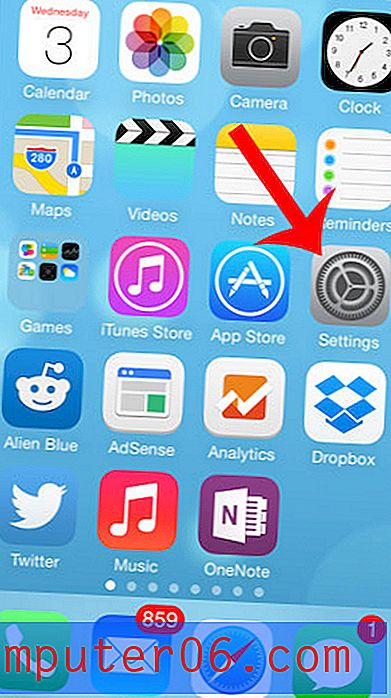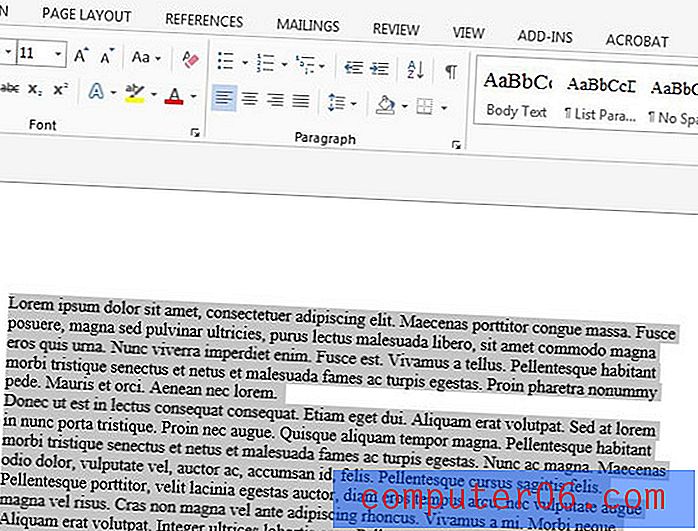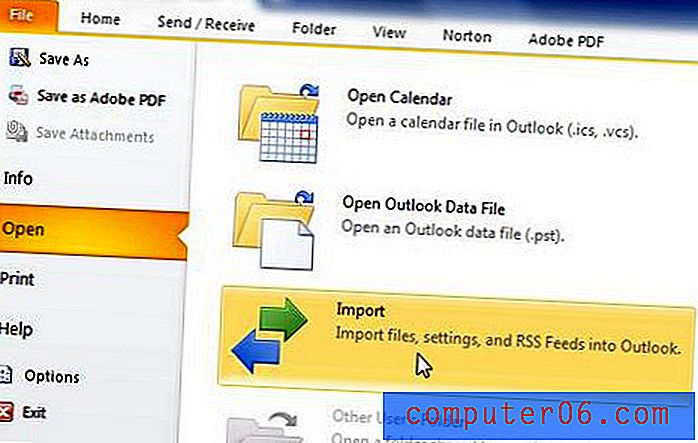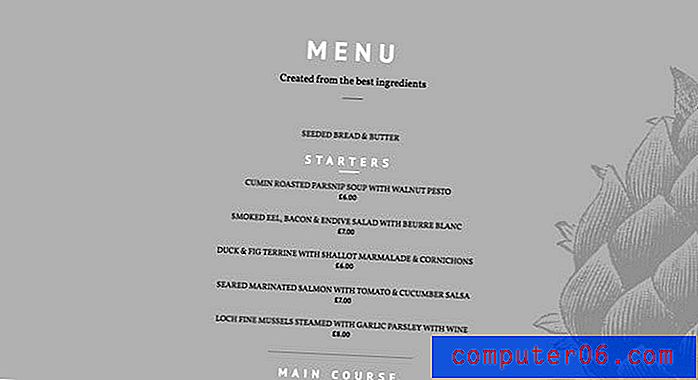Comment faire une capture d'écran d'une page Web entière sur Mac ou Windows
Si vous cherchez à capturer une capture d'écran de page Web complète sur Mac ou PC, c'est l'endroit qu'il vous faut. J'ai essayé une poignée d'outils et de techniques qui prétendent pouvoir capturer une page Web entière, mais seulement quelques-uns fonctionnent toujours à ce jour.
Vous voulez que cela se fasse rapidement, je vais donc vous montrer comment le faire étape par étape. Je soulignerai également les avantages et les inconvénients de chaque méthode, je voulais juste vous faire gagner du temps pour déterminer quelle méthode vous convient le mieux.
Ce guide est destiné à ceux qui veulent prendre une capture d'écran entière de la page Web entière ou longue - ce qui signifie qu'il y a des sections qui ne sont pas totalement visibles sur votre écran. Si vous souhaitez simplement capturer une fenêtre statique ou un écran de bureau complet, ce guide n'est PAS pour vous. Vous pouvez utiliser les outils intégrés de votre ordinateur ou de vos téléphones portables pour y parvenir rapidement: Maj + Commande + 4 sur un Mac ou Ctrl + PrtScn sur un PC.
Résumé rapide:
- Si vous ne souhaitez télécharger aucun logiciel ou extension, essayez la méthode 1 ou la méthode 7 .
- Si vous utilisez le navigateur Mozilla Firefox, essayez la méthode 2 .
- Si vous souhaitez capturer les captures d'écran et effectuer des modifications simples, consultez les méthodes 3, 5, 6 .
1. Imprimez et enregistrez une page Web entière au format PDF
Supposons que vous souhaitiez extraire, disons, une feuille de compte de résultat de Yahoo Finance. Tout d'abord, ouvrez la page sur un navigateur Web. Ici, j'utilise Chrome sur mon Mac comme exemple.
Étape 1: dans le menu Chrome, cliquez sur Fichier> Imprimer.

Étape 2: cliquez sur le bouton «Enregistrer» pour exporter la page dans un fichier PDF.
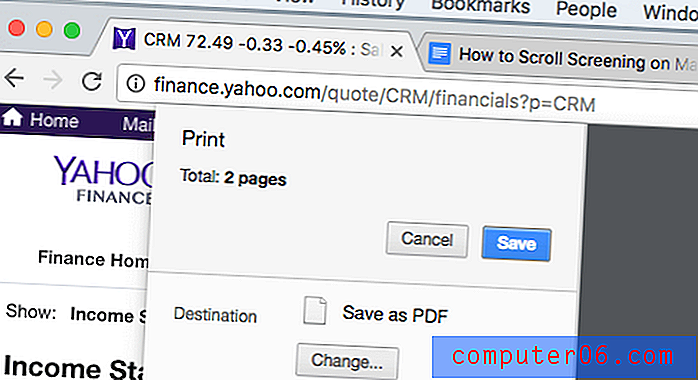
Étape 3: Si vous souhaitez intégrer la fiche financière dans un projet PowerPoint, vous devrez peut-être d'abord convertir le PDF en une image au format PNG ou JPEG, puis recadrer l'image uniquement pour inclure la partie données.
Avantages:
- C'est rapide.
- Pas besoin de télécharger de logiciel tiers.
- La qualité de la capture d'écran est bonne.
Les inconvénients:
- Un délai supplémentaire peut être nécessaire pour convertir le fichier PDF en image.
- Il est difficile de personnaliser directement les captures d'écran.
2. Captures d'écran de Firefox (pour les utilisateurs de Firefox)
Firefox Screenshots est une nouvelle fonctionnalité développée par l'équipe Mozilla pour vous aider à prendre, télécharger, collecter et partager des captures d'écran. Vous pouvez utiliser cette fonction pour enregistrer rapidement une capture d'écran d'une page Web entière.
Étape 1: Cliquez sur le menu Actions de la page dans la barre d'adresse.
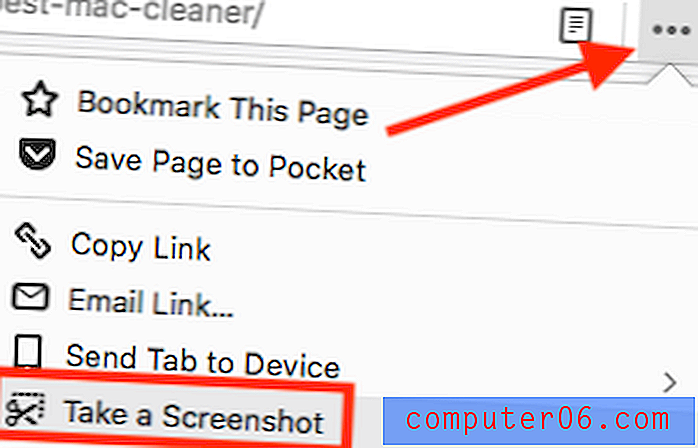
Étape 2: Sélectionnez l'option «Enregistrer la page entière».
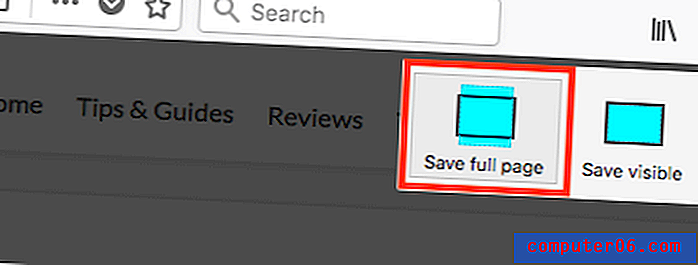
Étape 3: Vous pouvez maintenant choisir de télécharger l'image directement sur le bureau de votre ordinateur.
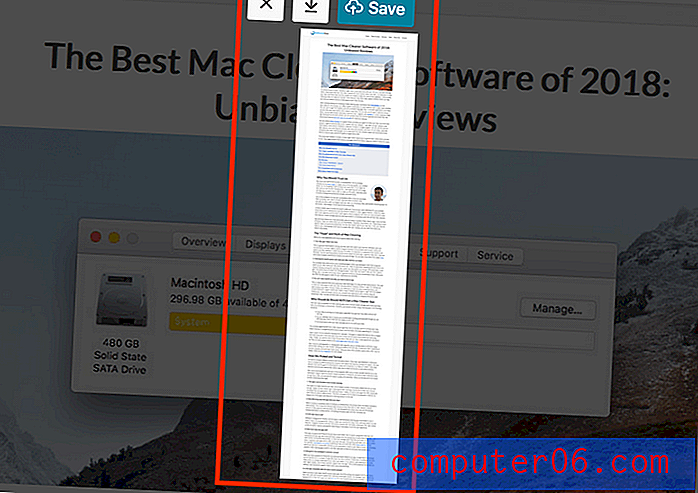
Exemple: un long article que j'ai récemment publié: la meilleure revue de nettoyage de Mac
Note latérale : j'ai vu que cette fonctionnalité est toujours en version bêta, il n'est donc pas garanti que Firefox la conservera. Mais au moment de la dernière mise à jour de ce message, cette fonctionnalité est toujours accessible. De plus, le navigateur Web le plus populaire comme Apple Safari ou Google Chrome n'offre pas encore cette fonctionnalité.
3. Parallels Toolbox pour Mac (Safari)
Si vous souhaitez prendre une capture d'écran de défilement sur Mac, vous allez adorer cette fonctionnalité appelée «Page de capture d'écran» dans Parallels Toolbox qui comprend une poignée de petits utilitaires.
Remarque: Parallels Toolbox n'est pas un logiciel gratuit, mais il offre un essai de 7 jours sans aucune limitation fonctionnelle.
Étape 1: téléchargez Parallels Toolbox et installez l'application sur votre Mac. Ouvrez-le et recherchez Prendre des captures d'écran> Page de capture d'écran .
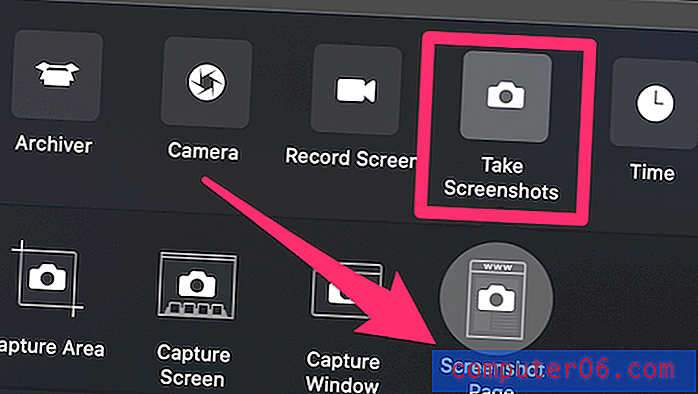
Étape 2: Cliquez sur la page de capture d' écran et il vous amènera à une autre fenêtre demandant d'ajouter une extension à Safari. Une fois que vous l'avez activé, vous verrez cette icône apparaître sur votre navigateur Safari.
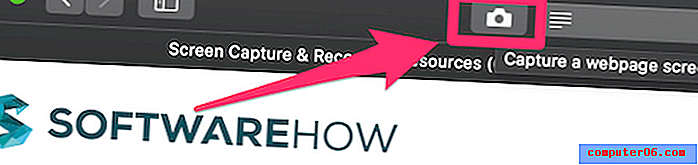
Étape 3: Sélectionnez la page que vous souhaitez faire une capture d'écran et cliquez sur l'icône Capture d'écran de Parallels, elle fera automatiquement défiler votre page et prendra une capture d'écran et l'enregistrera en tant que fichier PDF sur votre bureau.
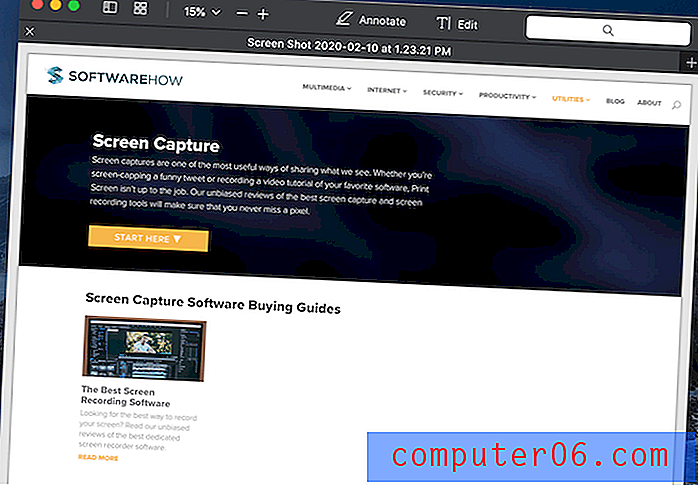
J'ai utilisé cette page sur le logiciel comme exemple et cela a très bien fonctionné.
Avantages:
- La qualité du fichier PDF de sortie est très bonne.
- Vous n'avez pas à faire défiler manuellement car l'application le fera pour vous.
- Outre la capture d'écran d'une page Web, vous pouvez également capturer une zone ou une fenêtre.
Les inconvénients:
- L'installation de l'application prend un peu de temps.
- Ce n'est pas un logiciel gratuit, mais aucun essai de limitation de 7 jours n'est fourni.
4. Plugin de capture d'écran génial (pour Chrome, Firefox, Safari)
Awesome Screenshot possède un plugin qui peut capturer tout ou partie de n'importe quelle page Web. En outre, il vous permet de modifier les captures d'écran: vous pouvez commenter, ajouter des annotations, brouiller les informations sensibles, etc. Le plugin est compatible avec les principaux navigateurs Web, notamment Chrome, Firefox et Safari.
Voici les liens pour ajouter le plugin:
- Chrome
- Firefox (Remarque: puisque les captures d'écran de Firefox sont maintenant disponibles, je ne recommande plus ce plugin. Voir la méthode 2 pour plus.)
- Safari
J'ai testé le plugin sur Chrome, Firefox et Safari, et ils fonctionnent tous bien. Pour faciliter les choses, je vais utiliser Google Chrome comme exemple. Les étapes pour utiliser Awesome Screenshot pour Firefox et Safari sont assez similaires.
Étape 1: ouvrez le lien Chrome ci-dessus et cliquez sur «AJOUTER À CHROME».
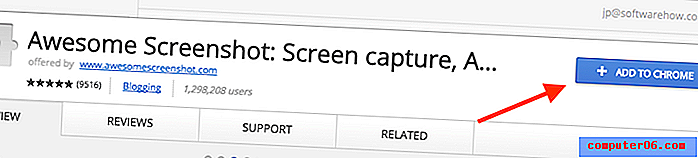
Étape 2: cliquez sur «Ajouter une extension».

Étape 3: Une fois que l'icône de l'extension apparaît sur la barre Chrome, cliquez dessus et sélectionnez l'option «Capturer la page entière».
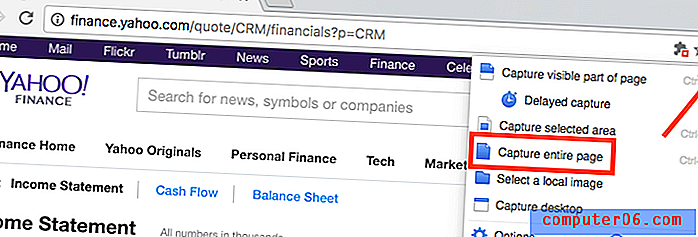
Étape 4: En quelques secondes, cette page Web défile automatiquement. Une nouvelle page s'ouvrira (voir ci-dessous), vous montrant la capture d'écran avec un panneau d'édition qui vous permet de recadrer, annoter, ajouter des visuels, etc. Cliquez sur «Terminé» lorsque vous avez terminé.
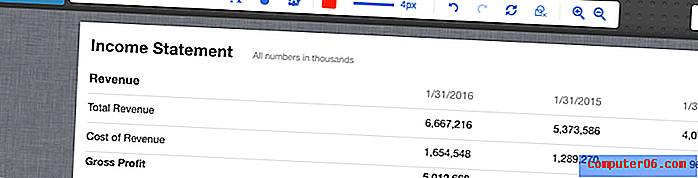
Étape 5: Appuyez sur l'icône «télécharger» pour enregistrer l'image de capture d'écran. C'est tout! 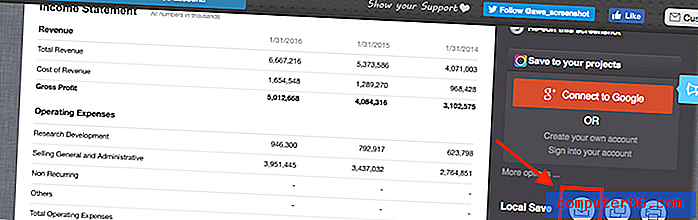
Avantages:
- Extrêmement facile à utiliser.
- Les fonctionnalités d'édition d'image sont excellentes.
- Il est compatible avec les principaux navigateurs Web.
Les inconvénients:
- L'extension peut rencontrer des problèmes opérationnels, selon son développeur. Je n'ai pas encore rencontré de tels problèmes.
5. Capturez une fenêtre de défilement ou une page entière avec Snagit
Je suis fan de Snagit (critique) depuis un bon moment. C'est une puissante application de capture d'écran et d'édition qui vous permet de faire presque tout ce qui concerne la capture d'écran. Pour prendre une capture d'écran complète d'une page Web, suivez les étapes ci-dessous (je vais utiliser Snagit pour Windows comme exemple):
Remarque: Snagit n'est pas un logiciel gratuit, mais il dispose d'un essai gratuit de 15 jours.
Étape 1: Obtenez Snagit et installez-le sur votre PC ou Mac. Ouvrez la fenêtre de capture principale. Sous Image> Sélection, assurez-vous de choisir «Fenêtre de défilement». Appuyez sur le bouton rouge Capture pour continuer.

Étape 2: localisez la page Web que vous souhaitez capturer, puis déplacez le curseur sur cette zone. Maintenant, Snagit sera activé et vous verrez trois boutons fléchés jaunes se déplacer. La flèche du bas représente «Capturer la zone de défilement vertical», la flèche droite représente «Capturer la zone de défilement horizontal» et la flèche en bas à droite représente «Capturer toute la zone de défilement». J'ai cliqué sur l'option «Capturer la zone de défilement vertical».

Étape 3: Maintenant, Snagit fait défiler la page automatiquement et capture les parties hors écran. Bientôt, une fenêtre du panneau de l'éditeur Snagit apparaîtra avec la capture d'écran qu'elle vient de prendre. Voir les fonctionnalités d'édition disponibles répertoriées ici? C'est pourquoi Snagit se démarque de la foule: vous pouvez apporter autant de modifications que vous le souhaitez, avec des tonnes d'options.
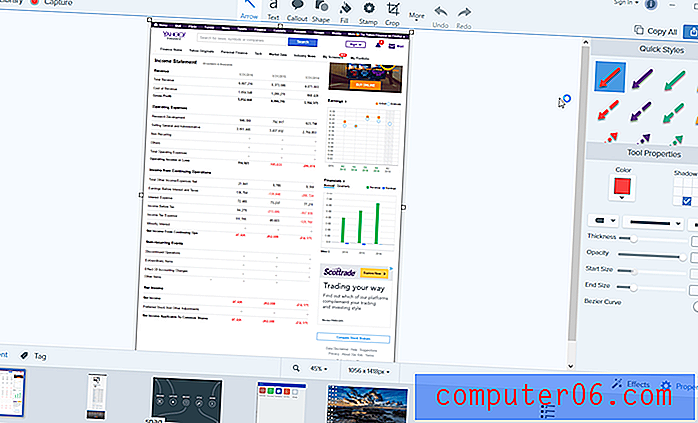
Avantages:
- Il est capable de capturer une page Web défilante ainsi qu'une fenêtre.
- Fonctions d'édition d'images puissantes.
- Très intuitif et facile à utiliser.
Les inconvénients:
- Il faut du temps pour télécharger et installer l'application (~ 90 Mo en taille).
- Ce n'est pas gratuit, mais il vient avec un essai de 15 jours.
6. App Capto (pour Mac uniquement)
Capto est une application de productivité pour de nombreux utilisateurs de Mac, y compris moi-même. La valeur fondamentale de l'application est d'enregistrer des vidéos d'écran sur votre Mac, mais elle permet également de capturer des captures d'écran et de sauvegarder les images dans sa bibliothèque. Vous pouvez ensuite facilement les modifier, les organiser et les partager.
Remarque: similaire à Snagit, Capto n'est pas non plus un logiciel gratuit, mais il offre un essai dont vous pouvez profiter.
Voici comment prendre une capture d'écran entière à l'aide de Capto:
Étape 1: Ouvrez l'application et en haut du menu, cliquez sur l'icône «Web». Là, vous pouvez choisir de capturer l'URL d'une page Web de différentes manières. Par exemple, si vous êtes déjà sur la page, cliquez simplement sur «Snap Active Browser URL»
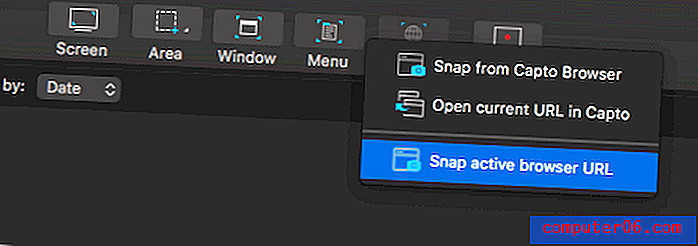
Étape 2: Vous pouvez également modifier la capture d'écran, par exemple mettre en surbrillance une zone, ajouter une flèche ou du texte, etc. à l'aide des outils du panneau de gauche.
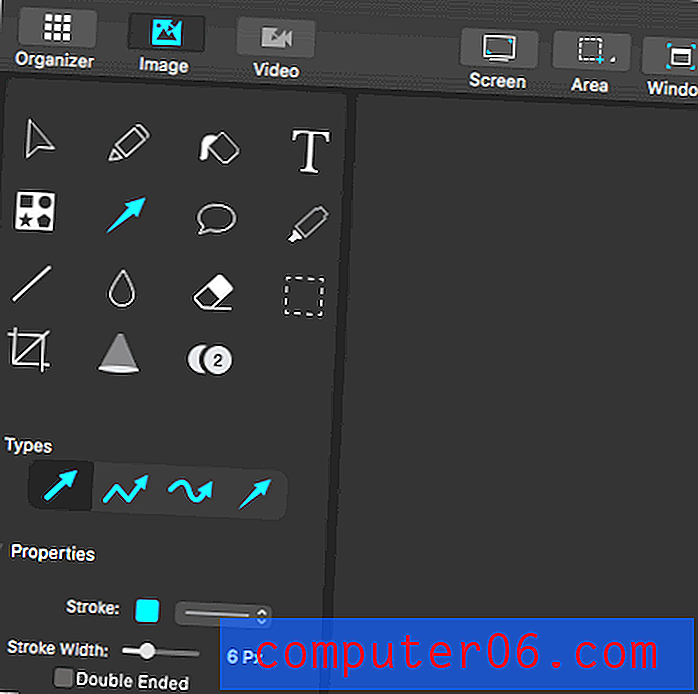
Étape 3: Capto va maintenant extraire les éléments de la page et enregistrer une image dans sa bibliothèque. Vous sélectionnez ensuite Fichier> Exporter pour l'enregistrer localement.
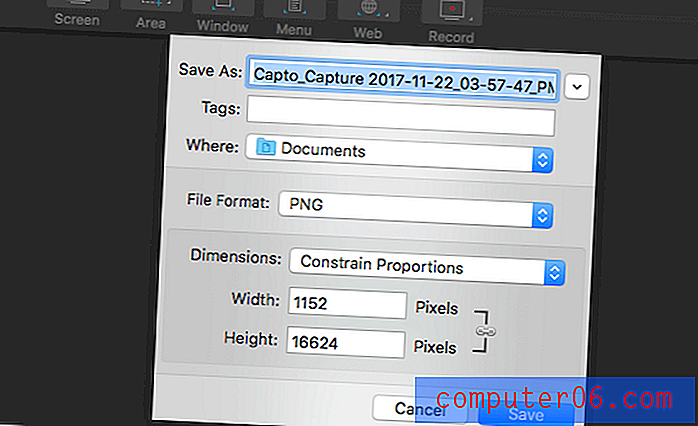
Remarque: si vous choisissez de laisser Capto capturer une page Web à partir du navigateur actif, cela peut prendre un certain temps en cas de page Web plus longue.
Autres méthodes
Au cours de mon exploration, j'ai également trouvé quelques autres méthodes de travail. Je ne veux pas les présenter ci-dessus car ils ne sont pas aussi bons compte tenu du temps et des efforts que vous devez investir et de la qualité de la sortie. Néanmoins, ils fonctionnent, alors n'hésitez pas à essayer certains d'entre eux.
7. Capturez une capture d'écran en taille réelle sur Chrome sans extension de navigateur
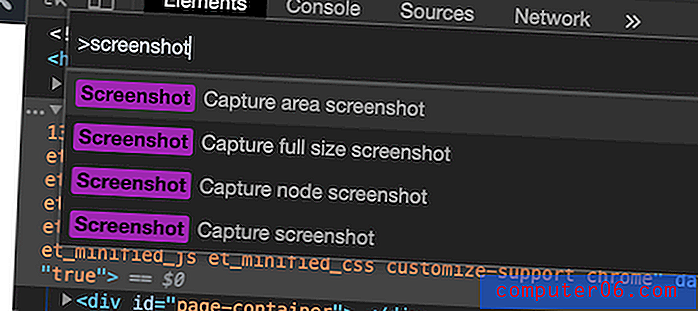
Cette astuce a été aimablement partagée par l'un de nos lecteurs, Hans Kuijpers.
- Ouvrez DevTools dans Chrome (OPTION + CMD + I)
- Ouvrez le menu de commande (CMD + MAJ + P) et tapez "capture d'écran"
- Sélectionnez l'une des deux options «Capture d'écran en taille réelle» de «Capture d'écran».
- L'image capturée sera téléchargée sur votre ordinateur.
8. Web-Capture.Net
Il s'agit d'un service de capture d'écran de site Web complet en ligne. Vous ouvrez d'abord le site Web, copiez l'URL d'une page Web que vous souhaitez capturer et collez-la ici (voir ci-dessous). Vous pouvez également choisir le format de fichier à exporter. Appuyez sur "Entrée" sur votre clavier pour continuer.
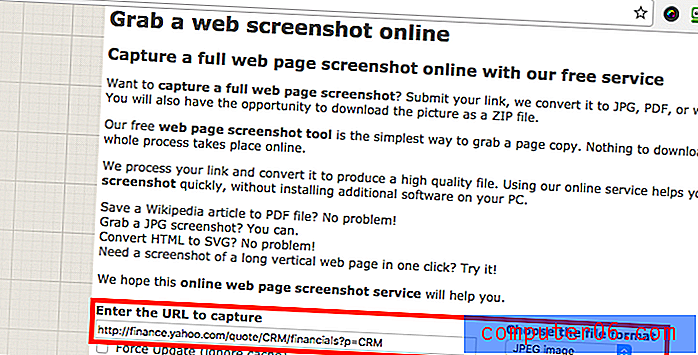
Sois patient. Il m'a fallu environ deux minutes avant de voir le message «Votre lien a été traité! Vous pouvez télécharger un fichier ou une archive ZIP. ” Vous pouvez maintenant télécharger la capture d'écran.
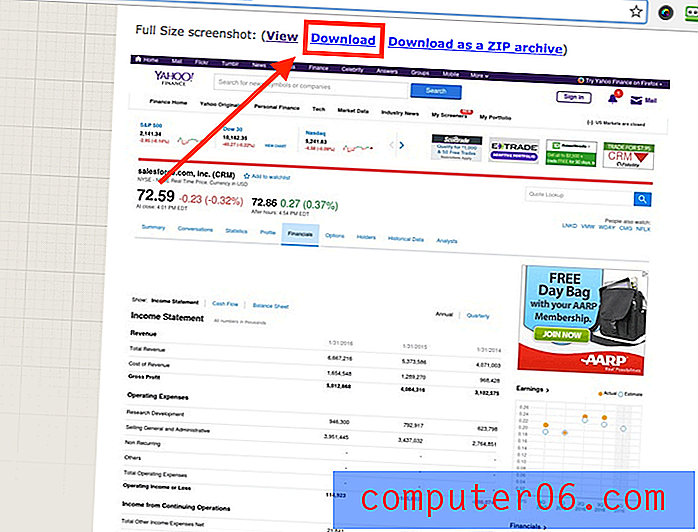
Avantages:
- Ça marche.
- Pas besoin d'installer de logiciel.
Les inconvénients:
- Des tonnes de publicités sur son site Web.
- Le processus de capture d'écran est lent.
- Aucune fonction d'édition d'image.
9. Capture d'écran pleine page (extension Chrome)
Semblable à Awesome Screenshot, Full Page Screen Capture est un plugin Chrome incroyablement facile à utiliser. Installez-le simplement (voici le lien vers sa page d'extension) sur votre navigateur Chrome, localisez la page Web que vous souhaitez capturer et appuyez sur l'icône d'extension. Une capture d'écran est réalisée presque instantanément. Cependant, je l'ai trouvé moins attrayant car il n'a pas les fonctionnalités d'édition d'image que Awesome Screenshot possède.
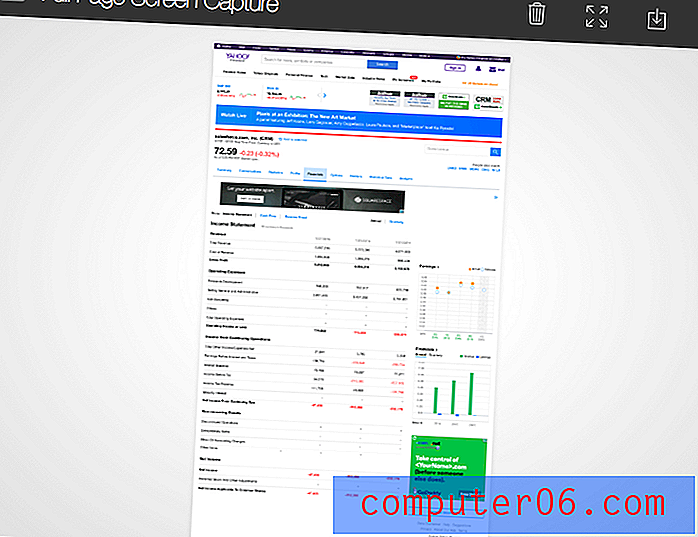
10. Paparazzi (Mac uniquement)
Mise à jour: cette application n'a pas été mise à jour depuis assez longtemps, il peut y avoir des problèmes de compatibilité avec la dernière macOS. Je ne le recommande donc plus .
Paparazzi! est un utilitaire Mac conçu et développé par Nate Weaver spécifiquement pour faire des captures d'écran de pages Web. C'est assez intuitif. Copiez et collez simplement le lien de la page Web, définissez la taille de l'image ou le délai, et l'application vous renverra le résultat. Une fois cela fait, cliquez sur l'icône de téléchargement située dans le coin inférieur droit pour exporter la capture d'écran.
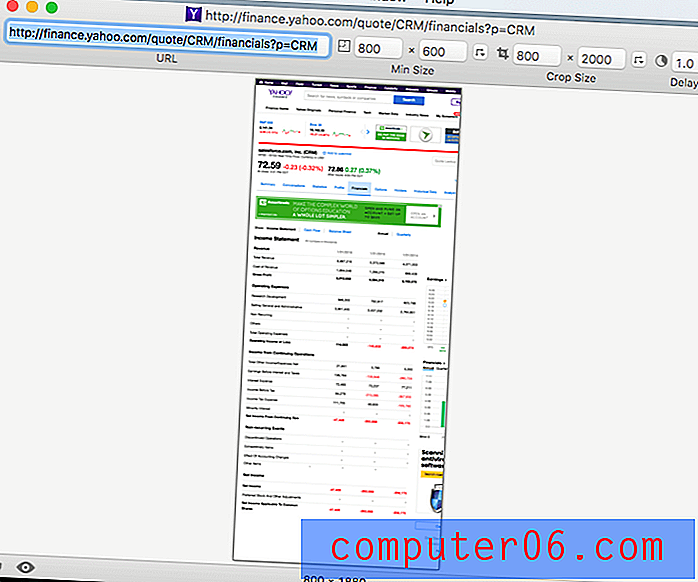
La principale préoccupation que j'ai est que l'application a été mise à jour pour la dernière fois il y a quelques années, donc je ne sais pas si elle sera compatible avec les futures versions de macOS.
Ce sont les différentes façons de prendre des captures d'écran pour une page Web complète ou défilante. Comme je l'ai dit dans la section de résumé rapide, les différentes méthodes ont leurs propres avantages et inconvénients, alors assurez-vous de choisir celle qui correspond le mieux à vos besoins. Je vous laisse le choix de celui (s) à utiliser. Comme toujours, si vous avez des questions ou des suggestions, n'hésitez pas à laisser un commentaire ci-dessous.