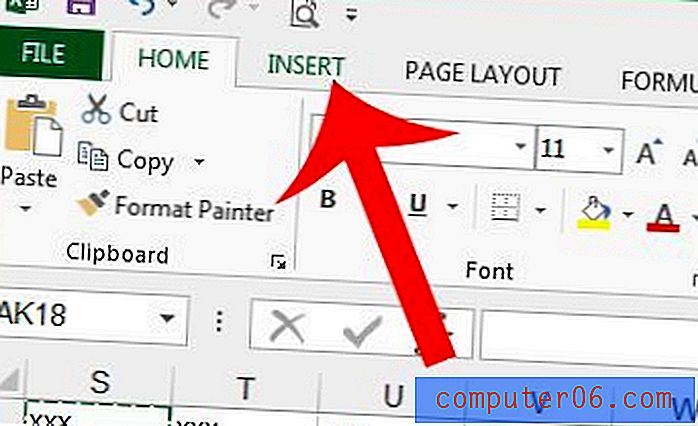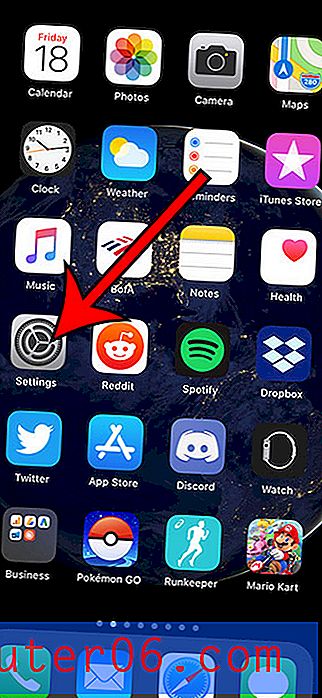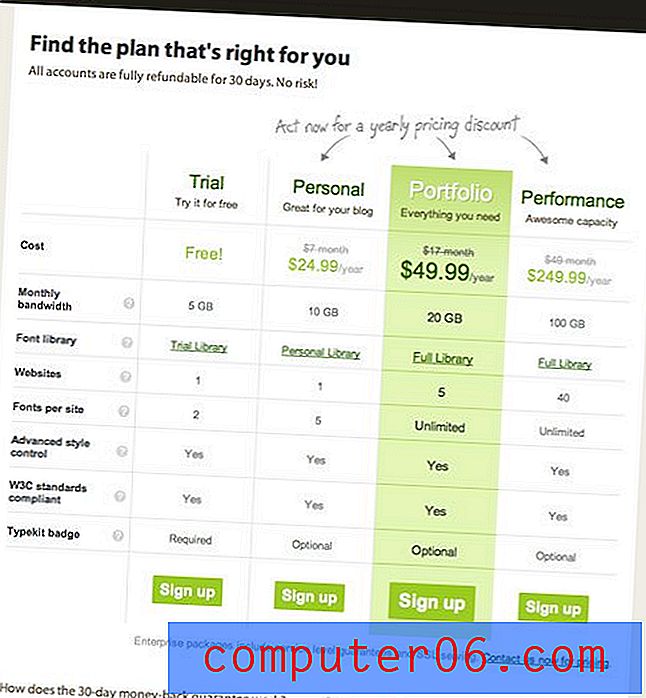Comment trier par couleur dans Excel 2010
Dernière mise à jour: 7 février 2017
Excel comprend un certain nombre de façons différentes de filtrer les données. Donc, si vous vous demandez comment trier par couleur dans Excel 2010, vous pourriez avoir du mal à déterminer où se trouve cette option, ou même si c'est possible. Heureusement, vous pouvez trier par couleur dans Excel, bien qu'il soit légèrement différent des autres méthodes de tri que vous auriez pu utiliser dans le passé.
Une façon utile d'organiser les données dans Microsoft Excel 2010 consiste à utiliser des couleurs de remplissage de cellule. Si, par exemple, vous définissez une couleur pour des types de données similaires, il est beaucoup plus simple de localiser visuellement toutes les données qui correspondent à cet ensemble. Cependant, vous pouvez vous retrouver dans une situation où vous souhaitez savoir comment trier par couleur de cellule dans Excel 2010. L'utilisation de cette fonction offre un excellent moyen de trier rapidement vos données automatiquement, évitant ainsi de nombreux ajustements manuels fastidieux. Le processus est en fait relativement simple et se trouve dans le menu Trier et filtrer .
Organiser automatiquement les données par couleur de cellule dans Excel 2010
J'utilise les couleurs de remplissage des cellules pour organiser les données depuis que l'idée m'a été présentée il y a quelques années. Auparavant, j'avais langui dans la même position que de nombreux autres qui étaient obligés de parcourir soigneusement de grandes feuilles de calcul à la recherche de données répondant à des critères spécifiques. Maintenant, c'est aussi simple que de définir la couleur de remplissage lorsque vous saisissez les données, puis de regarder rapidement pour chaque occurrence de cette couleur. Mais être capable de trier les données par la couleur de cellule définie prend l'utilité de cette technique à un tout autre niveau.
Étape 1: commencez par ouvrir la feuille de calcul contenant les cellules colorées que vous souhaitez trier.
Étape 2: mettez en surbrillance les cellules que vous souhaitez inclure dans le tri.
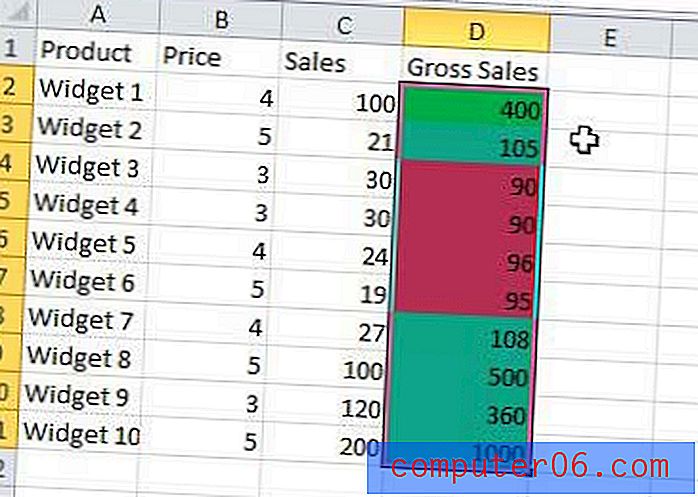
Étape 3: cliquez sur l'onglet Accueil en haut de la fenêtre.
Étape 4: cliquez sur le bouton Trier et filtrer dans la section Édition à l'extrémité droite du ruban, puis cliquez sur Tri personnalisé .
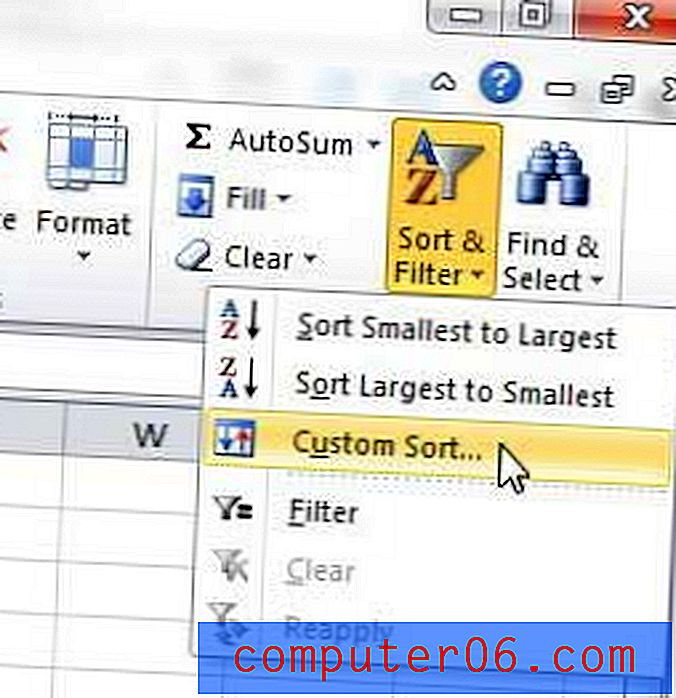
Étape 5: Choisissez si vous souhaitez développer la sélection (cela triera également le reste des données dans vos lignes lorsque les données sont triées) ou si vous souhaitez continuer avec les données telles que sélectionnées, puis cliquez sur le bouton Trier .
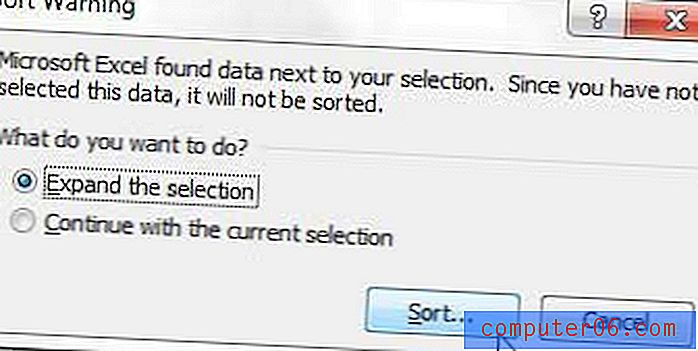
Étape 6: cliquez sur le menu déroulant à droite de Trier par, puis choisissez le nom de la colonne contenant les cellules que vous souhaitez trier.
Étape 7: cliquez sur le menu déroulant sous Trier sur, puis choisissez Couleur de cellule .
Étape 8: cliquez sur le menu déroulant sous Ordre, puis choisissez la couleur de cellule que vous souhaitez afficher en haut.
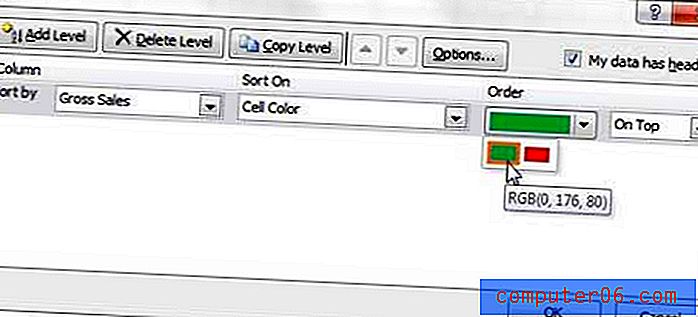
Étape 9: cliquez sur le bouton OK .
Si vous souhaitez personnaliser davantage votre tri des couleurs, vous pouvez cliquer sur le bouton Ajouter un niveau en haut de la fenêtre Trier et choisir la mesure supplémentaire selon laquelle vous souhaitez trier vos données. Par exemple, si je voulais ensuite trier mes données par valeur la plus élevée parmi les cellules de même couleur, ma fenêtre de tri ressemblerait à ceci:
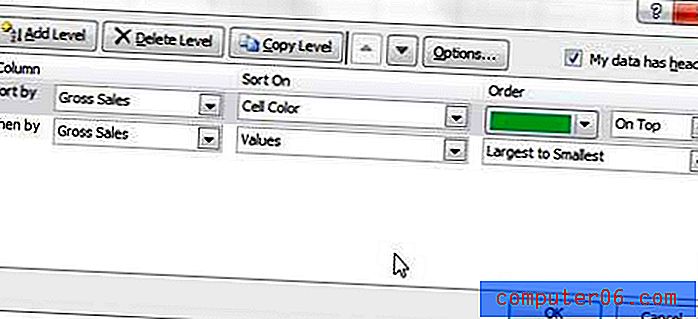
Vous pouvez supprimer une définition de tri à tout moment en cliquant sur le niveau que vous souhaitez supprimer, puis en cliquant sur le bouton Supprimer le niveau en haut de la fenêtre Trier .
Résumé - comment trier par couleur dans Excel 2010
- Sélectionnez les cellules ou les lignes que vous souhaitez trier.
- Cliquez sur l'onglet Accueil .
- Cliquez sur le bouton Trier et filtrer, puis sélectionnez l'option Tri personnalisé .
- Choisissez d'étendre ou non la sélection, puis cliquez sur le bouton OK .
- Cliquez sur le menu déroulant Trier par, puis choisissez la colonne que vous souhaitez trier.
- Cliquez sur le menu déroulant Trier sur, puis choisissez l'option Couleur de cellule .
- Cliquez sur le menu déroulant Ordre, puis choisissez la couleur de cellule à mettre en haut.
- Cliquez sur le bouton OK .
Vous avez une feuille de calcul difficile à imprimer? Découvrez comment imprimer toutes vos colonnes sur une seule page dans Excel et évitez d'imprimer accidentellement deux fois plus de pages car l'une de vos lignes ne tient pas sur la feuille.