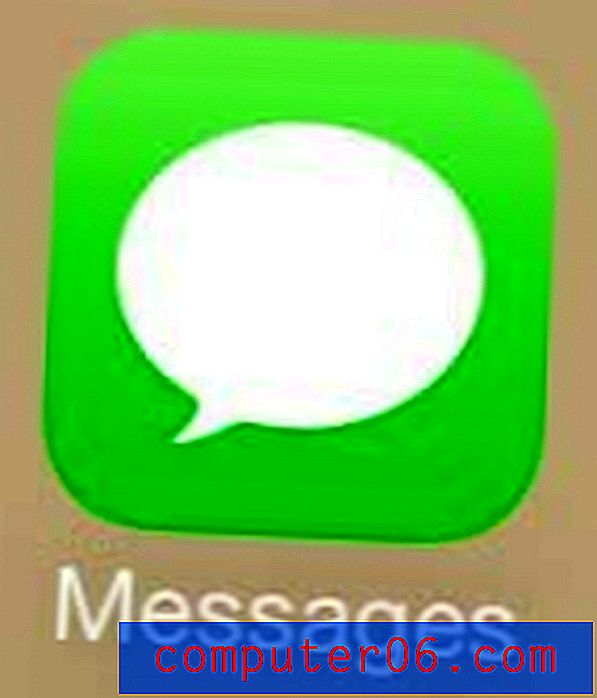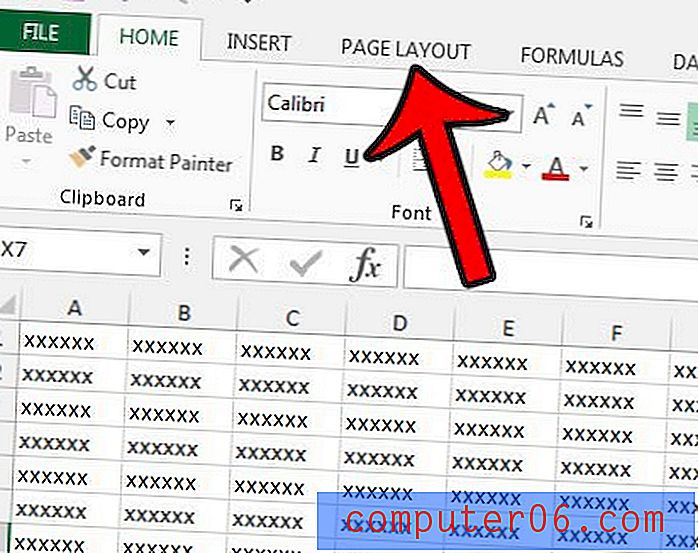Comment empêcher Google Chrome d'ouvrir la dernière session au lieu des pages d'accueil
Google Chrome vous offre la possibilité de démarrer une nouvelle session de navigation avec une page d'accueil ou avec les pages ouvertes lors de votre dernière session. Vous pouvez même choisir d'ouvrir plusieurs pages d'accueil à la fois. Mais vous avez peut-être remarqué que Chrome ouvre les pages de votre dernière session, même si vous avez configuré vos paramètres pour ouvrir une page d'accueil spécifique à la place.
Au début, je pensais avoir changé par inadvertance ce paramètre, ou qu'un nouveau module complémentaire ou une mise à jour l'avait changé. Mais quand j'ai vérifié mes paramètres, j'ai remarqué qu'il était toujours configuré pour ouvrir les mêmes cinq pages qu'il avait toujours été. C'est à ce moment que j'ai fermé Chrome et ouvert le Gestionnaire des tâches de Windows, pour constater qu'il y avait encore plusieurs processus Google Chrome en cours d'exécution. Cela signifiait que Chrome ne se rendait pas compte qu'il était fermé, donc le lancement du programme n'indiquerait pas à Chrome qu'une nouvelle session avait été lancée. La solution consiste à fermer tous ces processus en cours d'exécution dans le Gestionnaire des tâches, auquel cas Chrome commencera à ouvrir votre navigateur avec les onglets sélectionnés.
Comment terminer l'exécution des processus Google Chrome
Ce guide a été effectué dans Windows 7. Les étapes de ce didacticiel vous permettront d'accéder au Gestionnaire des tâches de Windows, où vous pouvez mettre fin aux processus et applications en cours d'exécution sur votre ordinateur. Si vous n'êtes pas familier avec le gestionnaire de tâches, il est préférable de simplement suivre les étapes ci-dessous et d'éviter de fermer ou de terminer tout autre processus en cours d'exécution sur votre ordinateur.
Étape 1: assurez-vous que Google Chrome est fermé, cliquez avec le bouton droit sur la barre des tâches en bas de votre écran, puis cliquez sur l'option Démarrer le Gestionnaire des tâches .
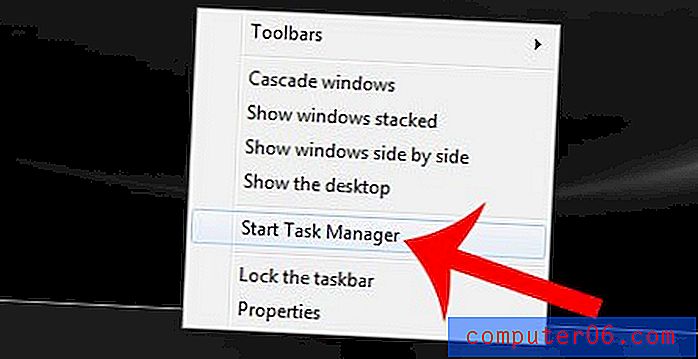
Étape 2: cliquez sur l'onglet Processus en haut de la fenêtre.
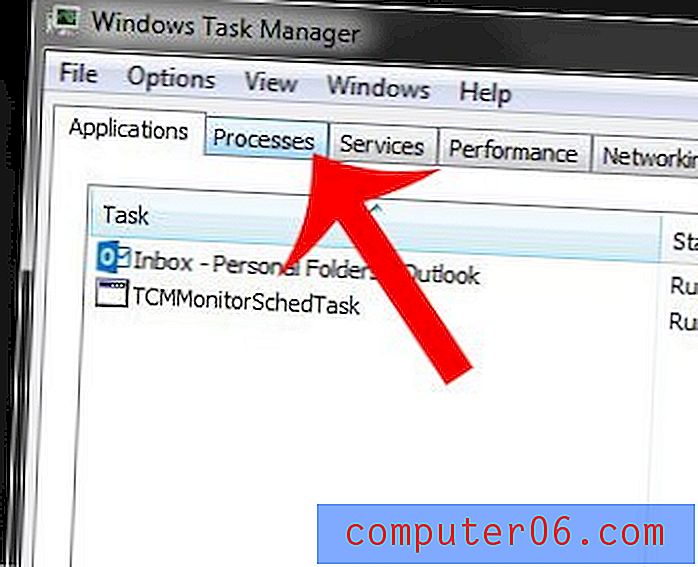
Étape 3: Cliquez sur un processus chrome.exe * 32, cliquez sur le bouton Terminer le processus dans le coin inférieur droit de la fenêtre, puis confirmez que vous souhaitez terminer le processus. Répétez cette étape pour chaque processus chrome.exe * 32 supplémentaire que vous voyez.
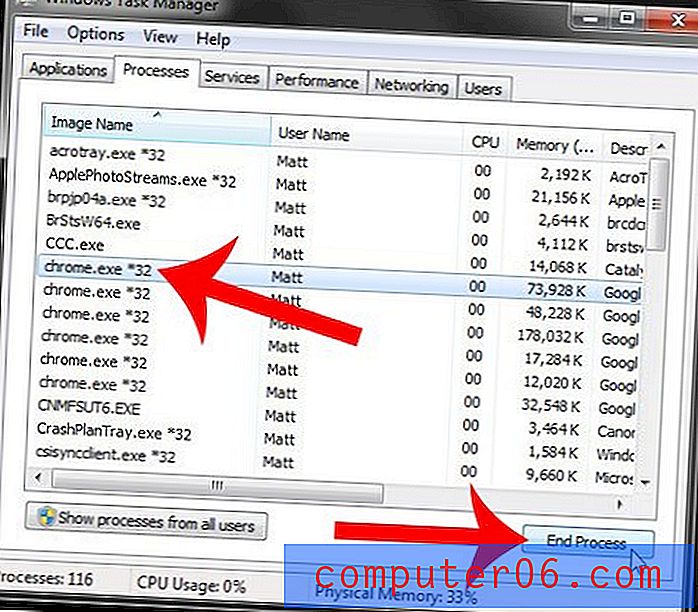
Vous devriez maintenant être en mesure d'ouvrir Google Chrome avec les onglets que vous avez sélectionnés à utiliser pour vos pages d'accueil.
Google Chrome est-il votre navigateur Web préféré, mais ce n'est pas celui par défaut sur votre ordinateur? Découvrez comment définir Chrome par défaut dans Windows 7 en cliquant ici.