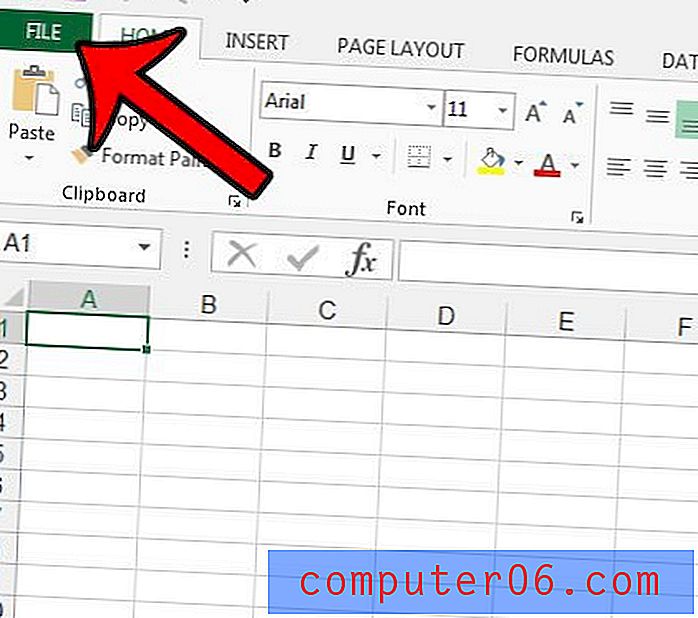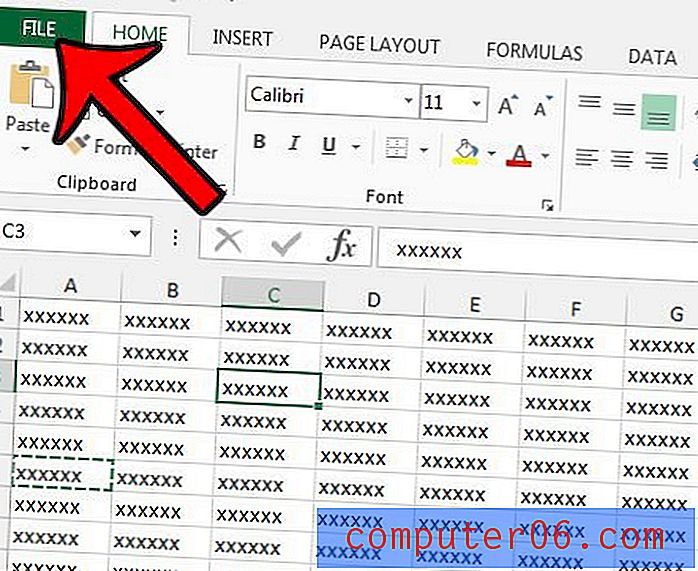Trois façons de s'adapter à une seule page dans Excel 2013
Les feuilles de calcul Excel n'impriment généralement pas comme vous le souhaitez. Parfois, vous aurez de la chance et le nombre de lignes ou de colonnes dans votre feuille de calcul correspondra parfaitement aux dimensions de votre page imprimée, mais le plus souvent, vous aurez une colonne ou une ligne qui ajoute une autre page, ou même double le nombre de pages.
Pour contourner ce problème, forcez Excel 2013 à adapter l'intégralité de votre feuille de calcul sur une seule page. Notre guide ci-dessous vous montrera trois façons différentes d'y parvenir.
Ajuster une feuille de calcul entière sur une page imprimée dans Excel 2013
Il existe trois façons différentes d'adapter une feuille de calcul à une page dans Excel 2013. Nous vous montrerons chacune de ces méthodes ci-dessous. Chaque méthode est présentée d'abord comme les étapes, puis elle est répétée avec des images.
Chacune de ces méthodes va adapter votre feuille de calcul entière sur une seule page. Pour les très grandes feuilles de calcul, cela peut être difficile à lire. Vous souhaiterez peut-être simplement choisir de faire tenir toutes vos colonnes ou toutes vos lignes sur une seule page.
Méthode 1 -
- Ouvrez la feuille de calcul dans Excel 2013.
- Cliquez sur l'onglet Mise en page en haut de la fenêtre.
- Cliquez sur le menu déroulant à droite de Largeur, puis cliquez sur 1 page .
- Cliquez sur le menu déroulant à droite de Hauteur, puis sur 1 page .
Méthode 1 avec photos -
Étape 1: ouvrez la feuille de calcul dans Excel 2013.
Étape 2: cliquez sur l'onglet Mise en page au-dessus du ruban en haut de la fenêtre.
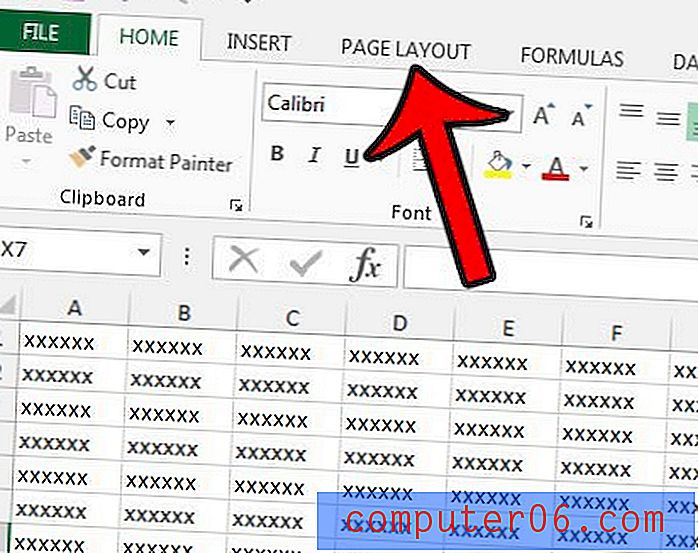
Étape 3: cliquez sur le menu déroulant Largeur dans la section Mettre à l' échelle du ruban, puis cliquez sur l'option 1 page .
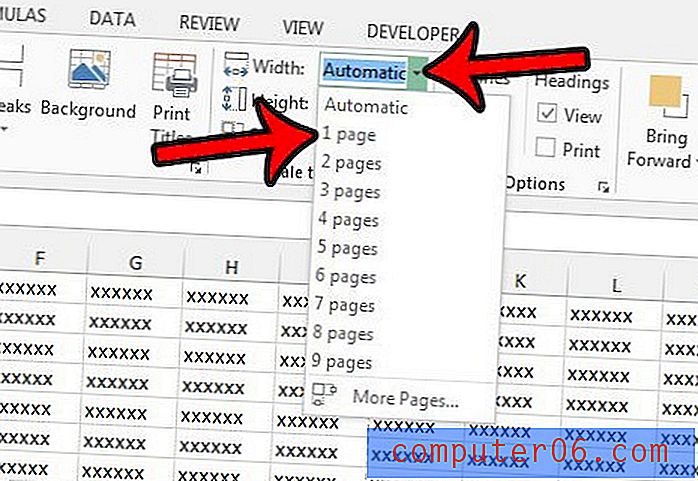
Étape 4: cliquez sur le menu déroulant Hauteur sous le menu déroulant Largeur, puis cliquez sur 1 page .
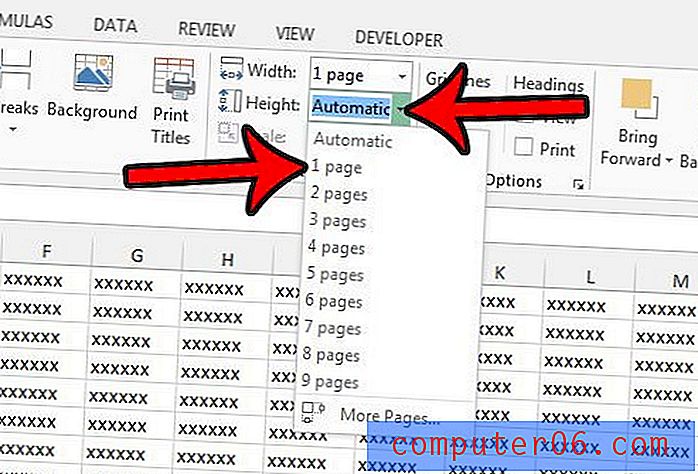
Méthode 2 -
- Ouvrez la feuille de calcul dans Excel 2013.
- Cliquez sur l'onglet Mise en page en haut de la fenêtre.
- Cliquez sur le petit bouton Mise en page dans le coin inférieur droit de la section Mettre à l' échelle du ruban.
- Cliquez sur le cercle à gauche de Ajuster à dans la section Mise à l' échelle du ruban, puis ajustez les valeurs de sorte qu'il indique 1 page (s) de large par 1 de haut . Vous pouvez ensuite cliquer sur le bouton OK en bas de la fenêtre.
Méthode 2 avec photos -
Étape 1: ouvrez votre feuille de calcul dans Excel 2013.
Étape 2: cliquez sur Mise en page au-dessus du ruban en haut de la fenêtre.
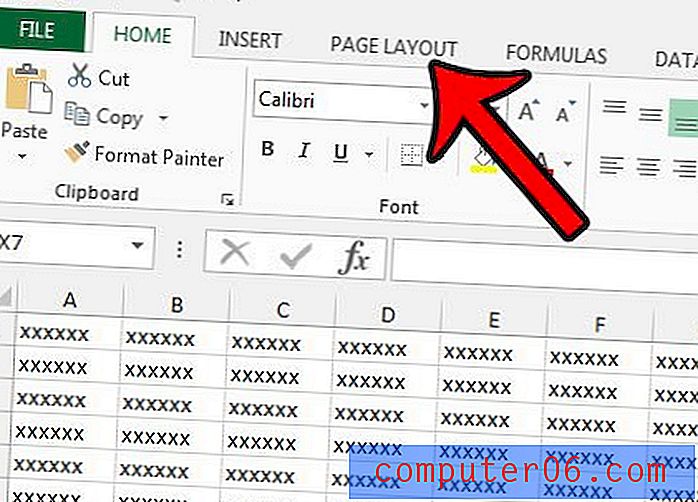
Étape 3: cliquez sur le petit lanceur de la boîte de dialogue Mise en page dans le coin inférieur droit de la section Mettre à l' échelle dans le ruban.
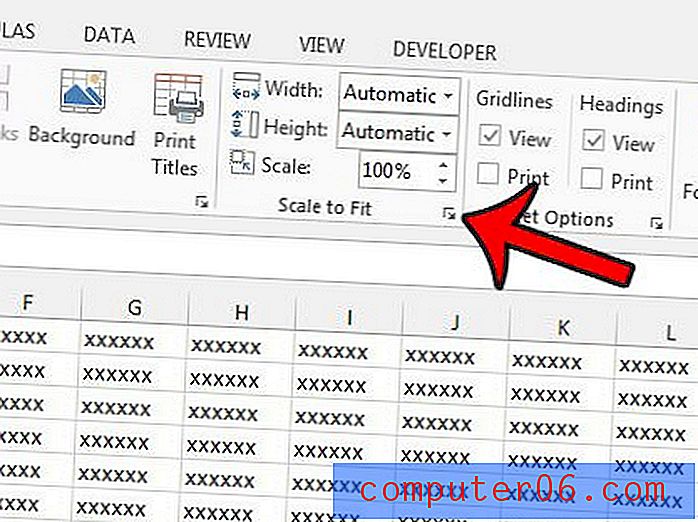
Étape 4: cliquez sur le cercle à gauche de Ajuster à, tapez 1 dans le premier champ, puis tapez 1 dans le deuxième champ. Vous pouvez ensuite cliquer sur le bouton OK au bas de la fenêtre pour appliquer vos modifications.
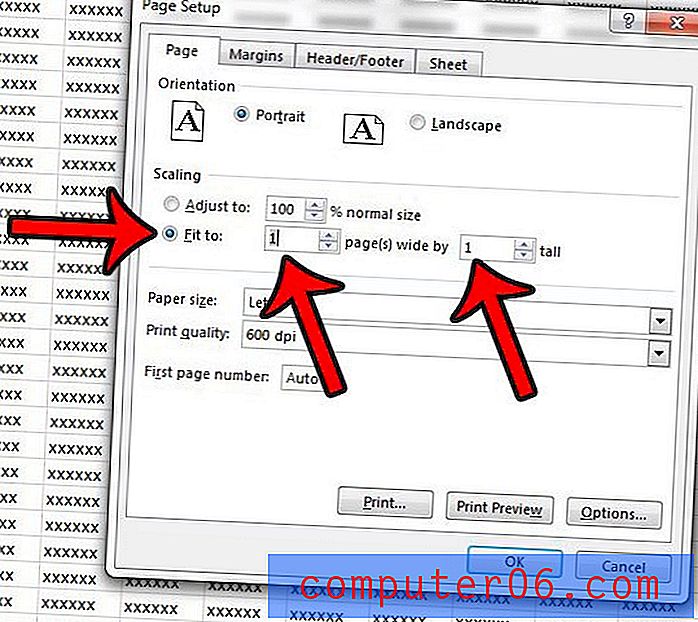
Méthode 3 -
- Ouvrez la feuille de calcul dans Excel 2013.
- Cliquez sur l'onglet Fichier dans le coin supérieur gauche de la fenêtre.
- Cliquez sur l'option Imprimer dans la colonne à gauche de la fenêtre.
- Cliquez sur le bouton Pas de mise à l' échelle en bas de la section centrale, puis cliquez sur l'option Ajuster la feuille sur une page .
Méthode 3 avec photos -
Étape 1: ouvrez votre feuille de calcul dans Excel 2013.
Étape 2: cliquez sur l'onglet Fichier dans le coin supérieur gauche de la fenêtre.
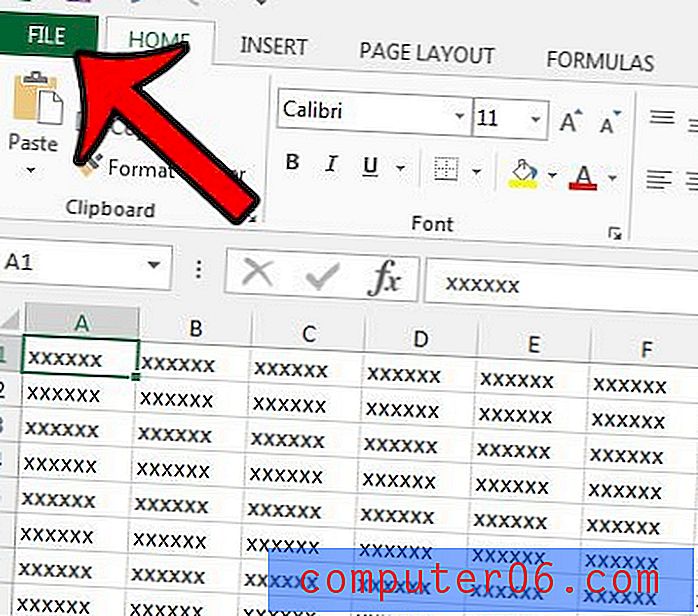
Étape 3: cliquez sur Imprimer dans la colonne à gauche de la fenêtre.
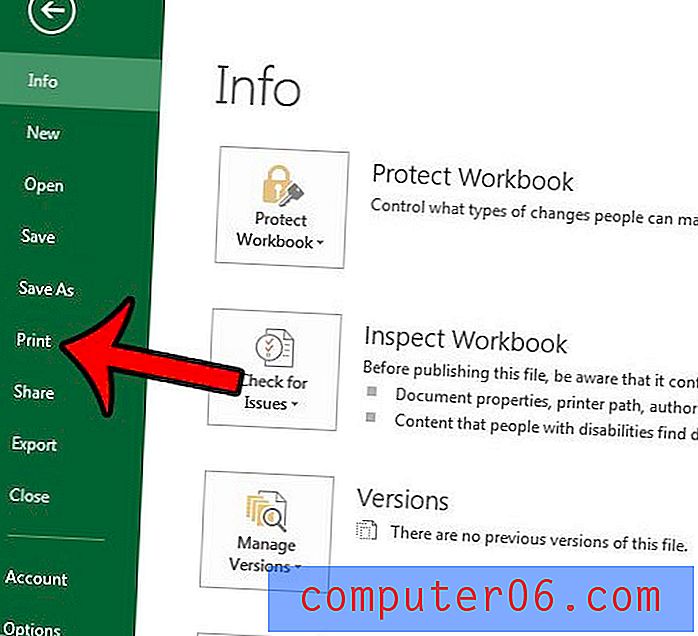
Étape 4: cliquez sur le bouton Pas de mise à l' échelle en bas de la colonne centrale (c'est son paramètre par défaut, mais vous l'avez peut-être déjà modifié. Si c'est le cas, c'est le bouton au-dessus de la mise en page ), puis cliquez sur la feuille d'ajustement sur une page option.
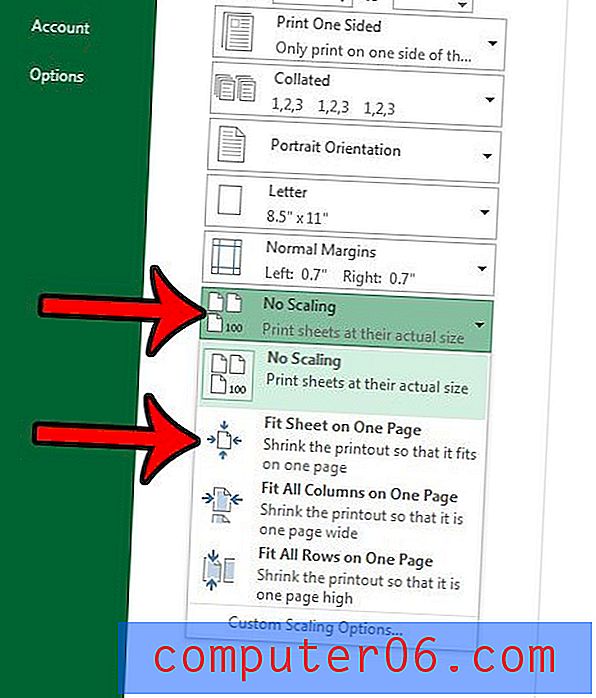
Avez-vous besoin d'imprimer une grille vierge à partir d'Excel, mais rencontrez des difficultés pour que le programme imprime des cellules qui ne contiennent aucune donnée? Découvrez comment utiliser les zones d'impression dans Excel 2013 pour commencer à imprimer des tableaux et des grilles vides.