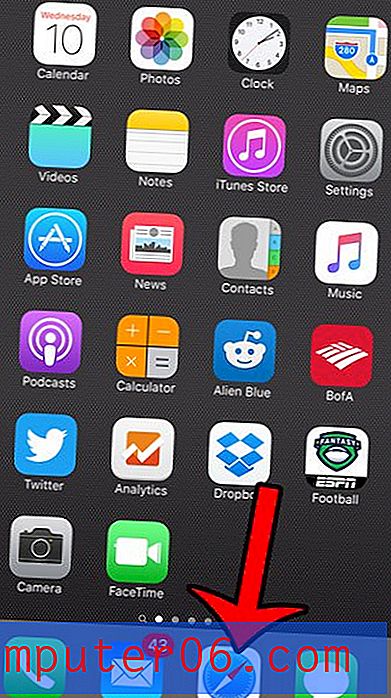Comment ajouter une bordure à une image dans Word 2010
Bien que certaines images insérées dans des documents Word conviennent parfaitement à leur utilisation prévue, il est assez courant qu'une image nécessite une modification ou des ajustements avant d'être finalisée. Souvent, cela peut inclure un certain temps avec un programme de retouche d'image comme Adobe Photoshop, mais cela peut ne pas être une option réaliste pour tous les utilisateurs de Microsoft Word.
Heureusement, Microsoft Word 2010 dispose de quelques fonctionnalités de base pour la retouche d'image, y compris une option vous permettant d'ajouter une bordure autour d'une image. Vous aurez le contrôle sur la couleur, l'épaisseur et le style de la bordure, permettant une quantité impressionnante d'options de style potentielles. Notre tutoriel ci-dessous vous montrera comment placer une bordure autour d'une image qui a été insérée dans votre document Word.
Ajouter une bordure autour d'une image dans Microsoft Word 2010
Les étapes de ce guide vous montreront comment ajouter une bordure autour d'une image qui se trouve dans votre document Word 2010.
Étape 1: Ouvrez le document contenant l'image à laquelle vous souhaitez ajouter une bordure.
Étape 2: cliquez une fois sur l'image pour la sélectionner.
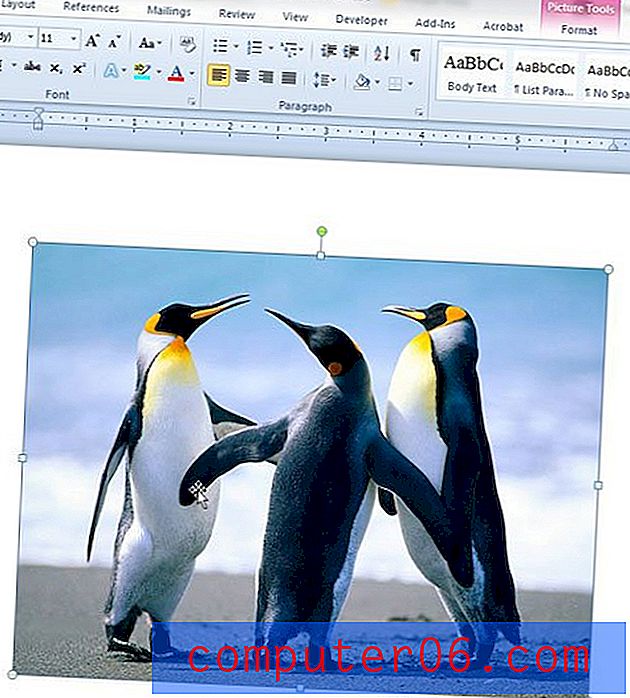
Étape 2: cliquez sur l'onglet Format sous Outils Image en haut de la fenêtre.
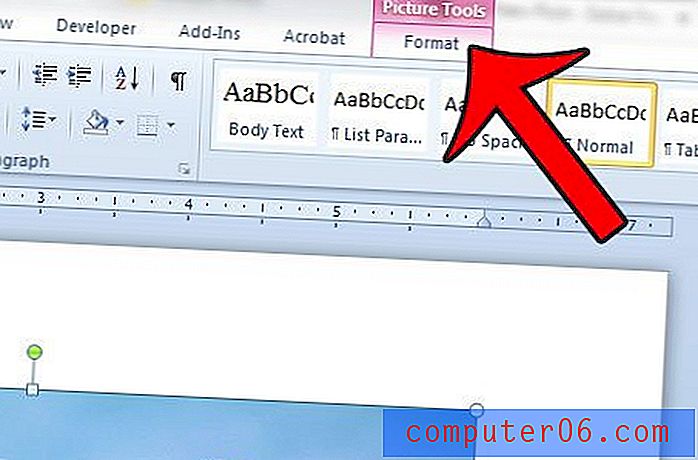
Étape 3: cliquez sur le bouton Bordure d'image dans la section Style d'image du ruban de navigation.
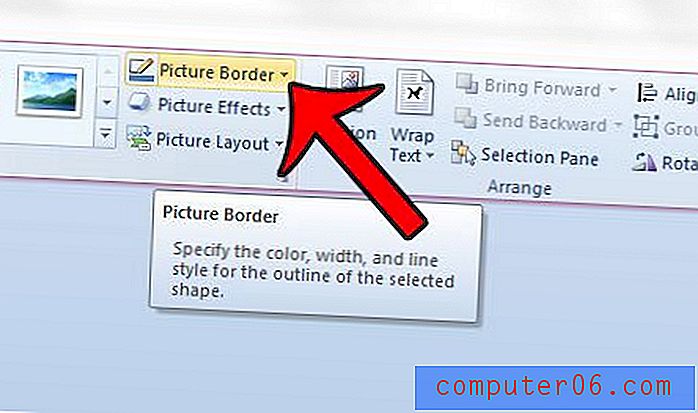
Étape 4: Sélectionnez la couleur de la bordure dans les options de ce menu. Si vous ne voyez pas la couleur souhaitée, vous pouvez cliquer sur l'option Plus de couleurs de contour pour une plus grande sélection.
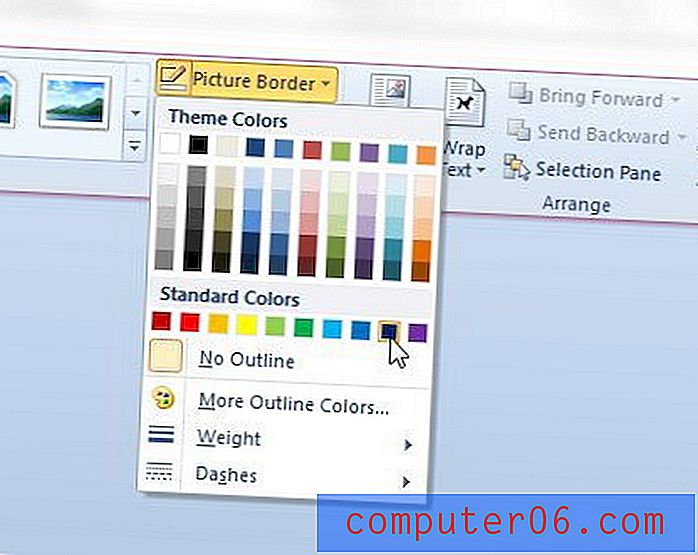
Si vous souhaitez rendre la bordure plus épaisse ou plus mince, cliquez sur l'option Poids, puis sélectionnez la largeur de bordure souhaitée. Vous pouvez également choisir d'utiliser une bordure en pointillés en cliquant sur l'option Tirets .
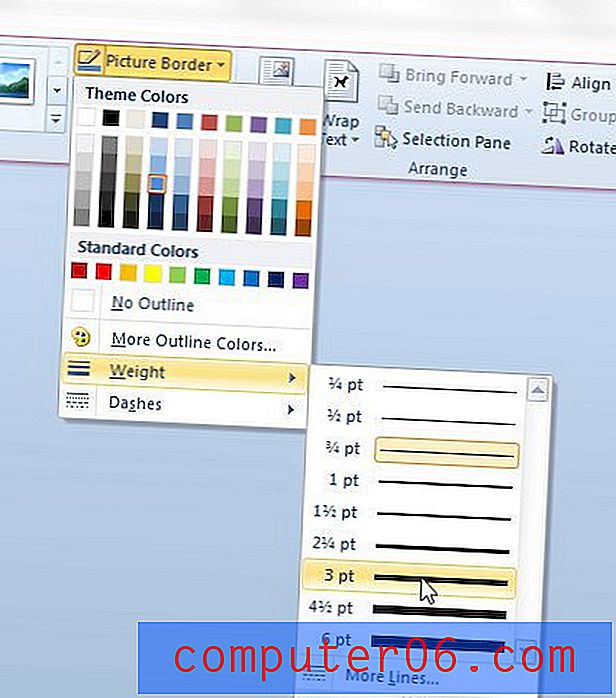
Si vous souhaitez ajouter du texte à une image que vous avez insérée dans votre document, vous pouvez le faire directement dans Microsoft Word. Ce guide vous montrera comment procéder.