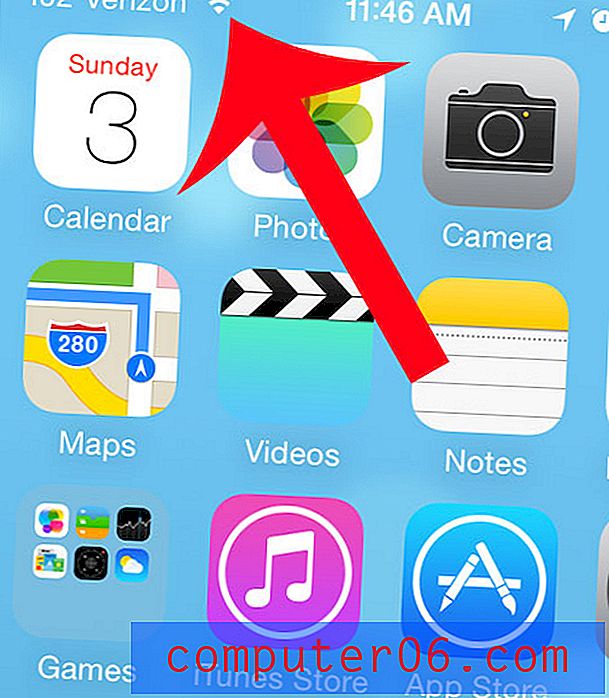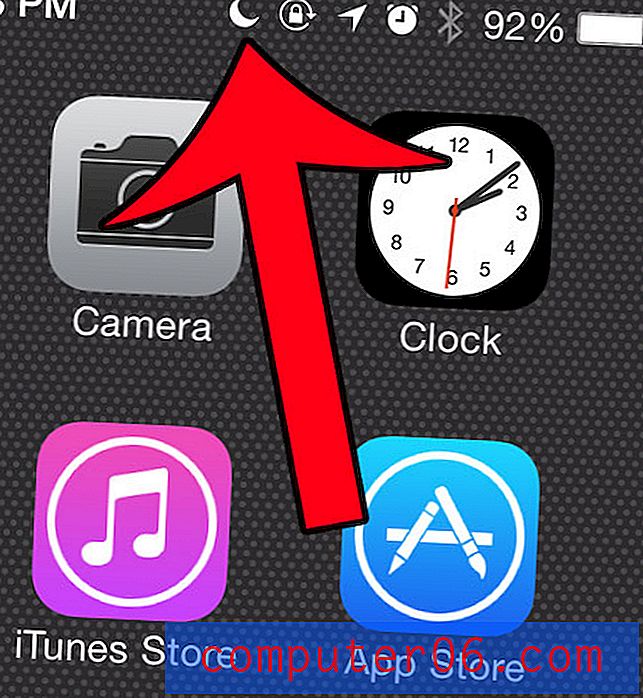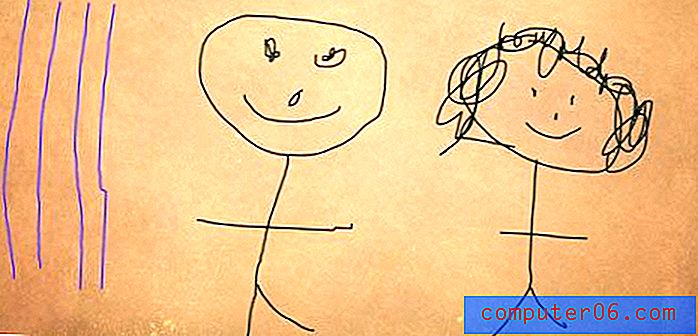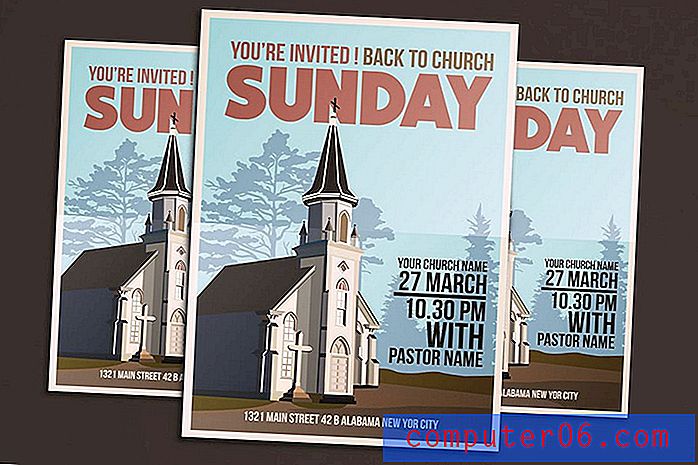Maîtrise des traits à largeur variable dans Illustrator CS5
Le nouveau jeu de fonctionnalités sophistiqué de Photoshop CS5 a suscité beaucoup d'attention et de tutoriels, mais Photoshop n'était en aucun cas la seule application à gagner un peu en impression. Illustrator CS5 possède quelques nouvelles fonctionnalités vraiment exceptionnelles qui facilitent encore plus la création d'illustrations vectorielles complexes.
Aujourd'hui, nous allons voir comment utiliser l'une des nombreuses nouvelles fonctionnalités d'Illustrator CS5: les traits à largeur variable. Avec le nouvel «Outil Largeur», vous pouvez créer des formes de lignes complexes en quelques secondes en utilisant seulement quelques mouvements rapides de clic et de glissement.
Traits à largeur variable: l'ancienne méthode
L'une de mes nouvelles fonctionnalités préférées dans Illustrator CS5 est la possibilité de contrôler la largeur d'un trait en plusieurs points le long d'un tracé. Pour comprendre pourquoi c'est si bien, regardons l'ancienne façon de faire les choses.

Avec Illustrator CS4 et l'un de ses prédécesseurs, la création de traits complexes impliquait la définition de pinceaux personnalisés. Supposons donc que vous vouliez créer un trait qui commence épais et se termine fin. Tout d'abord, vous créeriez un triangle de base qui refléterait ce que vous vouliez que votre trait fasse. Ensuite, vous faites glisser cette forme vers la palette de pinceaux et définissez les différents paramètres d'ombrage, de direction, etc. Enfin, vous pourrez ensuite dessiner et appliquer le pinceau.
De toute évidence, cette procédure en plusieurs étapes était un peu longue et longue et avait donc tendance à faciliter le tracé manuel de lignes complexes comme s'il s'agissait de formes.
Traits à largeur variable: la nouvelle façon
Pour illustrer le fonctionnement du nouvel «outil Largeur» dans Illustrator CS5, regardons un exemple. Imaginez que vous travaillez sur une paire d'yeux pour un personnage que vous dessinez et que vous avez les formes de base en place.
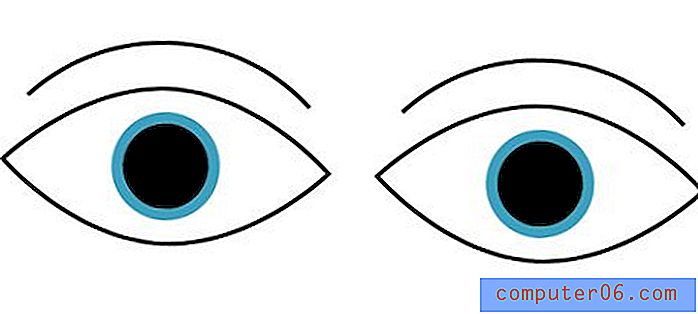
Comme vous pouvez le voir, les yeux sont un peu trop rigides et sans vie. Nous devons apporter une certaine épaisseur pour les aider à prendre vie. Cependant, apporter de l'épaisseur en quantités égales n'aide pas à rendre les yeux plus réels que les traits fins qu'ils ont déjà. Au lieu de cela, nous devons ajouter une certaine variation à la largeur de ces lignes pour lui donner cet aspect d'esquisse de marqueur.
Pour commencer, saisissez l'outil Largeur dans votre palette d'outils (Maj + W pour l'activer immédiatement). Une fois que l'outil est activé, cliquez et faites glisser n'importe où dans un trait pour modifier la largeur à ce point.
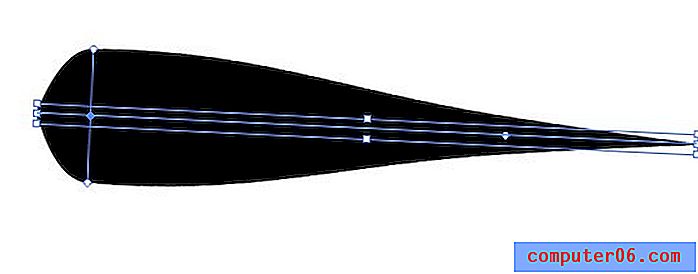
Adobe a fait un excellent travail de réduction de la courbe d'apprentissage à près de zéro. L'outil fonctionne exactement comme vous vous y attendez: un clic et un glisser contrôlent la largeur à ce point, faites glisser pour réduire l'épaisseur de la ligne et faites glisser pour l'augmenter. La bonne partie est que les transitions sont automatiquement agréables et lisses, vous n'avez donc pas à passer du temps à jouer avec la courbe (malheureusement, ces courbes automatiques peuvent parfois être un peu bâclées).
Tout ce que nous devons améliorer notre ensemble d'yeux est de cliquer sur quelques zones sélectives où nous voulons ajouter un peu de variation.
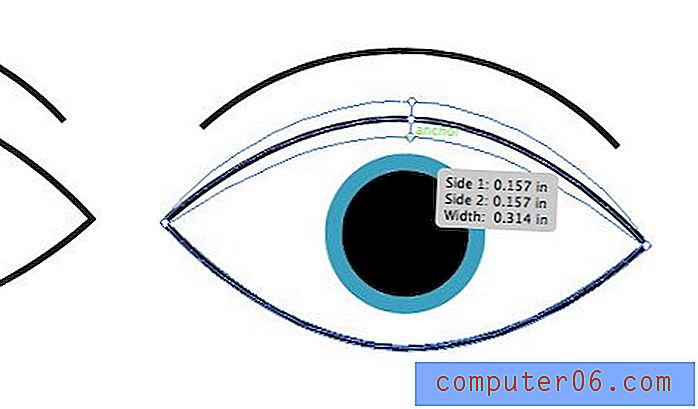
Avec seulement quelques clics et un peu d'arrangement, notre paire d'yeux est beaucoup mieux. La création de cela dans CS4, bien qu'aucun exploit hautement qualifié, aurait impliqué encore beaucoup plus d'étapes.
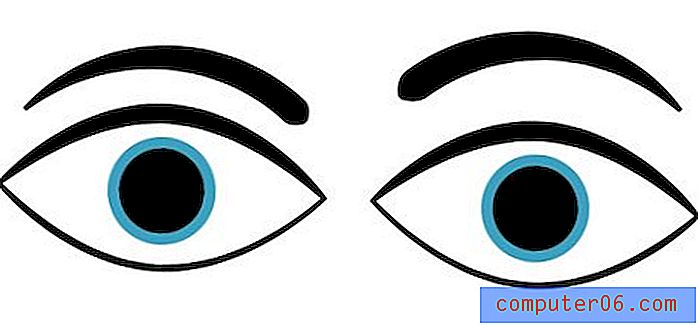
Spécification de largeurs spécifiques
Bien qu'il soit amusant de simplement cliquer et faire glisser pour voir les résultats que vous pouvez obtenir, vous voudrez parfois être plus précis. Par exemple, si vous regardez les sourcils de l'exemple précédent, vous verrez qu'ils se terminent assez brusquement d'un côté plutôt que d'arriver à un point.
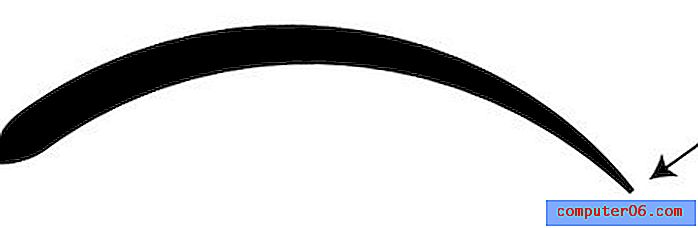
Pour résoudre ce problème, nous pourrions effectuer un zoom avant et essayer de réduire un peu cela, mais il est difficile de travailler avec une si petite zone. Une meilleure option consiste à prendre l'outil Largeur et à double-cliquer sur le point à la fin de la ligne. Cela fera apparaître la boîte de dialogue ci-dessous.
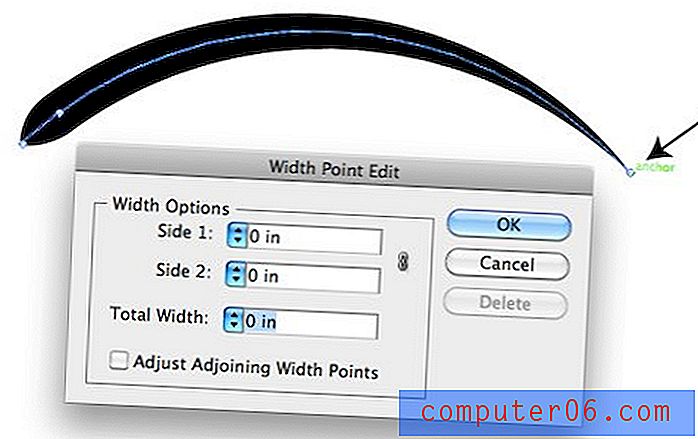
Ici, vous pouvez régler la largeur de chaque côté du trait. Pour que cette ligne arrive à un point clair, il suffit de mettre tous les nombres à zéro comme je l'ai fait ci-dessus.
Pour mieux comprendre comment ces nombres dans la boîte de dialogue affectent la forme de la ligne, considérez l'exemple ci-dessous.
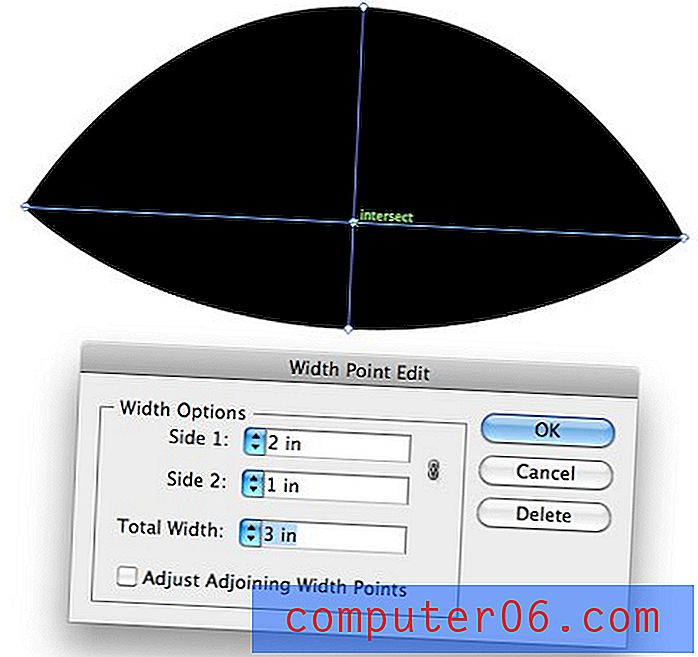
Ici, nous avons défini le côté 1 pour extruder de deux pouces et le côté 2 pour extruder d'un pouce. C'est génial car cela signifie que nous pouvons créer des formes complexes qui n'ont pas besoin d'être uniformes de chaque côté.
Utilisation de profils à largeur variable
Supposons que vous créez une illustration comme l'ensemble d'yeux ci-dessus où vous allez vouloir que vos traits pour plusieurs objets soient à peu près les mêmes. Plutôt que de le regarder et d'espérer qu'ils soient assez proches, vous pouvez configurer des profils de largeur variable qui appliquent automatiquement une forme donnée à une ligne.
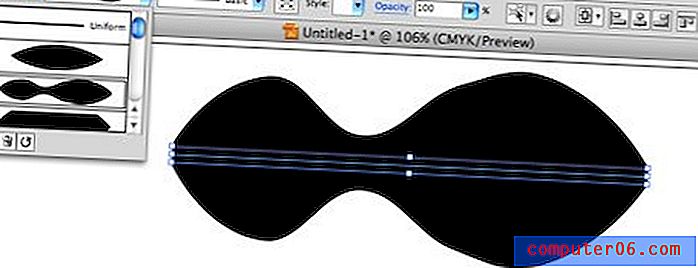
Illustrator est livré avec quelques préréglages que vous pouvez utiliser dès la sortie de la boîte. Cependant, il sera beaucoup plus utile de créer et d'enregistrer le vôtre pendant que vous travaillez.
Pour créer vos profils, tracez simplement une ligne et ajustez-la aux paramètres que vous souhaitez que le profil reproduise. Ensuite, appuyez sur le petit bouton d'enregistrement en bas de la palette de profils.
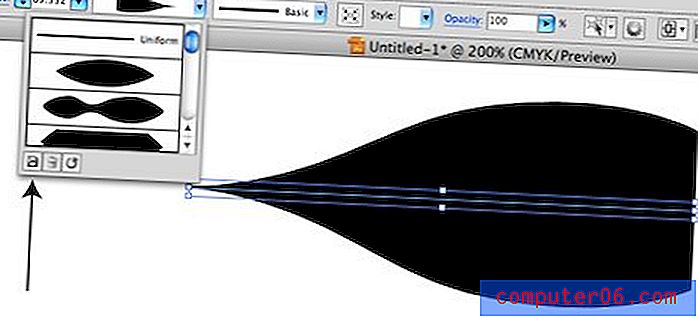
Il ne vous reste plus qu'à l'appliquer: sélectionnez un trait déjà converti en largeur variable, puis cliquez sur le profil.
Conseils de fonctionnalité
Maintenant que nous avons passé en revue les tenants et les aboutissants de l'utilisation de traits à largeur variable, nous terminerons avec quelques conseils pour vous aider à devenir un pro.
Le chemin ne change pas
Il est important de noter que lorsque vous appliquez des traits de largeur variable, la nature de votre chemin reste exactement la même. Malgré le fait que cela puisse donner l'impression que vous ajoutez des points supplémentaires au chemin, vous modifiez en fait le trait indépendamment du chemin.
Pour voir ce que je veux dire, regardons les deux paires d'yeux d'avant en mode contour (Commande + Y). L'ensemble supérieur date d'avant l'ajout de traits de largeur variable et l'ensemble inférieur est après.
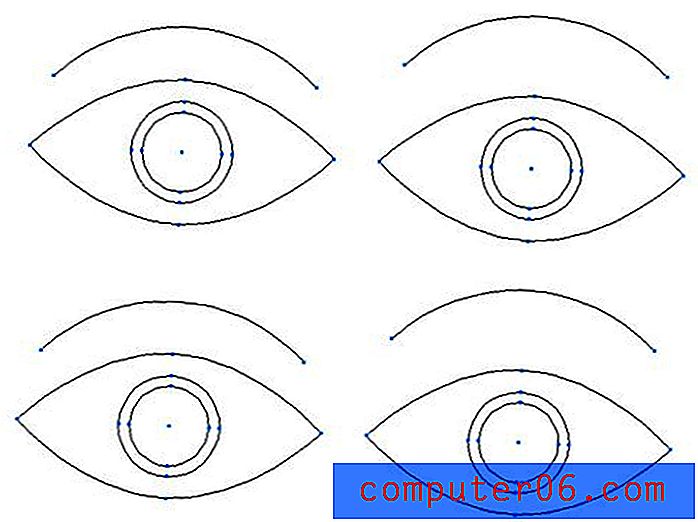
Comme vous pouvez le voir, les deux sont identiques en nombre et en placement de points.
Modification du profil de trait
Une fois que vous avez pris l'outil Largeur et déplacé une zone d'un trait, vous n'êtes pas coincé avec cette transformation. Cliquez et faites glisser à nouveau au même endroit pour réajuster la largeur à ce point. Vous pouvez également cliquer et faire glisser le point au centre pour le déplacer à gauche et à droite le long du chemin. Cela vous permet de modifier rapidement l'emplacement des courbes de la ligne. Enfin, si vous cliquez sur une option et faites glisser l'un des points de transformation, il le dupliquera afin que vous puissiez utiliser la même transformation sur plusieurs parties de la ligne.
Coups asymétriques
Nous avons vu ci-dessus comment utiliser pour utiliser la fenêtre de dialogue pour contrôler les deux côtés de la ligne, mais vous pouvez également appliquer ces modifications directement sur la ligne. Maintenez simplement la touche Option enfoncée tout en ajustant un côté de la ligne pour que les modifications n'affectent que ce côté. Si vous ajustez la largeur de la ligne sans maintenir la touche d'option, toutes les modifications que vous apportez seront uniformes des deux côtés.
Conversion du chemin en forme
Si vous souhaitez convertir le tracé tracé que vous avez créé en une forme remplie réelle avec des points le long du bord extérieur, cliquez sur «Objet» dans la barre de menu et descendez à «Développer l'apparence».
N'oubliez pas qu'une fois cette opération effectuée, il sera beaucoup plus difficile de modifier la forme. Cependant, vous aurez plus de liberté sur chaque point et courbe. Il est recommandé de convertir vos contours en contours avant d'envoyer vos illustrations à une imprimante ou à toute autre personne susceptible de tenter de les mettre à l'échelle ou de les modifier.
Conclusion
Les informations ci-dessus devraient être suffisantes pour faire de vous le maître de vos coups. La meilleure façon de comprendre le fonctionnement des traits à largeur variable consiste à simplement ouvrir Illustrator et à commencer à expérimenter.
Laissez un commentaire ci-dessous et dites-nous ce que vous pensez des nouveaux traits à largeur variable dans Illustrator CS5. Pensez-vous qu'ils sont suffisamment utiles pour en faire votre flux de travail d'illustration ou est-ce juste une fonctionnalité intéressante que vous ne pouvez jamais vous voir utiliser?