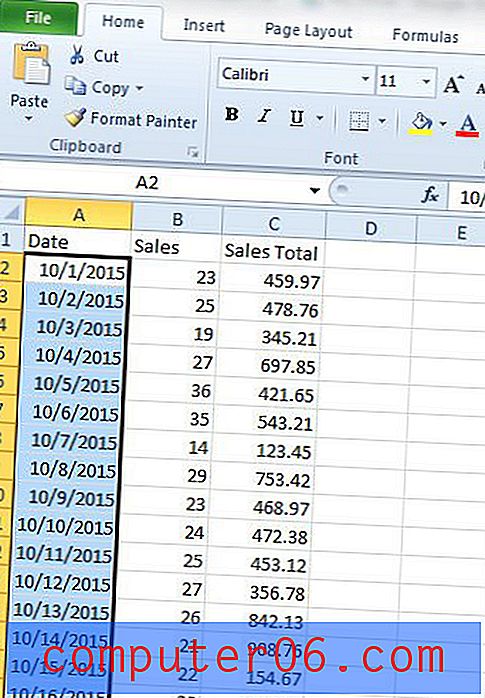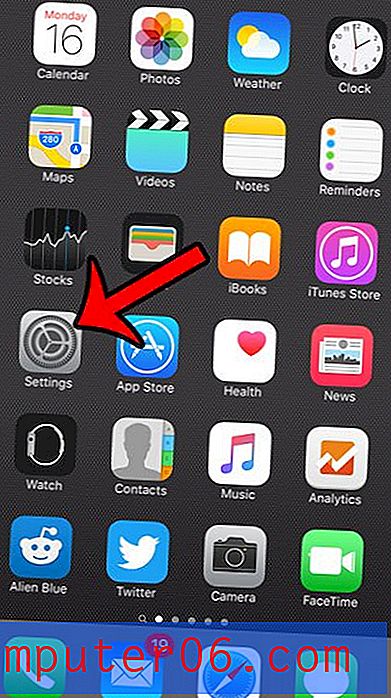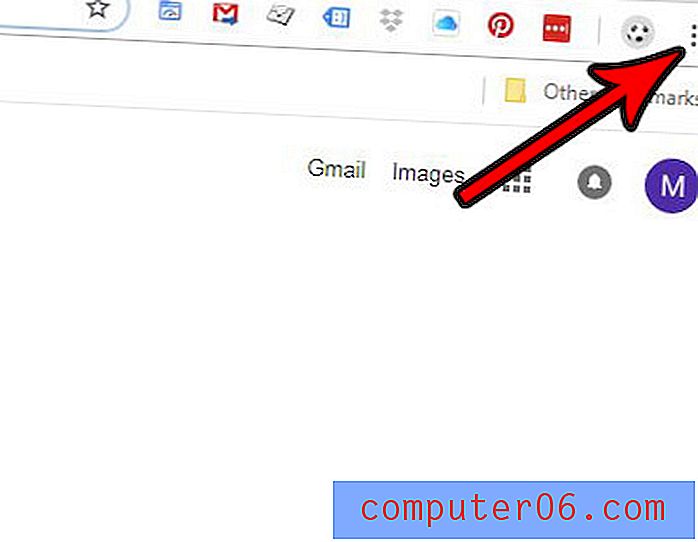Avis sur VMware Fusion
4, 5 sur 5
Expérience Windows réactive et intégrée prix
4, 5 sur 5
Paiement unique à partir de 79, 99 $ facilité d'utilisation
4 sur 5
Une fois installé, rapide et intuitif soutien
4 sur 5
Documentation disponible, support payant
Résumé rapide
VMWare Fusion vous permet d'installer des systèmes d'exploitation supplémentaires sur votre ordinateur Mac, Windows ou Linux. Ainsi, par exemple, vous pouvez installer Windows sur votre Mac pour avoir accès à toutes les applications Windows sur lesquelles vous comptez.
Est-ce que ça vaut le coup? Bien que la version de base coûte à peu près le même prix que Parallels Desktop, son concurrent le plus proche, à bien des égards, elle est moins adaptée à un utilisateur domestique ou professionnel normal. Les exigences système plus étroites, le besoin de contrats d'assistance et les fonctionnalités avancées se sentiront plus à l'aise dans un environnement informatique professionnel.
Mais contrairement à Parallels, VMware est multiplateforme, et il a plus de fonctionnalités et est plus réactif que les alternatives gratuites. Donc, si vous êtes un utilisateur avancé ou souhaitez exécuter la même solution de virtualisation sur des ordinateurs non Mac, VMware Fusion est un concurrent sérieux.
Ce que j'aime
- Il fonctionne sur Mac, Windows et Linux.
- Unity View vous permet d'exécuter des applications Windows comme des applications Mac.
- Vous pouvez exécuter Linux et les anciennes versions de macOS.
- C'est plus difficile à installer que Parallels Desktop.
- Aucun support sans paiement supplémentaire.
VMware Fusion
Évaluation globale: 4, 3 sur 5 macOS, essai de 30 jours (79, 99 $ +) Visitez le siteNavigation Rapide
// Pourquoi devriez-vous me faire confiance
// Qu'est-ce que VMware Fusion?
// VMware Fusion: qu'y a-t-il pour vous?
// Raisons derrière mes avis et notes
// Alternatives à VMware Fusion
// Conclusion
Pourquoi devriez-vous me faire confiance
Je m'appelle Adrian Try. Après avoir utilisé Microsoft Windows pendant plus d'une décennie, j'ai délibérément abandonné le système d'exploitation pour Linux en 2003 et Mac en 2009. Il y avait encore quelques applications Windows que je voulais utiliser de temps en temps, donc je me suis retrouvé à utiliser un combinaison de double démarrage, virtualisation (à l'aide de VMware Player et VirtualBox) et Wine. Voir la section «Alternatives» de cette revue.
Je n'avais jamais essayé VMware Fusion auparavant, j'ai donc installé un essai de 30 jours sur mon MacBook Air basé sur macOS High Sierra. J'ai essayé de l'exécuter sur mon iMac 2009, mais VMware nécessite un matériel plus récent. Depuis une semaine ou deux, je l'ai mis à l'épreuve, installé Windows 10 et plusieurs autres systèmes d'exploitation et essayé à peu près toutes les fonctionnalités du programme.
Cette revue reflète la version Mac de la nouvelle version de VMware Fusion, bien qu'elle soit également disponible pour Windows et Linux. Je partagerai ce dont le logiciel est capable, y compris ce que j'aime et ce que je n'aime pas. Lire la suite pour les détails!
Qu'est-ce que VMware Fusion?
VMware Fusion vous permet d'exécuter des applications Windows sur votre Mac. Eh bien, techniquement, Windows s'exécute sur une machine virtuelle, un ordinateur émulé par logiciel. Votre ordinateur virtuel se voit attribuer une partie de la RAM, du processeur et de l'espace disque de votre ordinateur réel, il sera donc plus lent et disposera de moins de ressources.
Vous n'êtes pas limité à simplement exécuter Windows: vous pouvez installer d'autres systèmes d'exploitation, y compris Linux et macOS - y compris les anciennes versions de macOS et OS X. VMware Fusion nécessite un Mac lancé en 2011 ou version ultérieure qui doit exécuter OS X 10.11 El Capitan ou plus tard.
VMware Fusion est-il gratuit pour Mac?
Non, VMware Fusion n'est pas gratuit, mais un essai de 30 jours est disponible afin que vous puissiez évaluer le logiciel avant l'achat. VMware Fusion coûte 79, 99 $, ou vous pouvez mettre à niveau pour 49, 99 $. La version Pro coûte 159, 99 $ et un prix de mise à niveau de 119, 00 $ est également disponible.
Vous devrez également payer pour Microsoft Windows et vos applications Windows si vous ne les possédez pas déjà.

VMware Fusion vs Fusion Pro
Quelle est la différence entre Fusion et Fusion Pro? Les fonctionnalités de base sont identiques pour chacun, mais la version Pro possède des fonctionnalités avancées qui peuvent plaire aux utilisateurs avancés, aux développeurs et aux professionnels de l'informatique. Ceux-ci inclus:
- Création de clones liés et complets de machines virtuelles
- Mise en réseau avancée
- Cryptage sécurisé des VM
- Connexion à vSphere / ESXi Server
- API de fusion
- Personnalisation et simulation de réseaux virtuels.
Dans cette revue, nous nous concentrons sur les fonctionnalités de base qui intéresseront tous les utilisateurs.
Comment installer VMware Fusion sur Mac
Voici un aperçu du processus complet de mise en place et de fonctionnement de l'application. J'ai rencontré quelques obstacles, vous trouverez donc des instructions plus détaillées ci-dessous.
- Téléchargez et installez VMware Fusion pour Mac, Windows ou Linux, selon le système d'exploitation déjà exécuté sur votre ordinateur.
- Si vous exécutez macOS High Sierra, vous devrez autoriser explicitement VMware à installer des extensions système dans vos préférences système Mac sous Sécurité et confidentialité.
- Créez une nouvelle machine virtuelle et installez Windows. Vous devrez acheter Windows si vous n'en possédez pas déjà une copie et l'installer à partir d'une image disque ISO, d'un DVD ou d'une installation en cours sur Bootcamp ou un autre ordinateur. Vous ne pourrez pas installer directement à partir d'un lecteur flash ou d'une image disque DMG.
- Installez les applications Windows de votre choix.
VMware Fusion: qu'y a-t-il pour vous?
VMWare Fusion consiste à exécuter des applications Windows (et plus) sur votre Mac. Je couvrirai ses principales fonctionnalités dans les cinq sections suivantes. Dans chaque sous-section, je vais d'abord explorer ce que propose l'application, puis partager mon point de vue personnel.
1. Transformez votre Mac en plusieurs ordinateurs avec virtualisation
VMware Fusion est un logiciel de virtualisation - il émule un nouvel ordinateur en logiciel, une «machine virtuelle». Sur cet ordinateur virtuel, vous pouvez exécuter n'importe quel système d'exploitation que vous aimez, y compris Windows et tout logiciel qui s'exécute sur ce système d'exploitation, ce qui est particulièrement utile si vous comptez toujours sur des logiciels non Mac.
Bien sûr, vous pouvez installer Windows sur votre Mac directement - vous pouvez même installer macOS et Windows en même temps et utiliser Bootcamp pour basculer entre eux. Bien sûr, cela signifie redémarrer votre ordinateur chaque fois que vous changez, ce qui n'est pas toujours pratique. L'exécution de Windows sur une machine virtuelle signifie que vous pouvez l'utiliser en même temps que macOS.
Une machine virtuelle fonctionnera plus lentement que votre ordinateur réel, mais VMware a travaillé dur pour optimiser les performances, en particulier lors de l'exécution de Windows. J'ai trouvé les performances de VMware très rapides.
Mon point de vue personnel : la technologie de virtualisation offre un moyen pratique d'accéder à des logiciels non Mac tout en utilisant macOS.2. Exécutez Windows sur votre Mac sans redémarrer
Pourquoi exécuter Windows sur votre Mac? Voici quelques raisons courantes:
- Les développeurs peuvent tester leurs logiciels sur Windows et d'autres systèmes d'exploitation.
- Les développeurs Web peuvent tester leurs sites Web sur une variété de navigateurs Windows.
- Les rédacteurs peuvent créer de la documentation et des critiques sur les logiciels Windows.
VMware fournit la machine virtuelle, vous devez fournir Microsoft Windows. Vous pouvez le faire en:
- L'acheter directement auprès de Microsoft et télécharger une image disque .IOS.
- L'acheter dans un magasin et l'installer à partir d'un DVD.
- Transfert d'une version déjà installée de Windows à partir de votre PC ou Mac.
Dans mon cas, j'ai acheté une version rétractable de Windows 10 Home (avec une clé USB incluse) dans un magasin. Le prix était le même que pour le téléchargement depuis Microsoft: 179 dollars australiens.

Je l'ai acheté il y a quelques mois lors de l'évaluation d'un des concurrents de VMware: Parallels Desktop. Alors que l'installation de Windows à l'aide de Parallels était une promenade dans le parc, faire de même avec VMware n'était pas si facile: j'ai rencontré des impasses frustrantes et chronophages.
Tout le monde ne les éprouvera pas. Mais VMware nécessite un matériel plus récent que Parallels et ne prend pas en charge toutes les options d'installation que j'attendais, y compris l'installation via USB. Si j'avais téléchargé Windows plutôt que d'acheter une clé USB, mon expérience aurait été très différente. Voici quelques leçons que j'ai apprises - j'espère qu'elles vous aideront à passer un moment plus facile.
- VMware Fusion ne fonctionnera pas correctement sur les Mac fabriqués avant 2011.
- Si vous rencontrez des messages d'erreur lors de l'installation, le redémarrage de votre Mac peut vous aider.
- Vous devez autoriser VMware à accéder à ses extensions système dans les paramètres de sécurité de votre Mac.
- Vous ne pouvez pas installer Windows (ou d'autres systèmes d'exploitation) à partir d'un lecteur flash. Les meilleures options sont une image disque DVD ou ISO.
- Vous ne pouvez pas utiliser l'option d'installation facile Windows de VMware sur une image disque DMG créée avec l'Utilitaire de disque. Il doit s'agir d'une image disque ISO. Et je n'ai pas réussi à installer Windows sans installation facile - Windows n'a pas pu trouver les bons pilotes.
Vous devrez donc installer Windows à partir d'un DVD d'installation ou d'une image ISO téléchargée à partir du site Web de Microsoft. Le numéro de série Windows de mon lecteur flash a bien fonctionné avec le téléchargement.
Une fois que j'ai éliminé les impasses, voici comment j'ai installé Windows à l'aide de VMware Fusion:
J'ai téléchargé VMware Fusion pour Mac et l'ai installé. J'ai été averti que les paramètres de sécurité de macOS High Sierra bloqueraient les paramètres système de VMware, sauf si je les activais dans les Préférences Système.
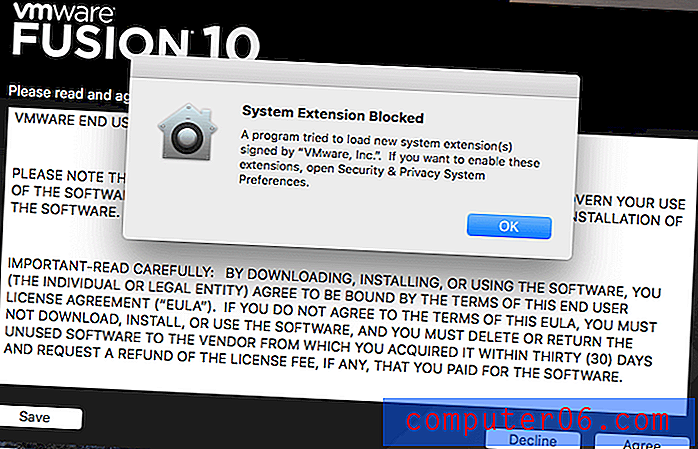
J'ai ouvert les préférences du système de sécurité et de confidentialité et j'ai autorisé VMware à ouvrir le logiciel système.
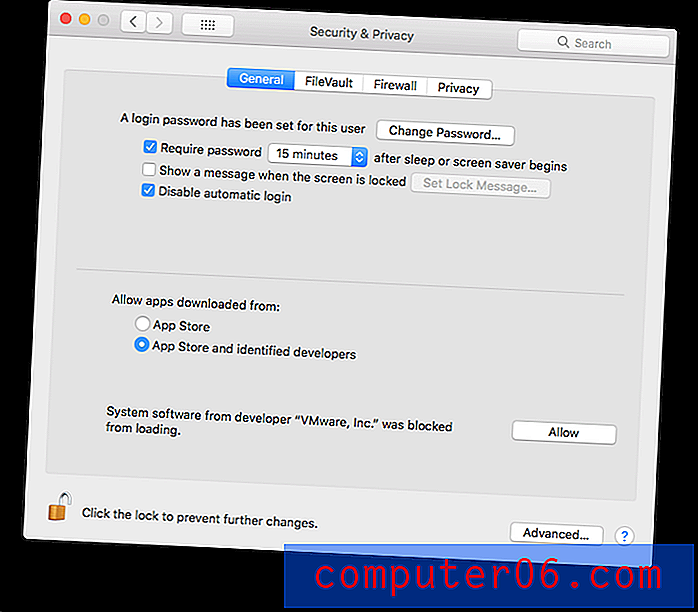
Je n'ai pas de licence pour VMware Fusion, alors choisissez la version d'essai de 30 jours.
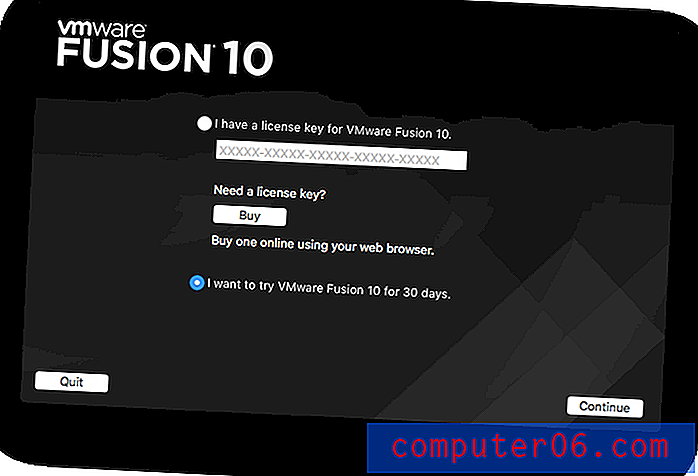
J'ai choisi la version appropriée pour les utilisateurs à domicile. Une version professionnelle est également disponible.
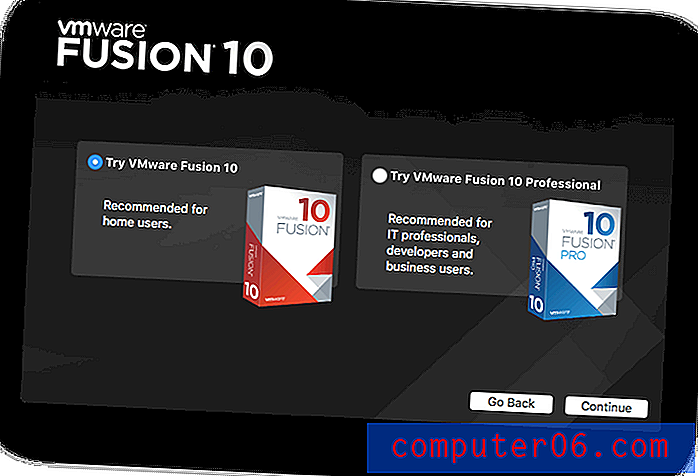
VMware était maintenant installé. Il était temps de créer une machine virtuelle et d'y installer Windows. Une boîte de dialogue pour ce faire est apparue automatiquement. Lors d'une installation précédente, j'ai redémarré mon Mac en raison de messages d'erreur. Le redémarrage a aidé.
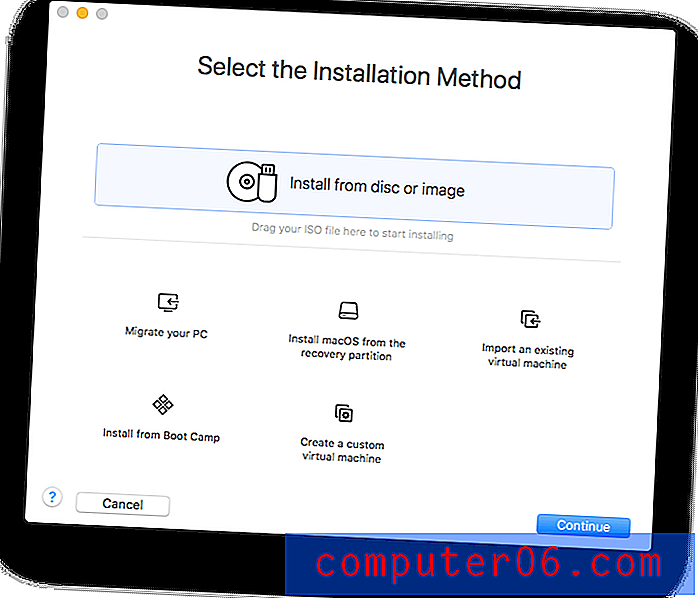
J'ai choisi l'option d'installer à partir d'une image disque - le fichier ISO que j'ai téléchargé depuis Microsoft. J'ai fait glisser ce fichier dans la boîte de dialogue et entré la clé de produit Windows 10 que j'ai reçue avec mon lecteur flash d'installation.
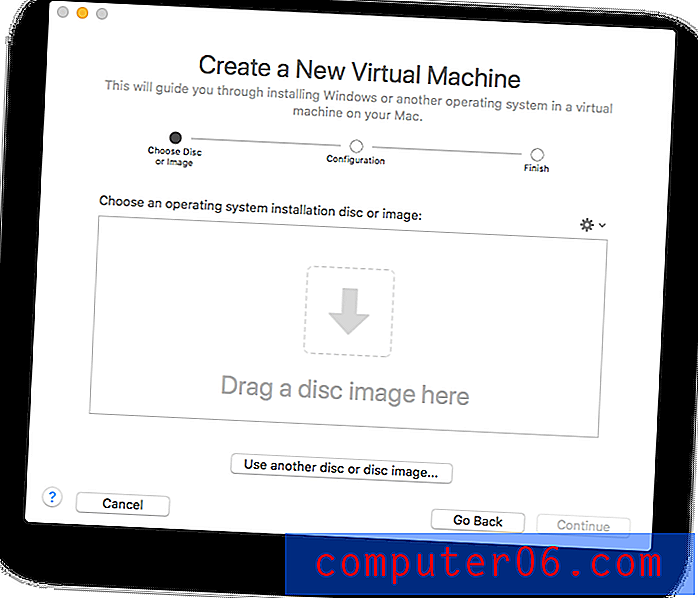

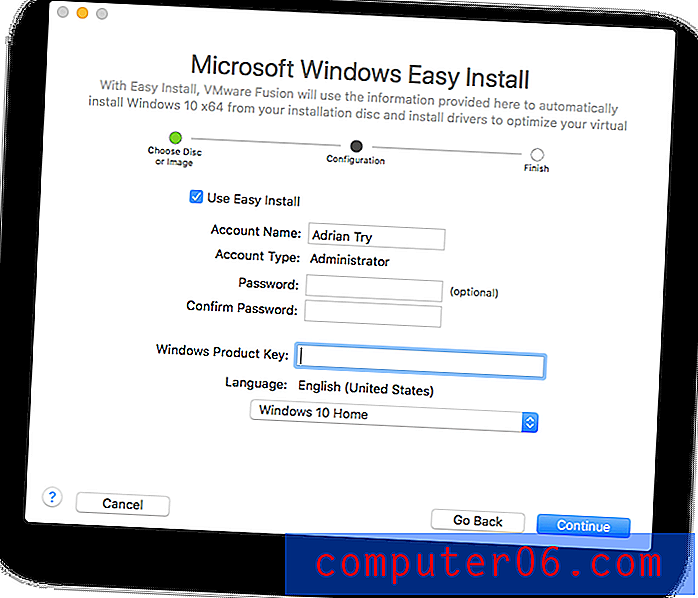
Maintenant, on m'a demandé si je voulais partager mes fichiers Mac avec Windows, ou garder les deux systèmes d'exploitation totalement séparés. J'ai choisi une expérience plus transparente.
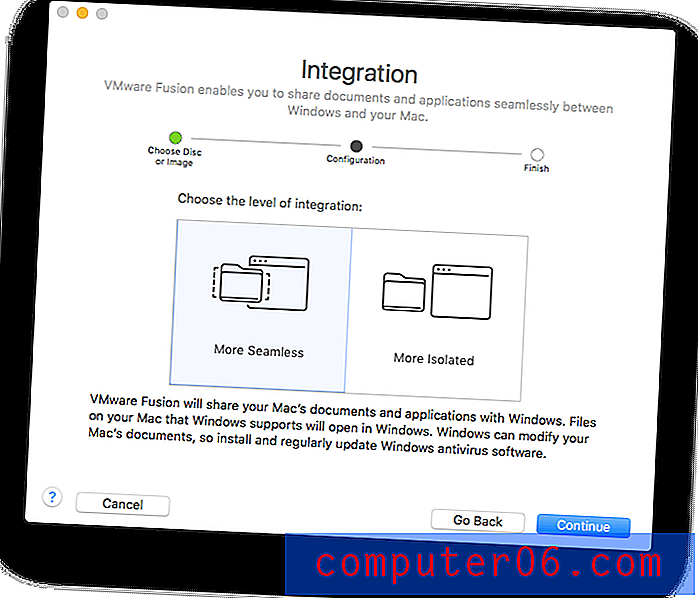
J'ai cliqué sur Terminer et regardé l'installation de Windows.
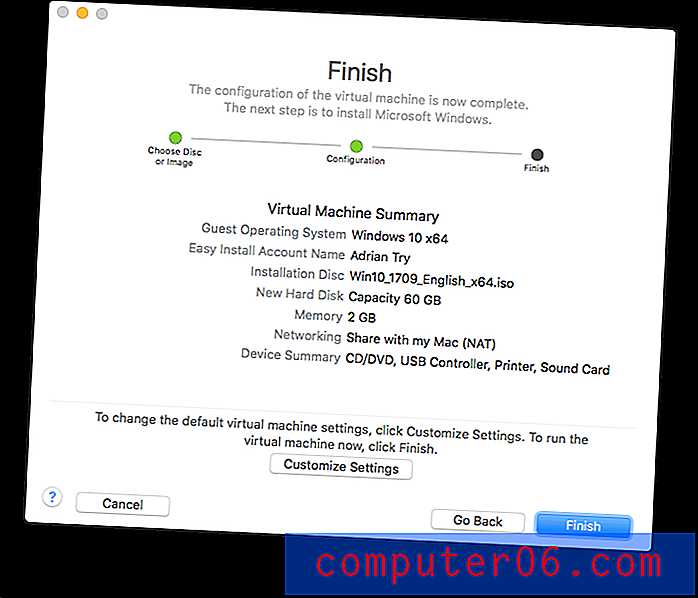
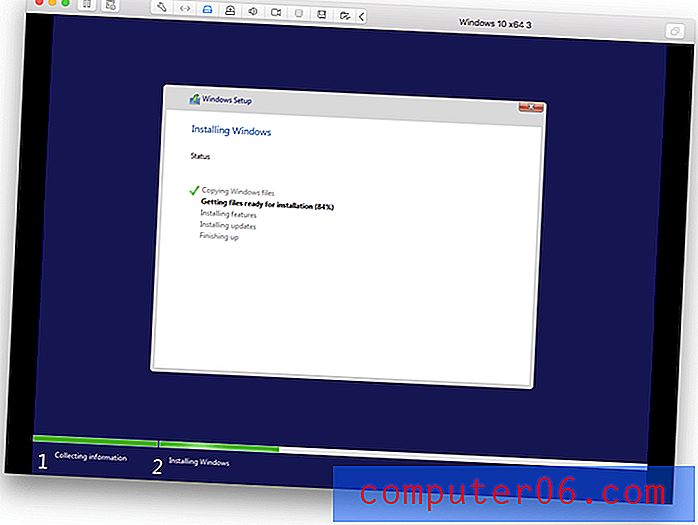
Les choses se passent beaucoup plus facilement cette fois que les tentatives d'installation précédentes. Même encore, j'ai heurté un barrage routier…
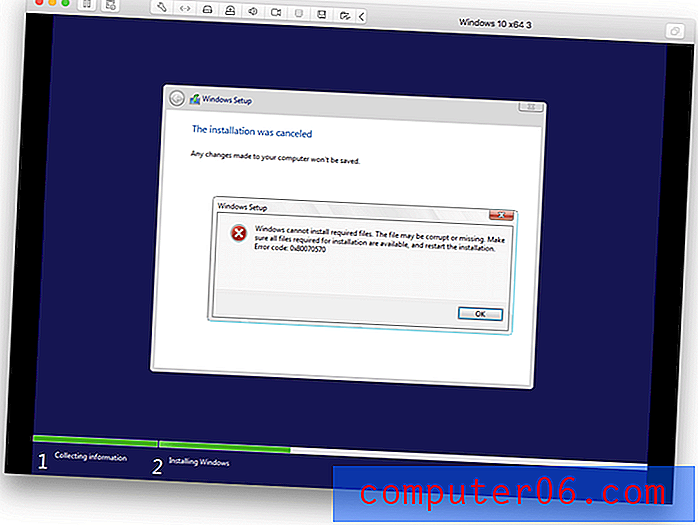
Je ne sais pas ce qui s'est passé ici. J'ai recommencé l'installation et je n'ai eu aucun problème.
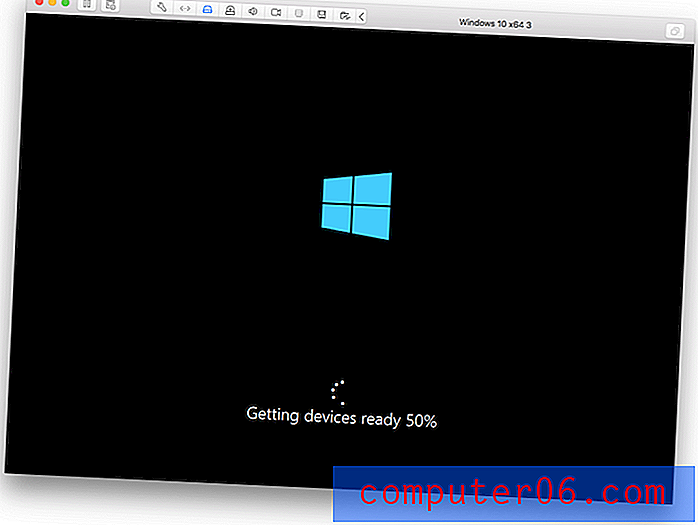
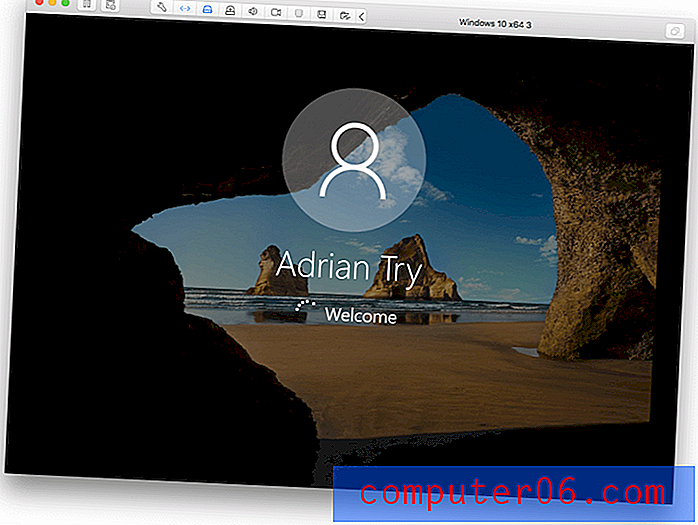
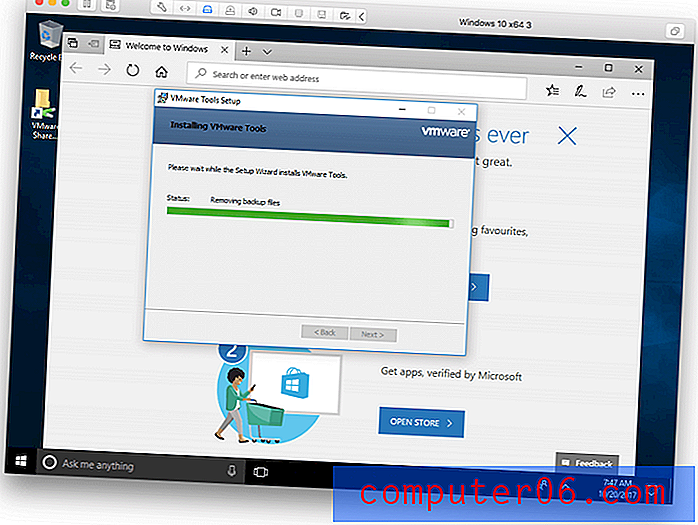

La dernière étape consistait pour VMware à partager mon bureau Mac avec Windows.
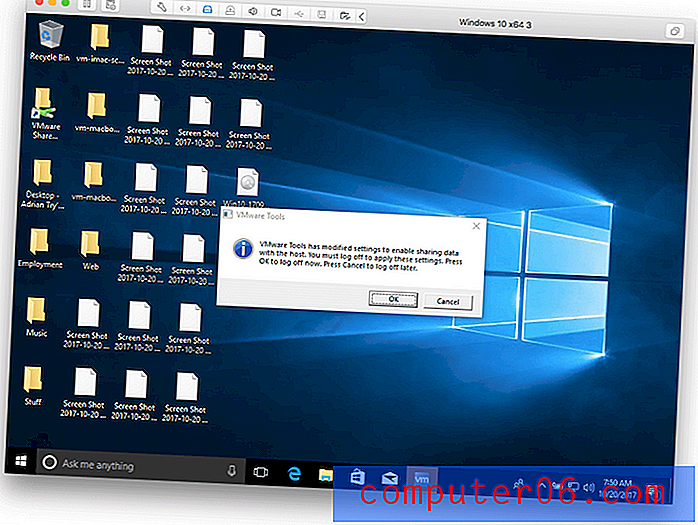
Windows est maintenant installé et fonctionne.
Mon point de vue personnel : si vous devez accéder aux applications Windows tout en utilisant macOS, VMware Fusion est une excellente option. Vous n'aurez pas besoin de redémarrer votre ordinateur et les performances de Windows dans une machine virtuelle sont proches de celles qui s'exécutent directement sur le matériel.3. Basculez facilement entre Mac et Windows
La commutation entre Mac et Windows est rapide et facile à l'aide de VMware Fusion. Par défaut, il s'exécute dans une fenêtre comme celle-ci.

Lorsque ma souris est en dehors de cette fenêtre, c'est le curseur noir de la souris Mac. Une fois qu'il se déplace à l'intérieur de la fenêtre, il devient automatiquement et instantanément le curseur blanc de la souris Windows.
Vous pouvez également exécuter Windows en plein écran en appuyant sur le bouton Agrandir. La résolution de l'écran est automatiquement ajustée pour tirer le meilleur parti de l'espace supplémentaire. Vous pouvez basculer vers et depuis Windows à l'aide de la fonction Espaces de votre Mac avec un geste de balayage à quatre doigts.

4. Utilisez Windows Apps avec Mac Apps
Si vous vous concentrez sur l'exécution d'applications Windows plutôt que sur Windows lui-même, VMware Fusion propose une vue Unity qui masque l'interface Windows et vous permet d'exécuter des applications Windows comme s'il s'agissait d'applications Mac.
Le bouton Passer à la vue Unity se trouve dans le coin supérieur droit de la fenêtre VMware Fusion.
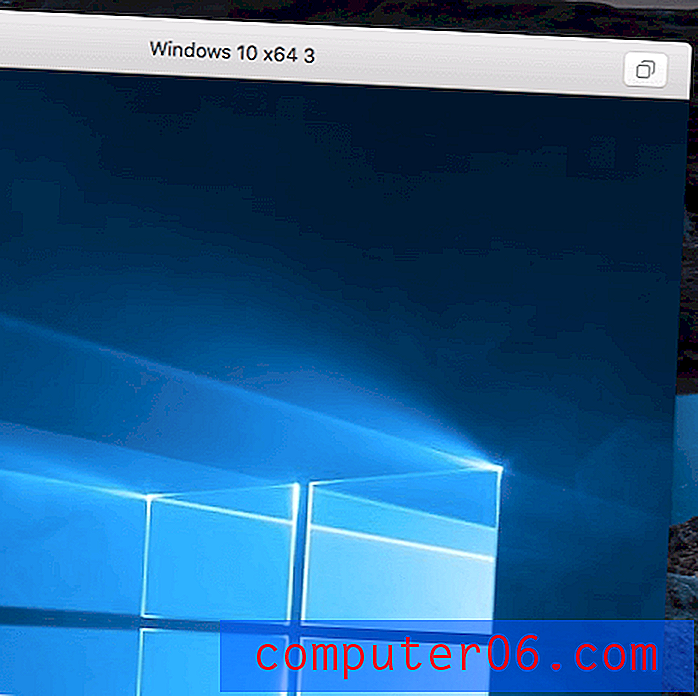
Windows disparaît. Quelques icônes d'état Windows apparaissent maintenant dans la barre de menus, et en cliquant sur l'icône VMware sur le dock affichera un menu Démarrer de Windows.
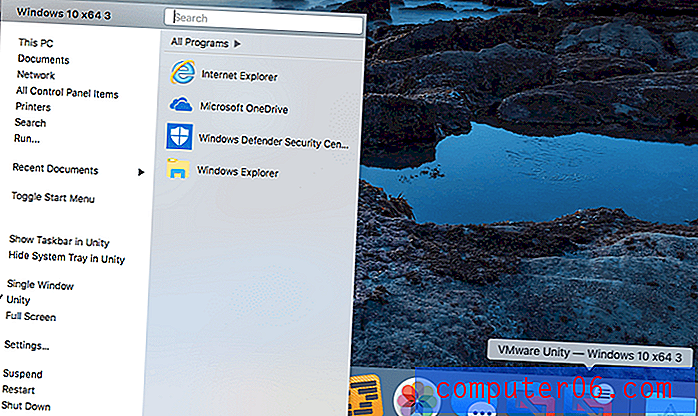
Lorsque je clique avec le bouton droit sur une icône, les applications Windows apparaissent dans le menu Ouvrir avec du Mac. Par exemple, lorsque vous cliquez avec le bouton droit sur un fichier image, Windows Paint est désormais une option.

Lorsque vous exécutez Paint, il apparaît dans sa propre fenêtre, comme une application Mac.

5. Exécutez d'autres systèmes d'exploitation sur votre Mac
Vous n'êtes pas limité à exécuter Windows sur un ordinateur virtuel VMware Fusion - macOS, Linux et d'autres systèmes d'exploitation peuvent également être installés. Cela peut être utile dans des situations comme celles-ci:
- Un développeur travaillant sur une application qui s'exécute sur plusieurs plates-formes peut utiliser des ordinateurs virtuels pour exécuter Windows, Linux et Android pour tester le logiciel.
- Les développeurs Mac peuvent exécuter des versions plus anciennes de macOS et OS X pour tester la compatibilité.
- Un passionné de Linux peut exécuter et comparer plusieurs distributions à la fois.
Vous pouvez installer macOS à partir de votre partition de récupération ou d'une image disque. Vous pouvez également installer des versions plus anciennes d'OS X si vous avez toujours les DVD d'installation ou les images de disque. J'ai choisi d'installer macOS à partir de ma partition de récupération.
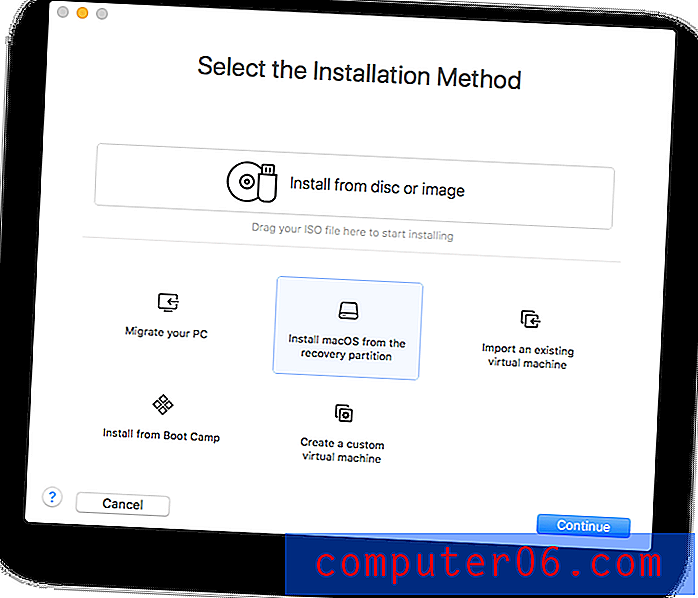
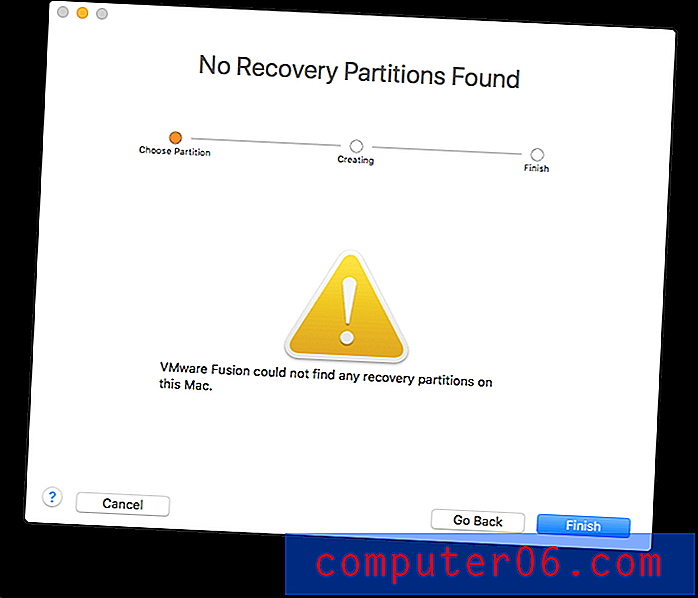
Malheureusement, il n'y a pas de partition de récupération sur ce Mac, et je n'ai pas d'image disque macOS à portée de main. J'ai une image disque d'installation de Linux Mint, j'ai donc essayé de l'installer à la place.
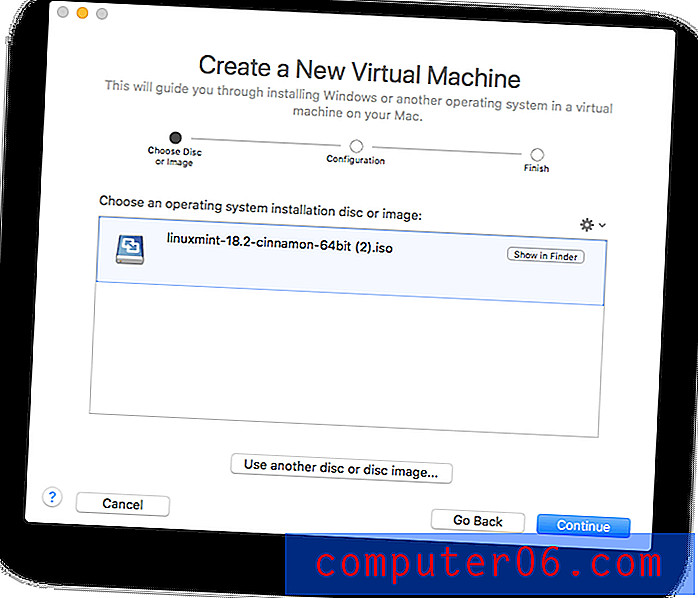
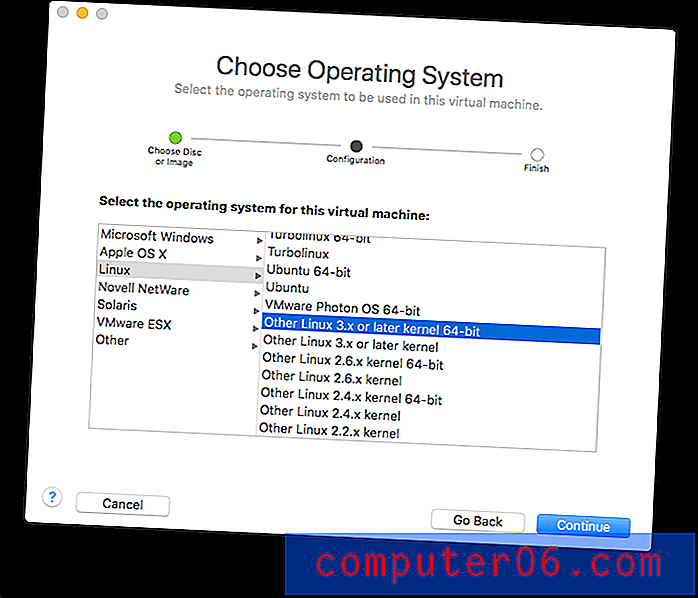
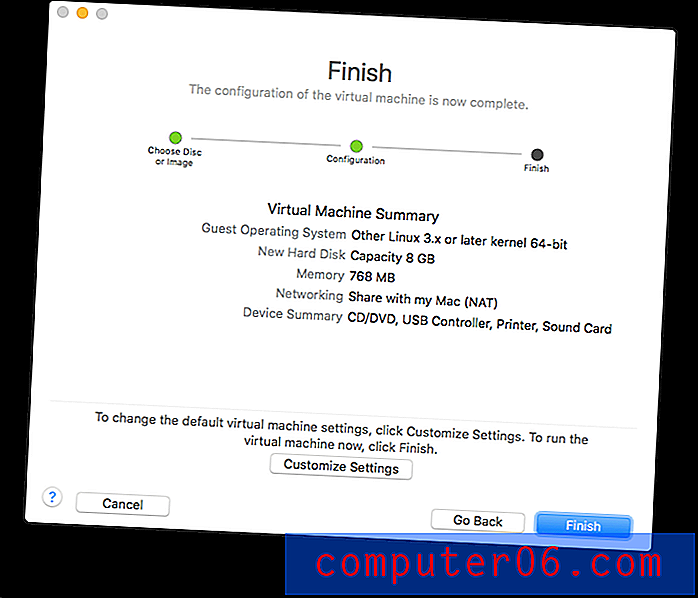
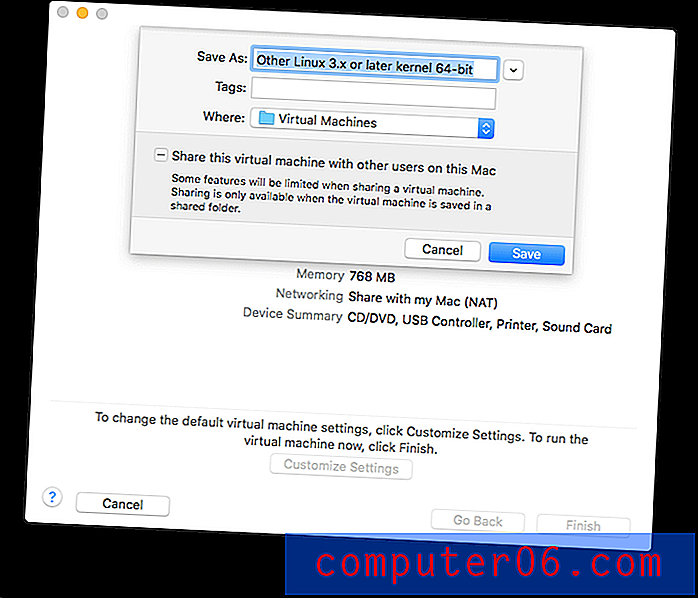
Maintenant que la machine virtuelle a été créée, le programme d'installation de Linux Mint démarre et s'exécute.
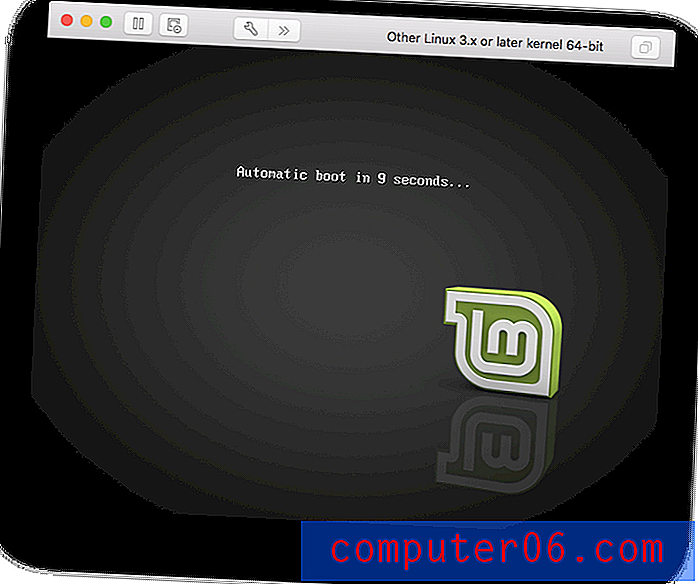
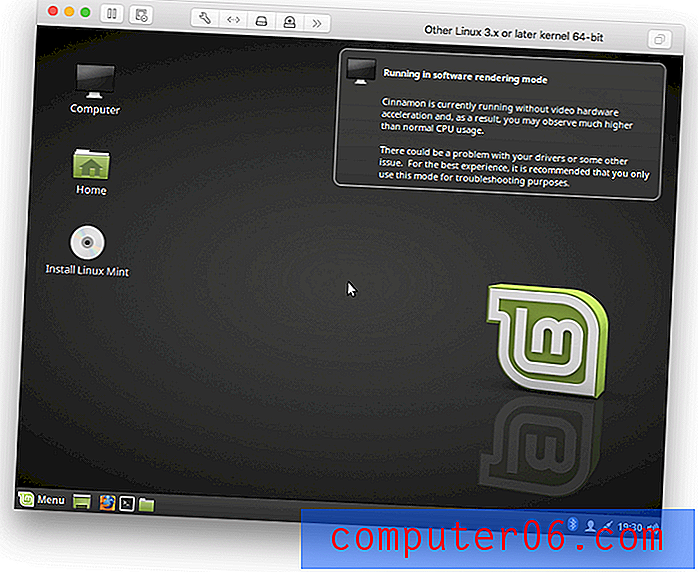
Ici, Linux s'exécute à partir de l'image disque, mais n'est pas encore installé sur le nouvel ordinateur virtuel. Je double-clique sur Installer Linux Mint .
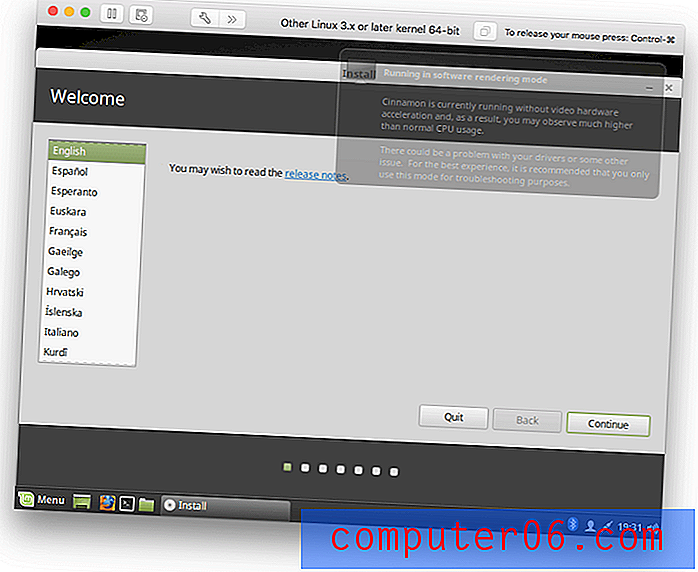

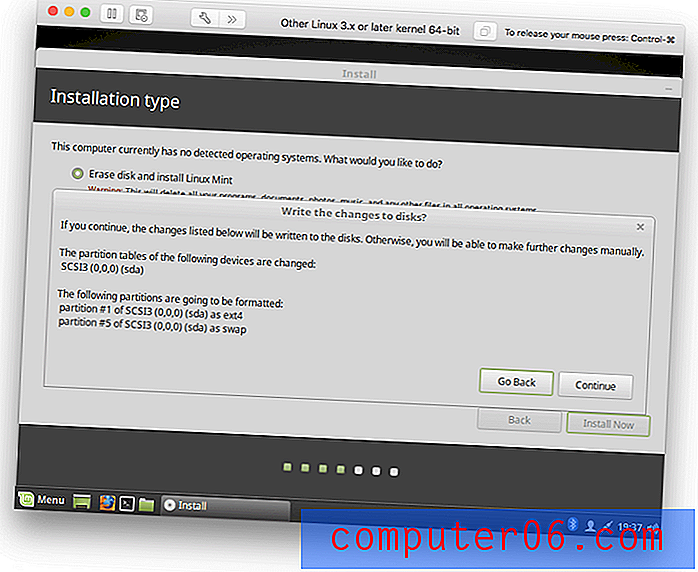
À ce stade, la machine virtuelle a ralenti pour une analyse. J'ai essayé de redémarrer la machine virtuelle, mais elle a ralenti à un point encore plus tôt. J'ai redémarré mon Mac, mais aucune amélioration. J'ai redémarré l'installation en utilisant un mode qui utilise moins de ressources, et cela m'a aidé. J'ai travaillé à travers l'installation pour arriver au même point que là où nous nous étions arrêtés.
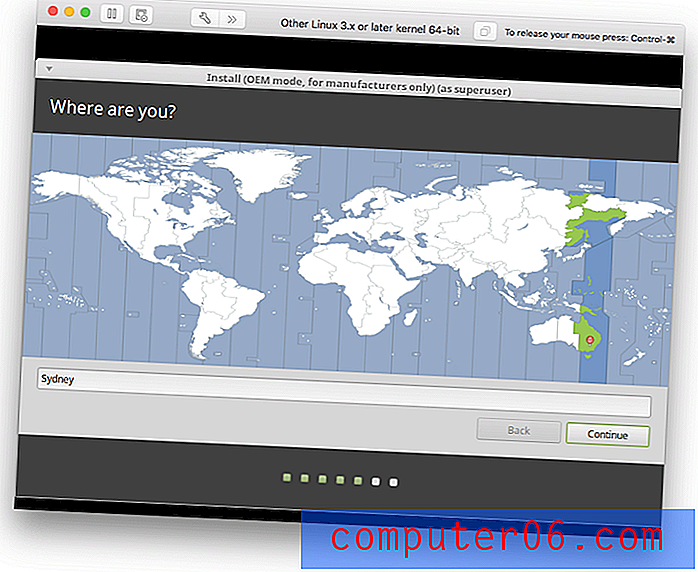
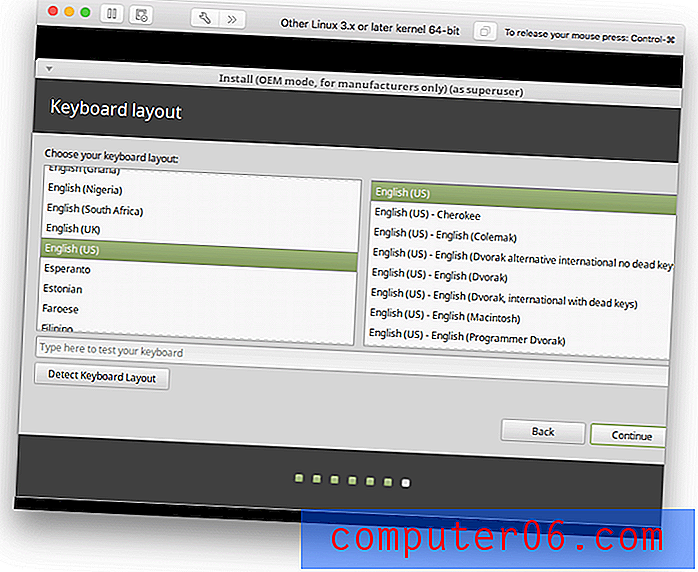
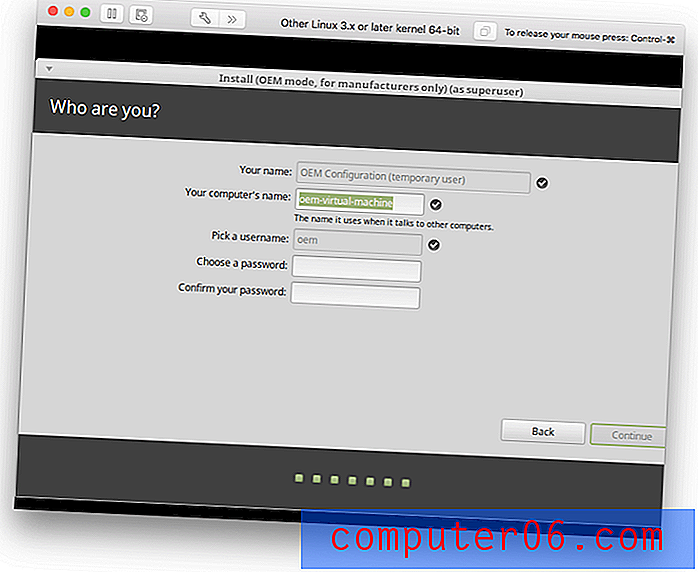
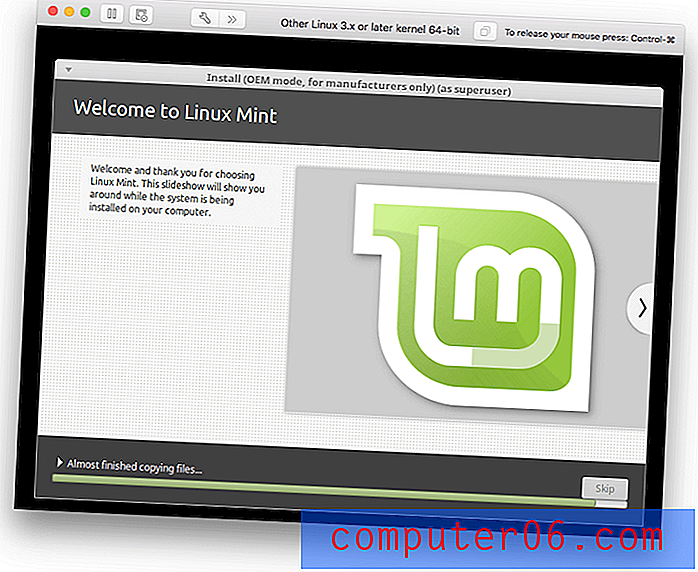
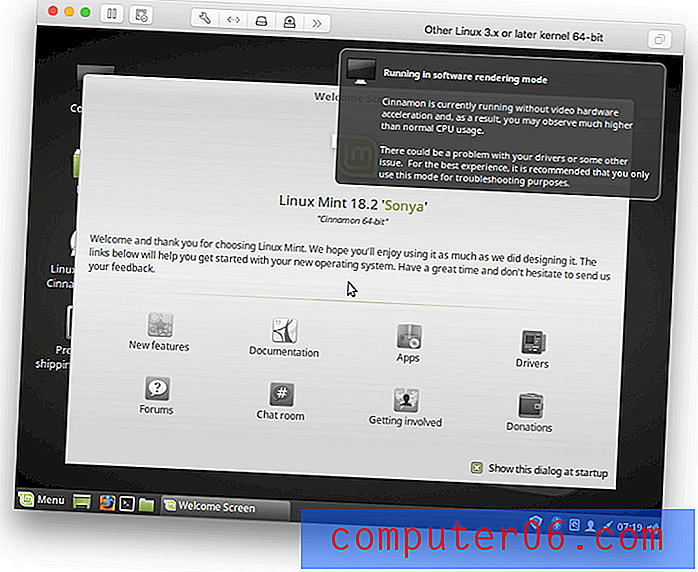
Linux est maintenant installé. Bien qu'il manque des pilotes pour fonctionner plus efficacement sur le matériel virtuel de VMware, les performances sont plutôt bonnes. VMware fournit des pilotes, j'essaie donc de les installer.
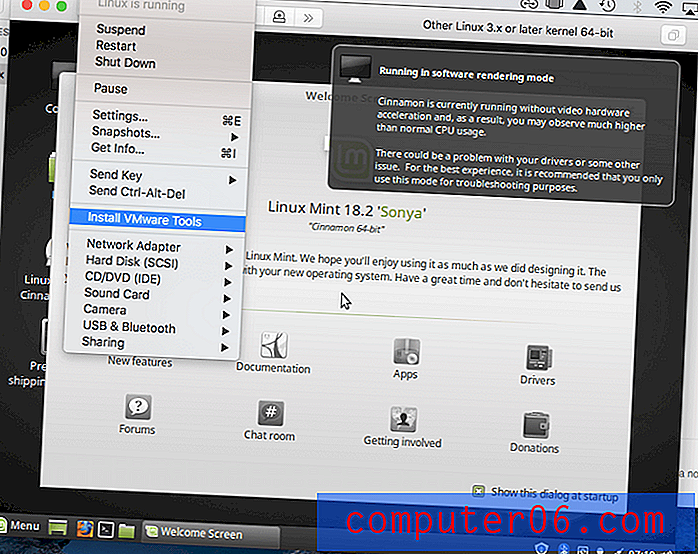
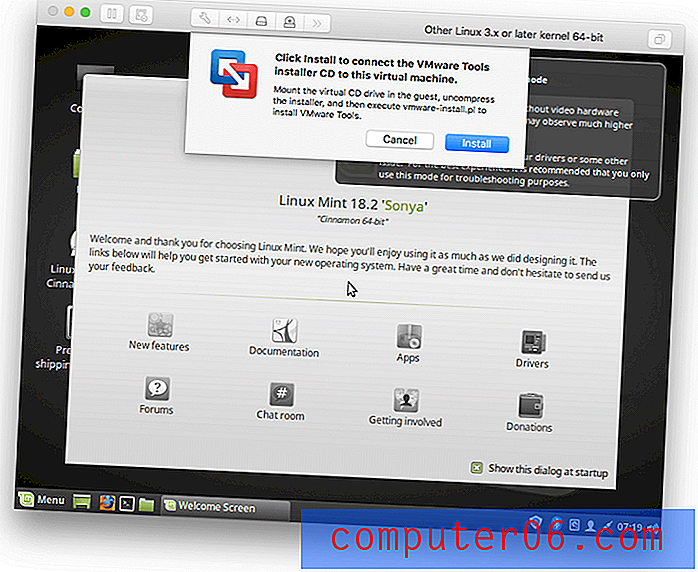
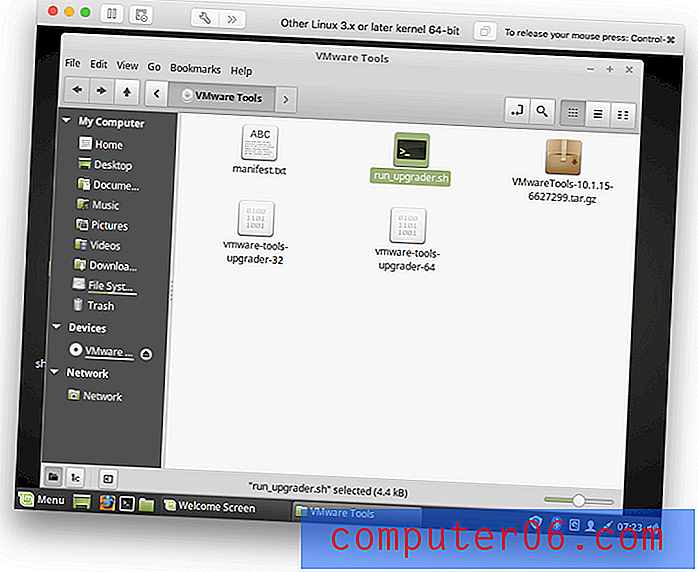
L'installation du pilote n'a pas semblé réussie. Cela aurait été bien si cela fonctionnait pour la première fois, mais si j'avais plus de temps, je suis sûr que je pourrais le faire fonctionner. Les performances sont tout de même assez bonnes, surtout pour les applications peu gourmandes en graphisme.
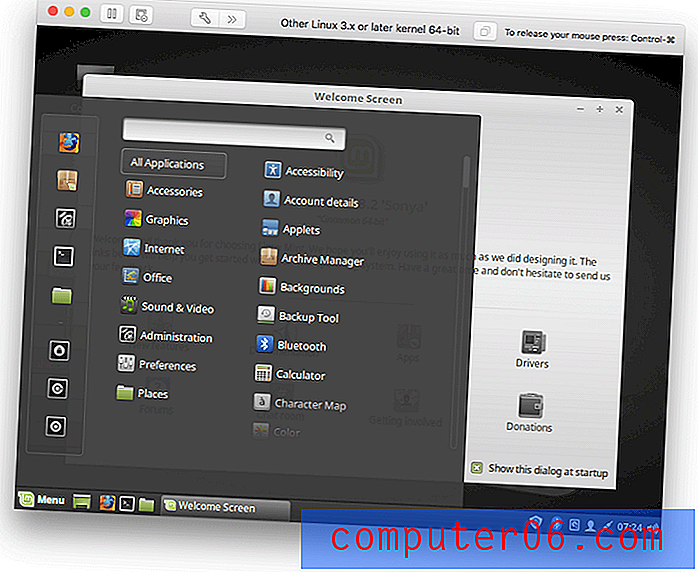
Raisons derrière mes avis et notes
Efficacité: 4, 5 / 5
Une fois installé, VMware Fusion vous permet efficacement d'exécuter Windows et d'autres systèmes d'exploitation sur votre Mac sans redémarrer votre ordinateur. Lors de l'exécution de Windows, des fonctionnalités d'intégration supplémentaires sont disponibles, permettant à Windows d'accéder à vos fichiers Mac et aux applications Windows de fonctionner comme les applications Mac.
Prix: 4.5 / 5
La version de base de VMware coûte à peu près le même prix que Parallels Desktop, son concurrent le plus proche, bien que la version Pro coûte plus cher. Mais gardez à l'esprit qu'une licence Parallels Pro est bonne pour trois Mac, alors qu'une licence VMware Fusion Pro est pour tous les Mac que vous possédez, donc si vous avez beaucoup d'ordinateurs, VMware peut être une bonne affaire.
Facilité d'utilisation: 4/5
J'ai pris une note pour les barrages routiers que j'ai rencontrés lors de l'installation de Windows sur VMware, mais tout le monde ne rencontrera pas les mêmes problèmes que moi. La configuration système requise et les options d'installation de VMware sont plus limitées que celles de Parallels Desktop. Une fois lancé, VMware Fusion était simple à utiliser, mais pas aussi simple que Parallels.
Prise en charge: 4/5
La prise en charge de VMware Fusion n'est pas incluse dans le prix d'achat, mais vous pouvez souscrire une assistance par incident. Cela vous donne accès à un ingénieur technique par téléphone et par e-mail qui vous répondra dans les 12 heures ouvrables. Avant d'acheter du support, VMware vous recommande d'abord d'explorer sa base de connaissances, sa documentation et ses forums de discussion.
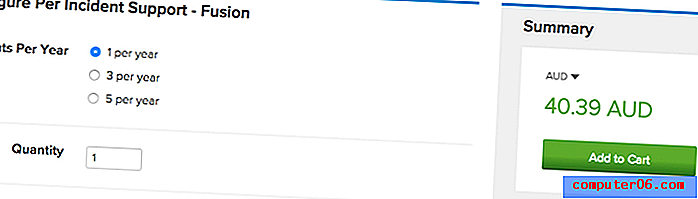
Alternatives à VMware Fusion
Parallels Desktop (Mac) : Parallels Desktop (99, 99 $ / an) est une plate-forme de virtualisation populaire et le concurrent le plus proche de VMware. Lisez notre revue de Parallels Desktop.
VirtualBox (Mac, Windows, Linux, Solaris) : VirtualBox est l'alternative gratuite et open source d'Oracle. Pas aussi poli ou réactif, c'est une bonne alternative lorsque les performances ne sont pas au top.
Boot Camp (Mac) : Boot Camp est installé avec macOS et vous permet d'exécuter Windows avec macOS dans une configuration à double démarrage - pour changer, vous devez redémarrer votre ordinateur. C'est moins pratique, mais présente des avantages en termes de performances.
Wine (Mac, Linux) : Wine est un moyen d'exécuter des applications Windows sur votre Mac sans avoir besoin de Windows. Il ne peut pas exécuter toutes les applications Windows et beaucoup nécessitent une configuration importante. C'est une solution gratuite (open source) qui pourrait bien fonctionner pour vous.
CrossOver Mac (Mac, Linux) : CodeWeavers CrossOver (59, 95 $) est une version commerciale de Wine qui est plus facile à utiliser et à configurer.
Conclusion
VMware Fusion exécute Windows et d'autres systèmes d'exploitation sur des machines virtuelles aux côtés de vos applications Mac. C'est une bonne chose si vous comptez sur certaines applications Windows, ou si vous développez des applications ou des sites Web et avez besoin d'un environnement de test.
De nombreux utilisateurs privés et professionnels trouveront Parallels Desktop plus facile à installer et à utiliser, mais VMware est proche. Là où il brille, ce sont ses fonctionnalités avancées et sa capacité à fonctionner également sur Windows et Linux. Les utilisateurs avancés et les professionnels de l'informatique peuvent le trouver en adéquation avec leurs besoins.
Si l'exécution de Windows sur votre Mac est utile mais non critique, essayez l'une des alternatives gratuites. Mais si vous utilisez un logiciel Windows, devez exécuter plusieurs systèmes d'exploitation ou avez besoin d'un environnement de test stable pour vos applications ou sites Web, vous avez absolument besoin de la stabilité et des performances de VMware Fusion ou Parallels Desktop. Lisez les deux avis et choisissez celui qui répond le mieux à vos besoins.
Obtenez VMware Fusion
0/5 (0 Commentaires)