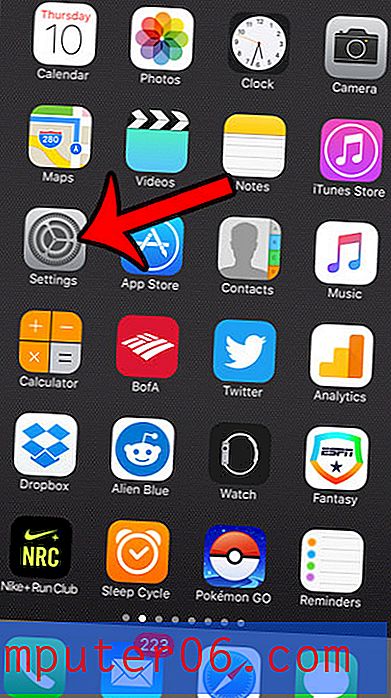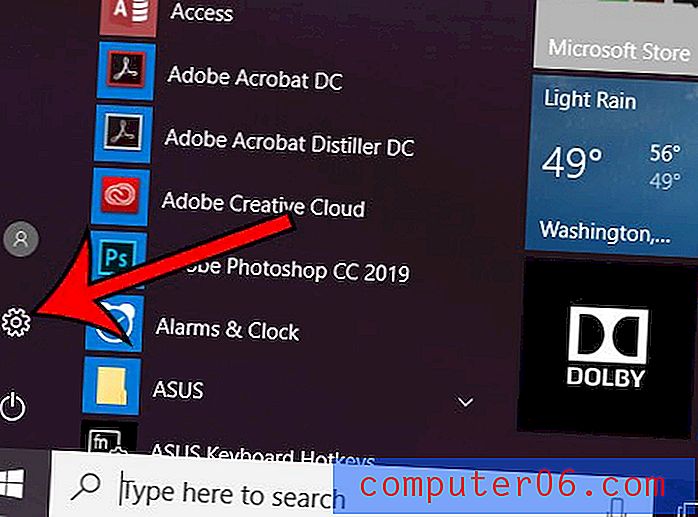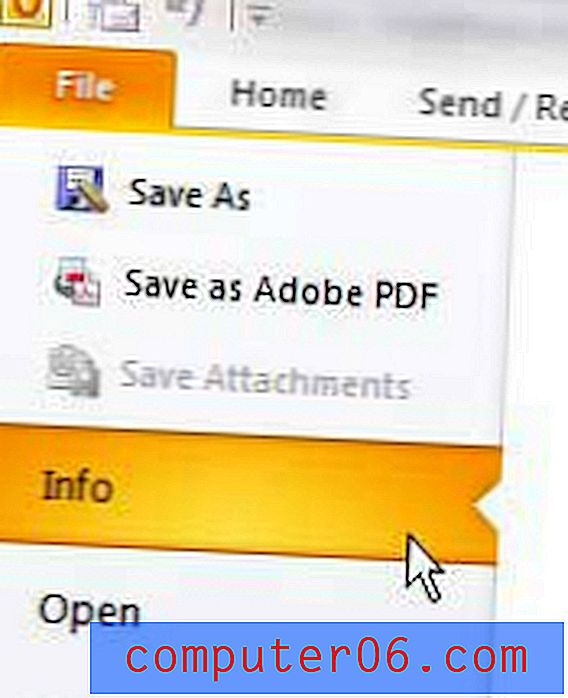Comment recadrer une image dans Word 2013
Dernière mise à jour: 13 mars 2019
Vous connaissez peut-être des programmes comme Adobe Photoshop qui vous permettent de créer et de modifier des images de nombreuses façons intéressantes, mais un logiciel de retouche d'image avancé n'est peut-être pas quelque chose que vous souhaitez acheter si vous n'avez besoin que de recadrer quelques-unes de vos photos. La possibilité de recadrer une image dans Microsoft Word rend non seulement le processus un peu plus simple, mais vous permet de le faire sans quitter l'application.
Heureusement, la présence de cet utilitaire de recadrage dans Word vous permet d'effectuer quelques modifications mineures sur les images de vos documents, il est facile à utiliser et vous n'avez même pas à vous soucier de modifier la version originale de votre image, comme l'image dans le le document est simplement une copie de l'original sur votre ordinateur.
Comment recadrer une image dans Microsoft Word - Résumé rapide
- Ouvrez le document avec l'image que vous souhaitez recadrer.
- Cliquez sur l'image pour la sélectionner.
- Cliquez sur l'onglet Format en haut de la fenêtre.
- Cliquez sur le bouton Rogner dans la section Taille du ruban.
- Faites glisser les bordures noires sur l'image jusqu'à ce qu'elles entourent la partie de l'image que vous souhaitez conserver. Vous pouvez ensuite appuyer sur Entrée sur votre clavier ou cliquer à nouveau sur le bouton Rogner pour terminer l'action.
Si vous avez besoin d'aide supplémentaire, ces mêmes étapes peuvent être trouvées ci-dessous avec des images, ainsi que des informations supplémentaires.
Recadrage d'une image dans un document Word 2013
Les étapes de cet article supposeront que vous avez une image dans un document Word que vous souhaitez rogner directement à partir de Word 2013. Une fois l'image rognée, vous pouvez y ajouter des éléments, comme ajouter un lien vers un site Web. page.
Étape 1: ouvrez le document.
Étape 2: cliquez sur l'image pour la sélectionner.

Étape 3: cliquez sur l'onglet Format sous Outils Image en haut de la fenêtre.
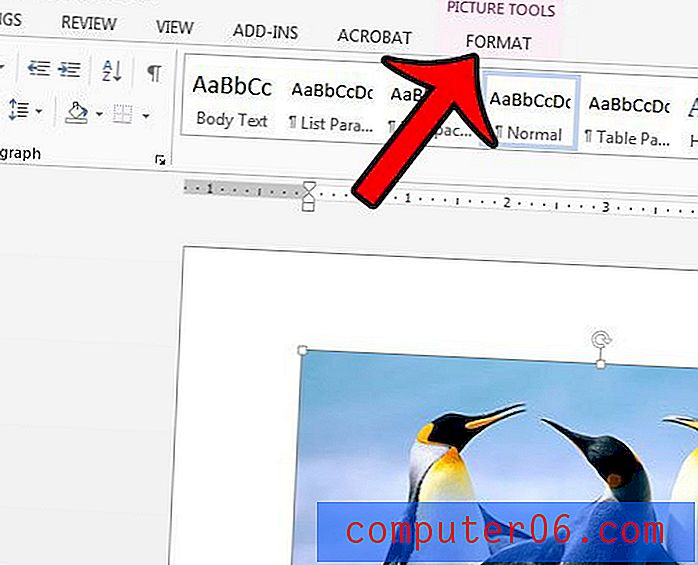
Étape 4: cliquez sur le bouton Recadrer dans la section Taille à droite du ruban.
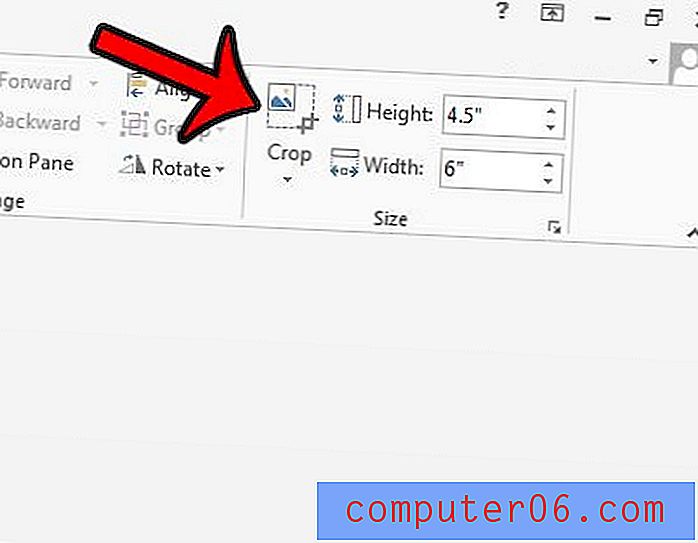
Étape 5: faites glisser les bordures noires autour de l'image jusqu'à ce qu'elles se trouvent autour de la partie de l'image que vous souhaitez conserver. Vous pouvez ensuite appuyer sur Entrée sur votre clavier ou cliquer à nouveau sur le bouton Recadrer pour appliquer le recadrage à l'image.
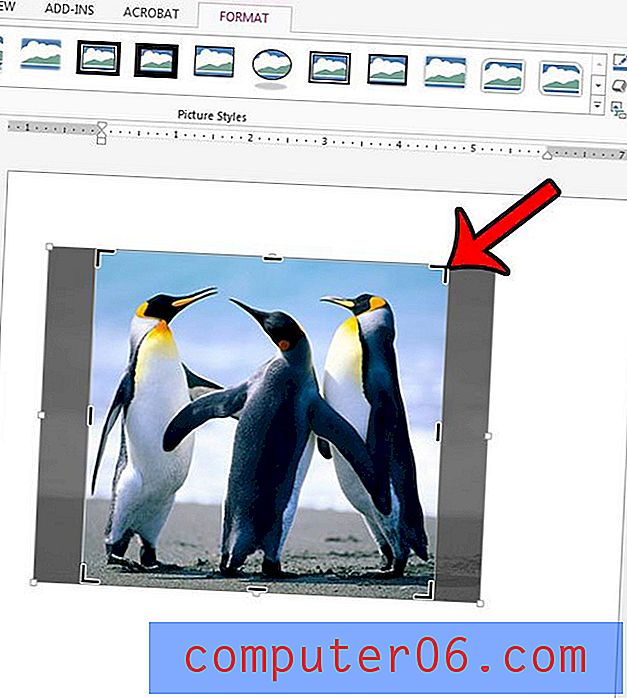
Si vous souhaitez recadrer votre image d'une autre manière, par exemple si vous souhaitez la recadrer sous une forme spécifique, cliquez à la place sur la flèche vers le bas sous le bouton Recadrer. Cela vous fournira des utilitaires de recadrage supplémentaires, comme indiqué dans l'image ci-dessous.
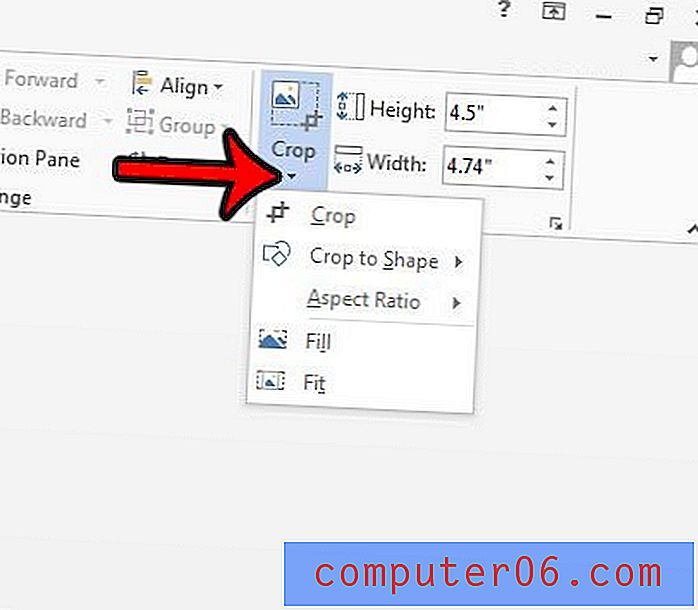
Alors que vous ne verrez que la partie de l'image que vous souhaitez voir dans le document, Word stocke en fait un peu de données sur les actions que vous avez effectuées sur vos images. Cela vous permet de réinitialiser l'image à son état d'origine, par exemple, si vous décidez plus tard que vous n'aimez pas vos modifications et que vous préférez recommencer. Vous pouvez réinitialiser votre image avec les étapes suivantes.
Étape 1: Sélectionnez l'image.
Étape 2: cliquez sur l'onglet Format des outils d'image en haut de la fenêtre.
Étape 3: cliquez sur la petite flèche à droite de Réinitialiser l'image, puis choisissez l'option Réinitialiser l' image et la taille .
Voulez-vous que les gens puissent cliquer sur votre image et ouvrir un fichier ou une page Web? Découvrez comment ajouter un lien vers une image dans Word 2013.