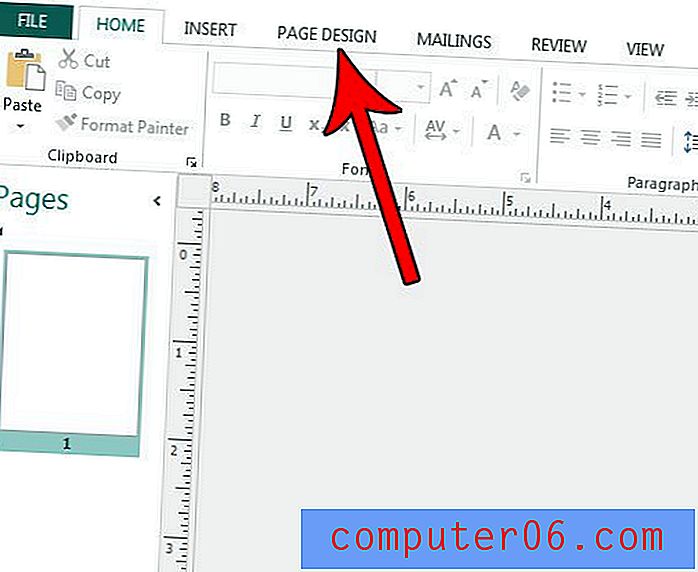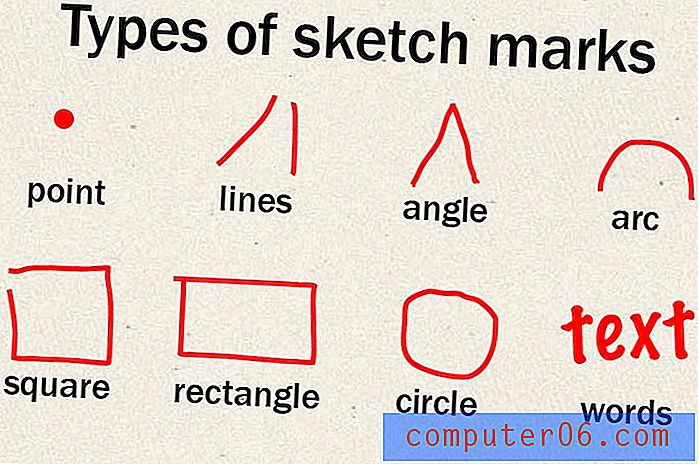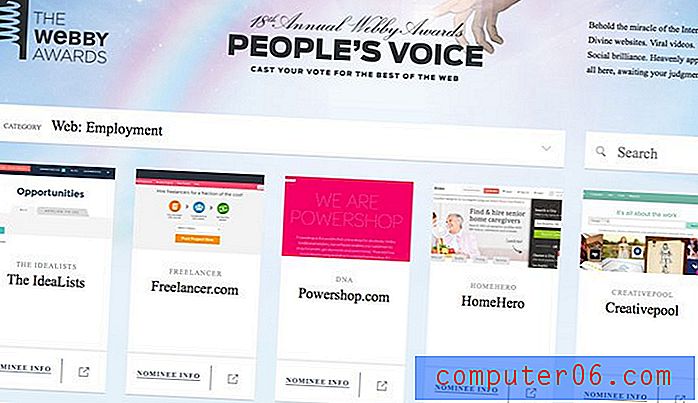Comment faire pour empêcher les messages prévisualisés d'être marqués comme lus dans Outlook 2013
Microsoft Outlook 2013 peut marquer vos e-mails comme lus lorsque vous les sélectionnez dans le volet de lecture. Malheureusement, si vous utilisez le volet de lecture pour suivre les messages que vous n'avez pas encore lus, il peut être difficile de savoir lesquels ont été lus et sur lesquels vous avez simplement cliqué.
Outlook contrôle ce comportement avec un paramètre que vous pouvez choisir d'activer ou de désactiver en fonction de votre utilisation d'Outlook. Notre guide ci-dessous vous montrera comment modifier Outlook 2013 afin qu'un élément ne soit plus marqué comme lu simplement parce que vous l'avez sélectionné dans le volet de lecture.
Ne pas marquer les messages prévisualisés comme lus dans Outlook 2013
Les étapes de cet article ont été effectuées dans Outlook 2013. Ces étapes peuvent ne pas fonctionner dans d'autres versions d'Outlook.
Le comportement que nous allons modifier dans cet article implique des éléments qui sont sélectionnés dans le volet de lecture, qui est le volet qui répertorie les messages qui se trouvent dans un dossier. En règle générale, si vous cliquez sur un message dans ce volet, il sera affiché dans le volet d'aperçu sur le côté droit de la fenêtre, puis il sera marqué comme lu lorsque vous passerez à un autre message. En suivant ce guide, un message ne sera marqué comme lu que lorsque vous double-cliquez dessus pour l'ouvrir.
- Ouvrez Outlook 2013.
- Cliquez sur l'onglet Fichier dans le coin supérieur gauche de la fenêtre.
- Cliquez sur Options dans la colonne à gauche de la fenêtre.
- Cliquez sur l'onglet Avancé sur le côté gauche de la fenêtre Options Outlook .
- Cliquez sur le bouton du volet de lecture dans la colonne de droite de la fenêtre.
- Décochez la case à gauche de l' élément Marquer comme lu lorsqu'il est affiché dans le volet de lecture, puis décochez la case à gauche de l' élément Marquer comme lu lorsque la sélection change . Cliquez sur le bouton OK pour fermer la fenêtre.
- Cliquez sur le bouton OK au bas de la fenêtre Options Outlook pour enregistrer vos modifications.
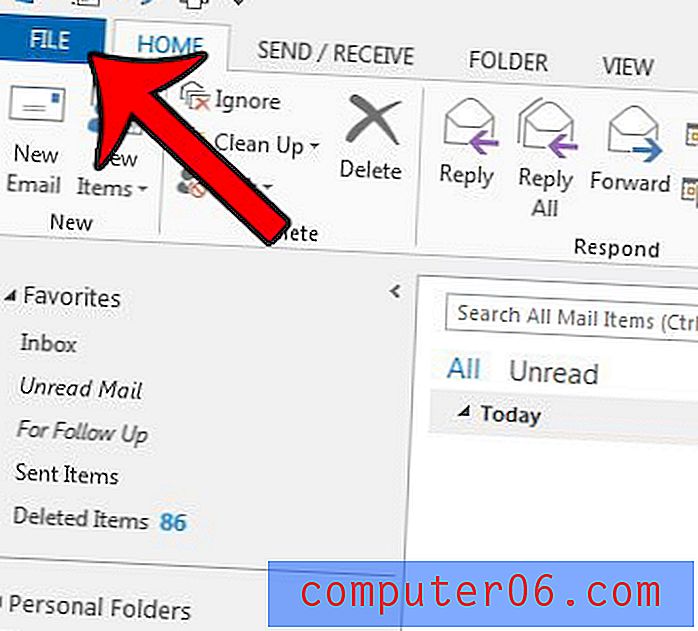

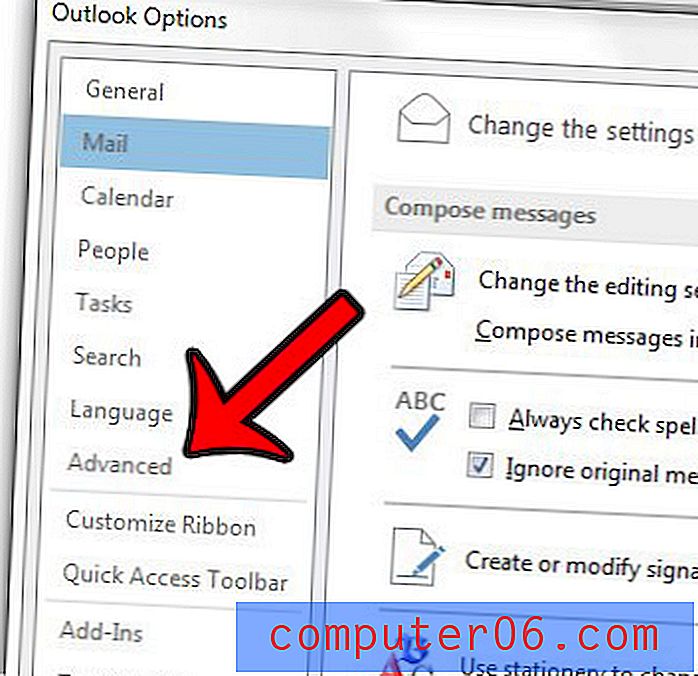
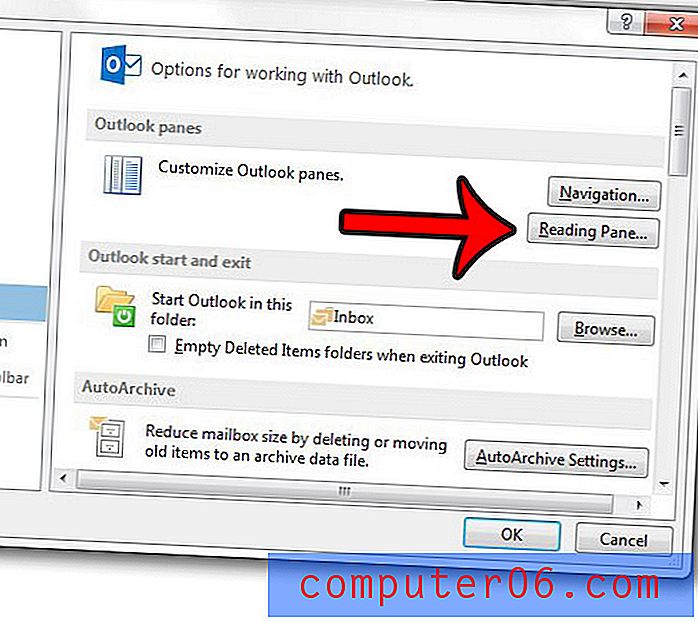

Souhaitez-vous qu'Outlook vérifie les nouveaux messages plus fréquemment? Cliquez ici et découvrez comment ajuster ce paramètre.