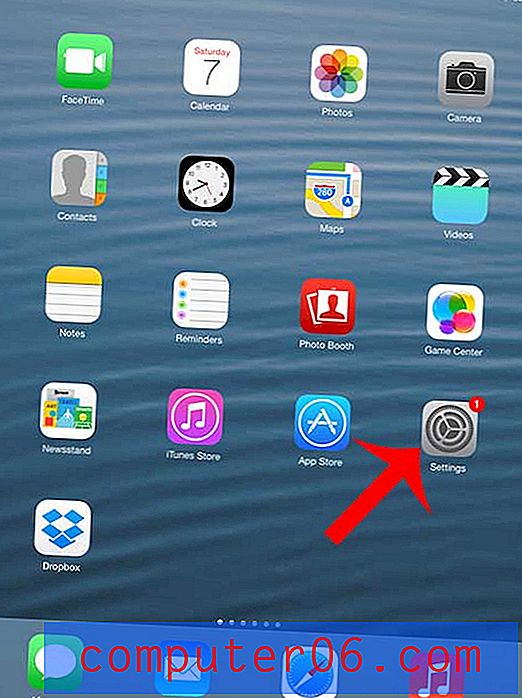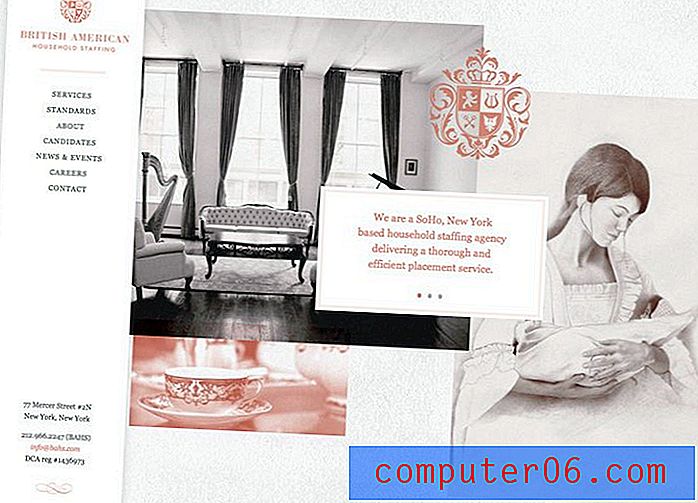Comment annuler des nombres élevés dans Word 2013
Les chiffres et les lettres qui apparaissent plus petits et sont surélevés au-dessus de la ligne dans un document Word sont appelés exposants. Cette mise en forme est courante lors de l'écriture d'équations mathématiques, ainsi que pour la mise en forme d'ordinaux tels que 1er, 2e, 3e, etc. Cependant, tout le monde ne veut pas utiliser ce type de notation, donc vous cherchez peut-être un moyen de supprimer l'exposant existant de votre document.
Notre guide ci-dessous vous montrera comment effacer la mise en forme en exposant existante, ainsi que comment modifier les paramètres par défaut de Word 2013 qui sont souvent la cause de son apparition.
Comment supprimer la mise en forme en exposant dans Word 2013
Les étapes de ce guide vous montreront comment sélectionner du texte en format exposant, puis le supprimer. Le résultat sera un texte qui se trouve sur la même ligne de base par défaut que le reste de votre texte. Si vous souhaitez empêcher Word 2013 d'ajouter automatiquement un exposant au texte qu'il pense devoir être en exposant, nous vous montrerons comment modifier cette option à la fin de ce didacticiel.
Étape 1: Ouvrez le document contenant les exposants que vous souhaitez supprimer.
Étape 2: utilisez votre souris pour mettre en surbrillance le texte en exposant.
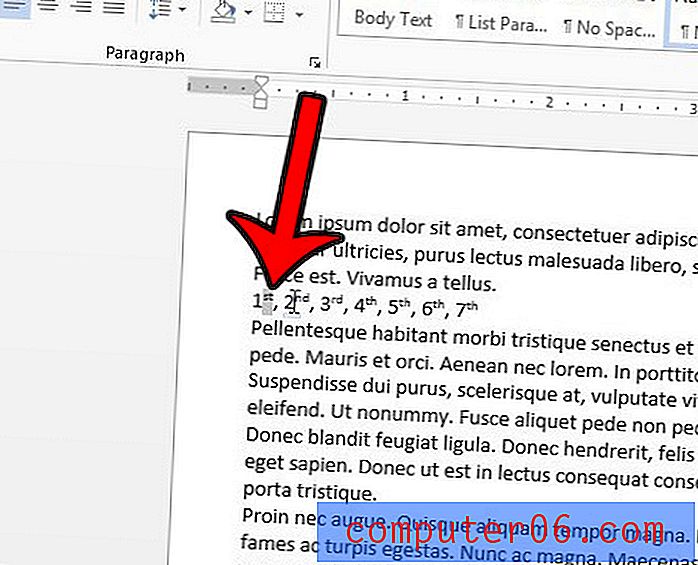
Étape 3: cliquez sur l'onglet Accueil en haut de la fenêtre.
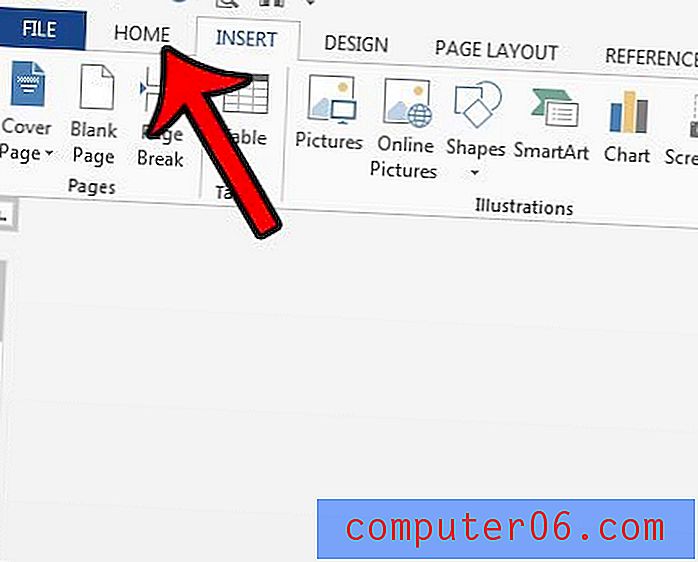
Étape 4: cliquez sur le bouton Exposant dans la section Police du ruban.
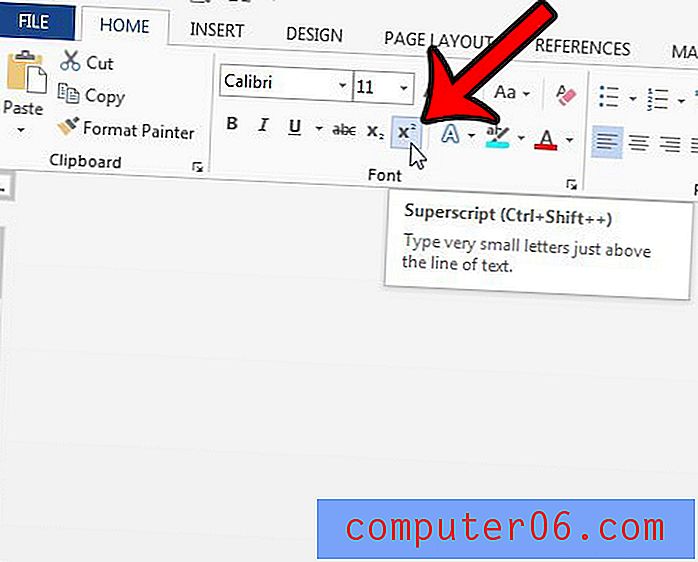
Si vous avez une chaîne de texte contenant une mise en forme en exposant, comme nous le faisons dans les mêmes images ci-dessus, vous pouvez mettre en surbrillance tout le texte, puis cliquer deux fois sur le bouton Exposant . La première fois que vous cliquez sur le bouton, tout le texte devient exposant. La deuxième fois que vous cliquez sur le bouton, toute la mise en forme en exposant sera supprimée.
Désactivation des options de Word 2013 qui insèrent des nombres élevés par défaut
Maintenant que nous avons vu comment supprimer la mise en forme des nombres élevés qui existe déjà, nous pouvons modifier les options qui provoquent cela en premier lieu.
Étape 1: cliquez sur l'onglet Fichier dans le coin supérieur gauche de la fenêtre.
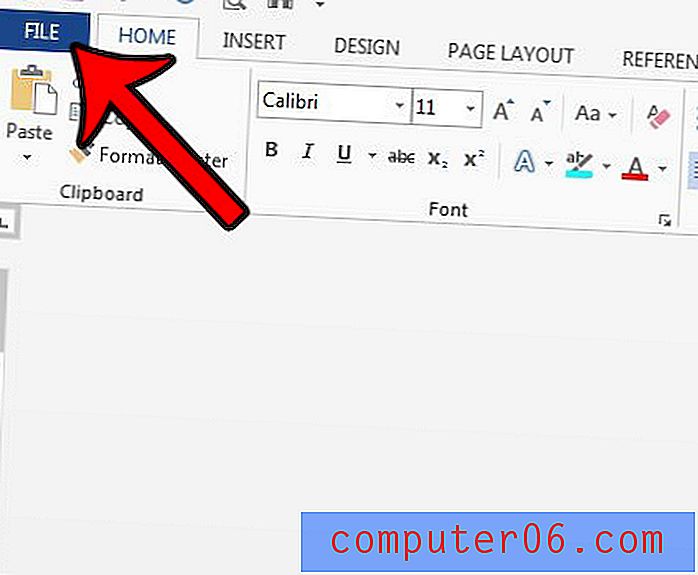
Étape 2: cliquez sur Options en bas de la colonne de gauche.
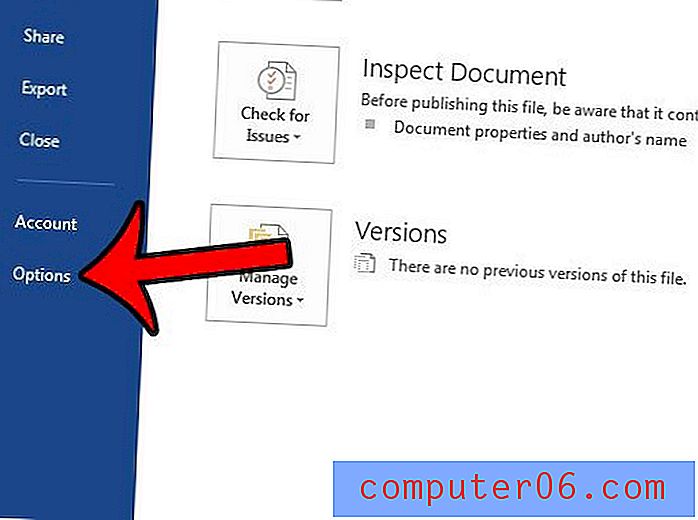
Étape 3: Cliquez sur Vérification dans la colonne de gauche de la fenêtre Options Word .
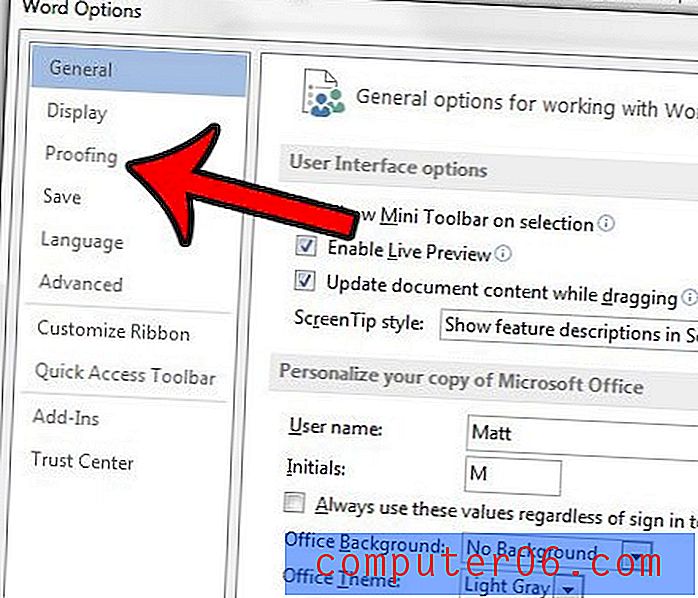
Étape 4: cliquez sur le bouton Options de correction automatique .

Étape 5: cliquez sur l'onglet Mise en forme automatique lors de la frappe .
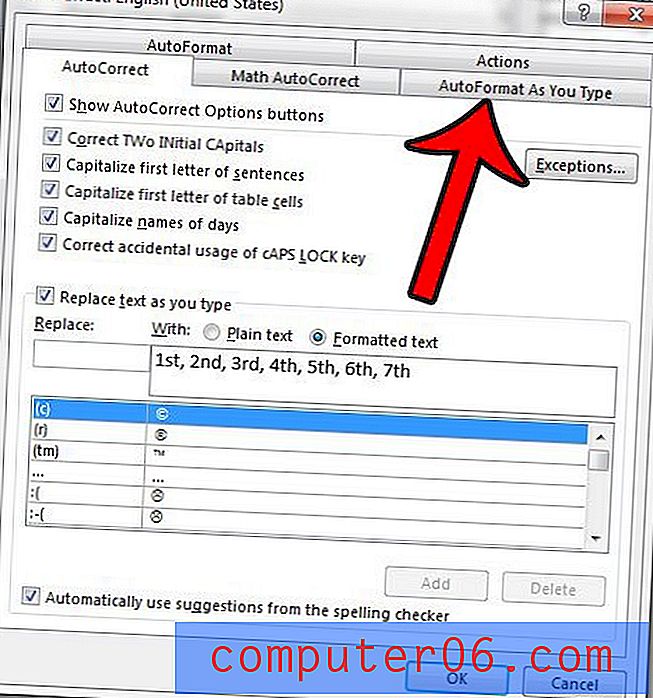
Étape 6: décochez la case à gauche des ordinaux (1er) en exposant . Vous pouvez également cliquer sur la case à gauche de Fractions (1/2) avec le caractère de fraction (1/2) pour arrêter également cette mise en forme. Cliquez sur l'onglet AutoFormat ensuite.
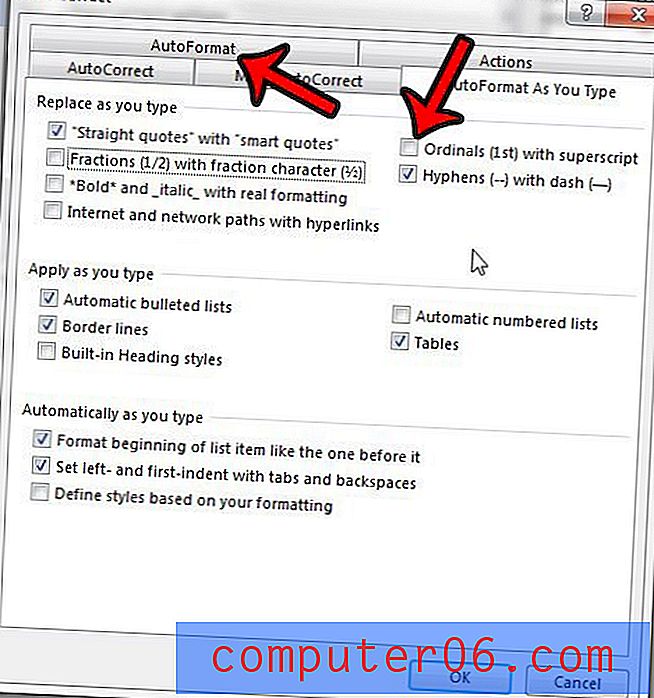
Étape 7: décochez les cases à gauche des ordinaux (1er) en exposant et (éventuellement) des fractions (1/2) avec un caractère de fraction (1/2), puis cliquez sur le bouton OK pour fermer et enregistrer vos modifications.
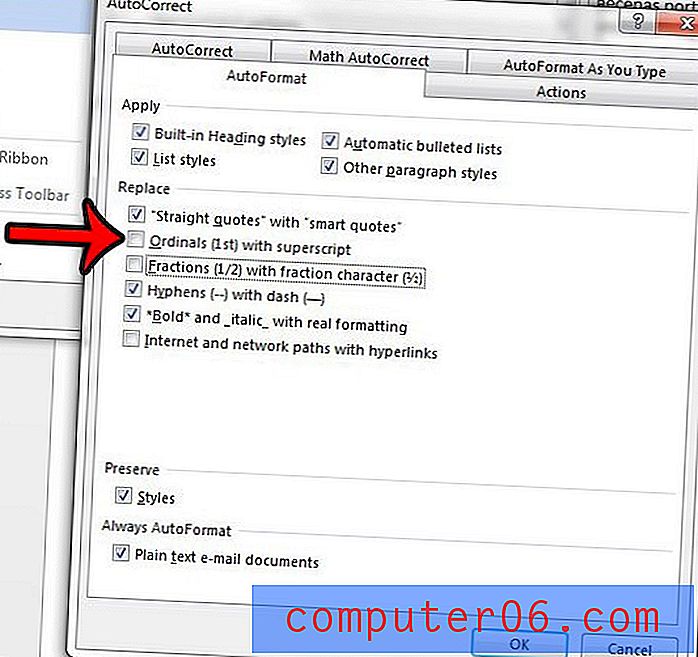
S'il y a beaucoup plus de mise en forme que vous souhaitez supprimer de votre document, la suppression de chaque élément de mise en forme peut prendre du temps. Cet article - https://www.solveyourtech.com/remove-formatting-word-2013/ - vous montrera comment effacer rapidement toute la mise en forme d'une sélection de texte.