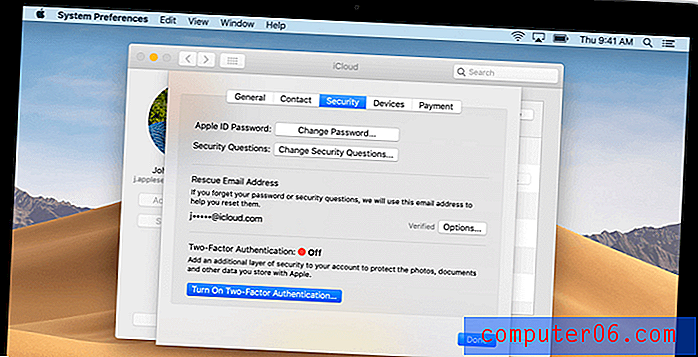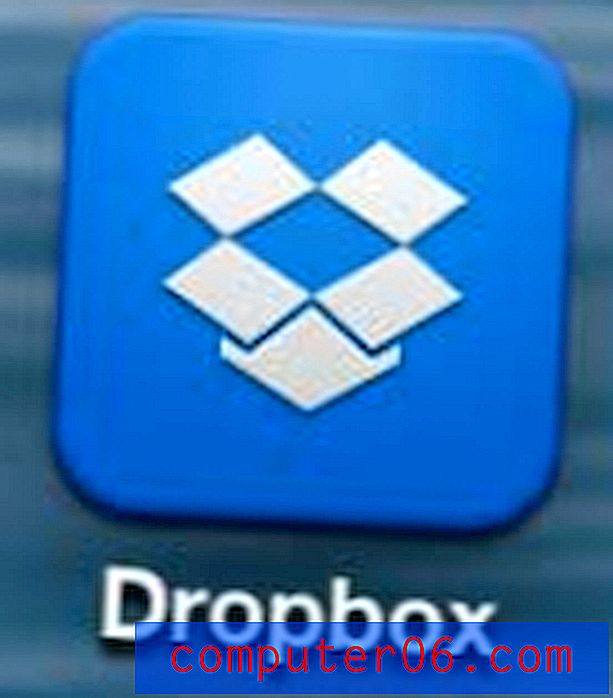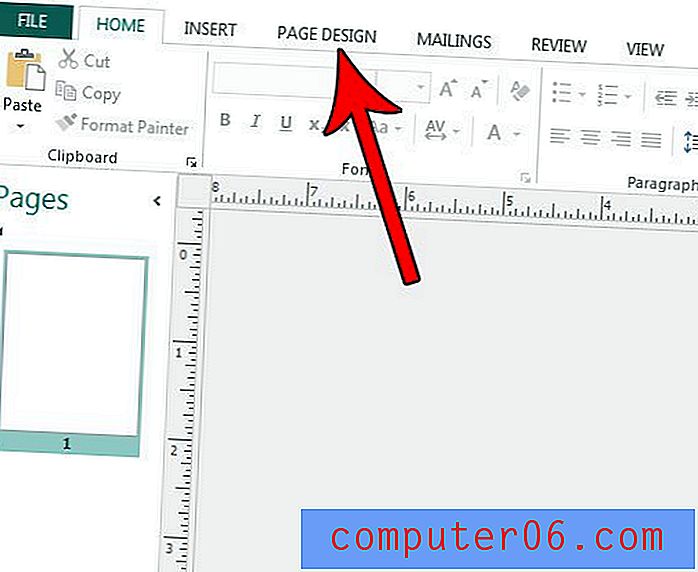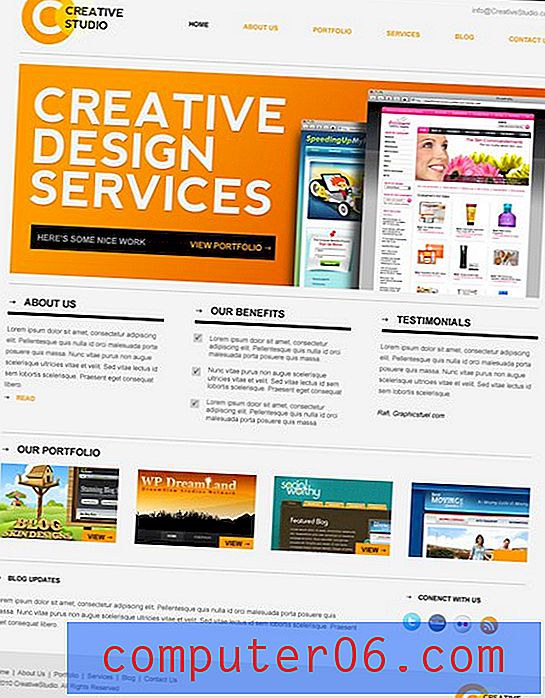Comment afficher une feuille de calcul dans Excel 2013
Il est courant de masquer une feuille de calcul dans Excel 2013 si elle contient des informations qui ne doivent pas être modifiées, si les données de la feuille ne sont pas pertinentes ou s'il y a trop d'onglets en bas du classeur et que vous souhaitez uniquement afficher les plus importants.
Mais il se peut que vous deviez éventuellement afficher une des feuilles de calcul précédemment masquées, vous pouvez donc suivre les étapes ci-dessous pour commencer à afficher vos feuilles de calcul si nécessaire.
Afficher une feuille de calcul masquée dans Excel 2013
Les étapes de cet article supposent que vous disposez d'un classeur Excel qui contient une feuille de calcul masquée, que vous souhaitez afficher. Si vous ne voyez aucun onglet de feuille de calcul au bas de votre classeur, vous devrez peut-être modifier un paramètre pour rendre vos onglets de feuille de calcul visibles.
- Ouvrez le classeur contenant les feuilles de calcul masquées.
- Cliquez avec le bouton droit sur l'un des onglets de la feuille de calcul en bas de la fenêtre, puis cliquez sur l'option Afficher . Si l'option Afficher est grisée, il n'y a aucune feuille de calcul masquée dans le classeur.
- Cliquez sur la feuille de calcul que vous souhaitez afficher, puis cliquez sur le bouton OK .

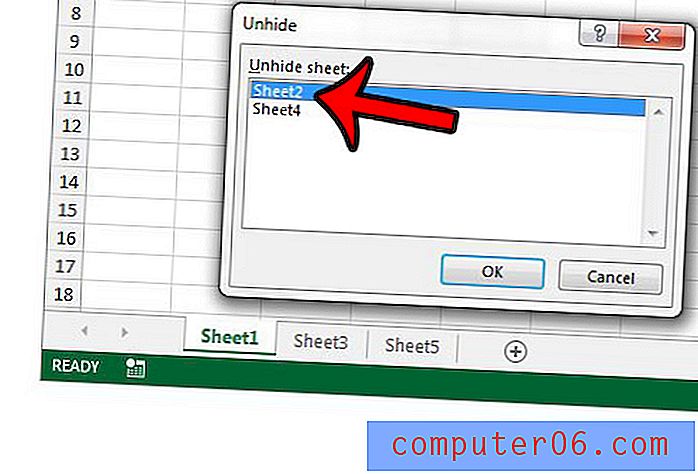
Bien que cela soit utile lorsque vous souhaitez afficher une ou deux feuilles de calcul, il peut être fastidieux d'afficher des dizaines, voire des centaines, ou des feuilles de calcul avec cette méthode. Dans ce cas, une macro est plus utile. Ouvrez simplement un nouvel éditeur Visual Basic en appuyant sur Alt + F11 sur votre clavier, cliquez sur Insérer> Module en haut de la fenêtre, puis collez le code suivant dans le module vide:
Sub UnhideMultipleWorksheets ()
Feuille dim comme feuille de calcul
Pour chaque feuille dans ActiveWorkbook.Worksheets
sheet.Visible = xlSheetVisible
Feuille suivante
End Sub
Vous pouvez ensuite cliquer sur Exécuter> Exécuter le sous-formulaire utilisateur en haut de la fenêtre ou appuyer sur F5 sur votre clavier pour exécuter la macro.
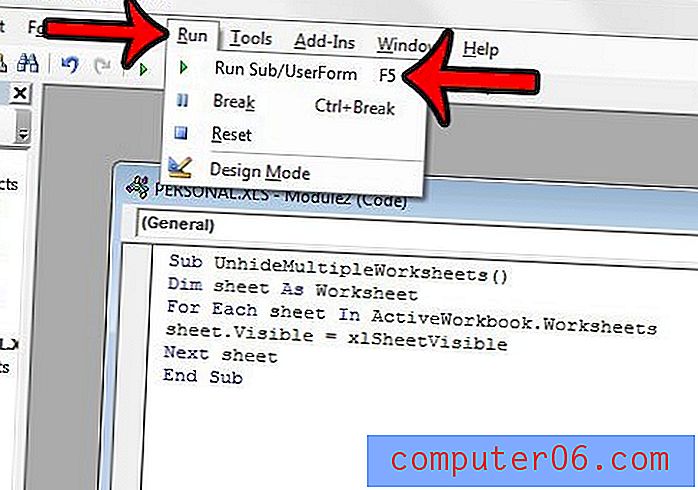
Souhaitez-vous ajouter un onglet Développeur en haut de la fenêtre Excel 2013 pour accéder aux outils qu'il contient? Apprenez à ajouter l'onglet Développeur dans Excel 2013 en suivant quelques étapes courtes.