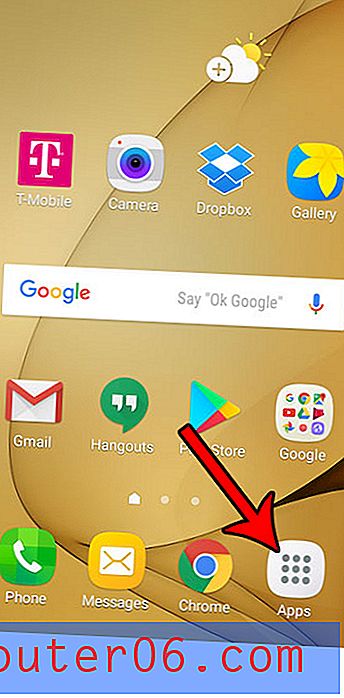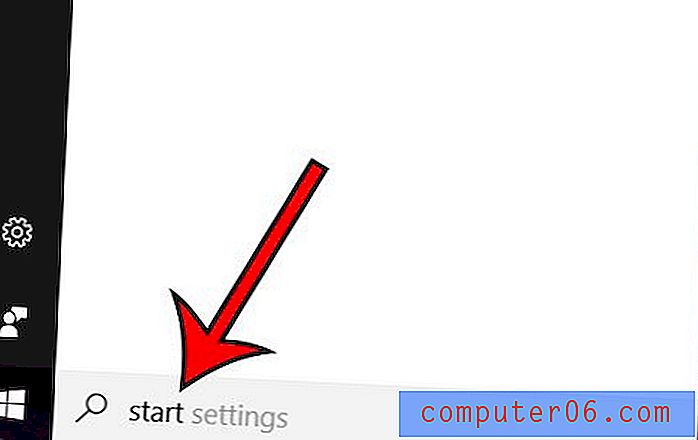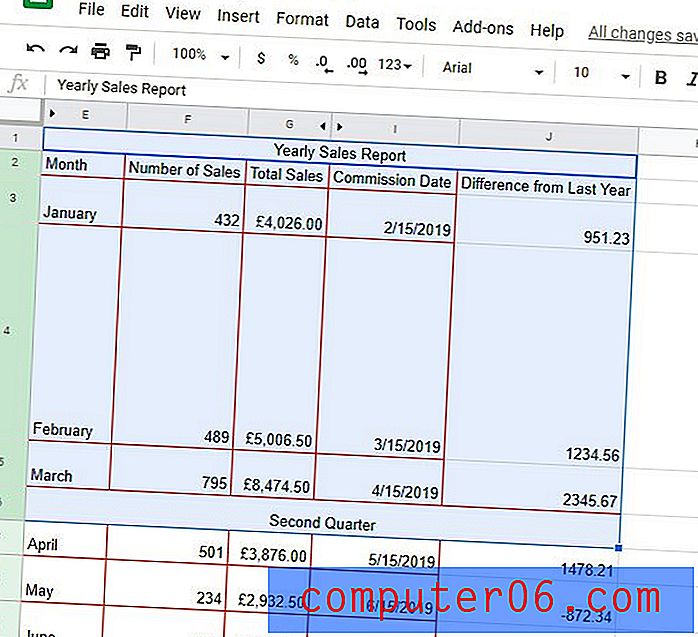Comment désinstaller Skype ou le désactiver sur Windows 10
J'aimais Skype. La qualité de la vidéoconférence était inégalée. Skype était le mot à la mode que nous utilisions lorsque nous voulions nous connecter avec des amis ou des collègues. Plus maintenant!
Depuis que Microsoft a acquis Skype en 2011, la plate-forme de communication a évolué rapidement par rapport au logiciel élégant et convivial que nos utilisateurs adoraient autrefois.
Skype était autrefois un verbe, rejoignant des entreprises comme Google et Facebook dont les services sont si importants pour nous. Nous Google questions; nous amis WhatsApp… mais nous ne sommes plus Skype.
Triste? Peut-être. Mais à mesure que la technologie progresse, nous devons parfois aller de l'avant car nous préférons toujours essayer de meilleures choses, non? Ne vous méprenez pas, j'utilise toujours Skype de temps en temps.
Une chose que j'ai trouvée vraiment ennuyeuse à propos de l'application est l'ouverture de Skype seule. Skype continue de démarrer automatiquement chaque fois que j'ouvre mon ordinateur portable HP (Windows 10, 64 bits). Pire encore, il s'exécutait parfois en arrière-plan de manière «sournoise», consommant trop de ressources système (CPU, mémoire, disque, etc.) sur mon ordinateur. Cela vous semble t-il familier?
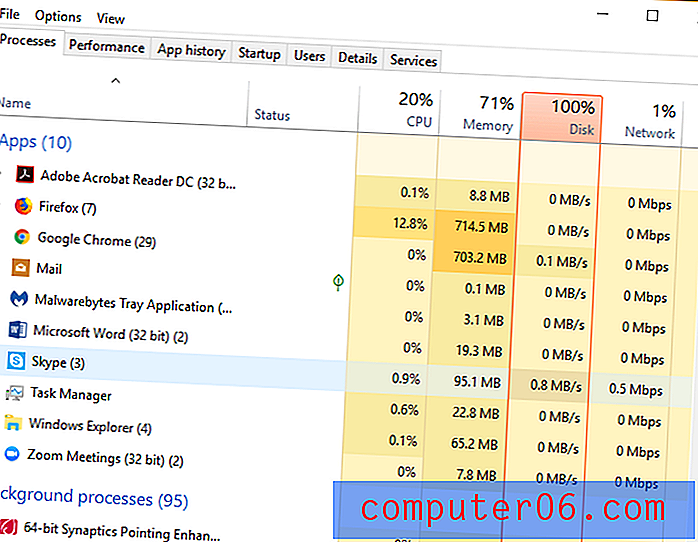
Pourquoi Skype démarre-t-il au hasard? Comment le désactivez-vous? Comment désinstaller Skype sur Windows 10? Des questions comme celles-ci peuvent facilement entrer dans nos têtes.
C'est pourquoi j'écris ce guide, partageant un certain nombre de façons différentes de vous aider à vous débarrasser de Skype sur votre PC - afin que Windows 10 puisse démarrer plus rapidement et que vous fassiez plus de travail.
Vous utilisez un Mac? Lisez aussi: Comment désinstaller et réinstaller Skype sur Mac
Comment empêcher Skype de démarrer automatiquement Windows 10
Comme je l'ai dit, Skype utilise beaucoup plus de ressources sur un PC qu'il ne devrait. Si vous souhaitez conserver Skype installé sur votre PC mais que vous souhaitez simplement empêcher son ouverture au démarrage, vous pouvez le désactiver facilement via le Gestionnaire des tâches. Voici comment procéder:
Étape 1: Ouvrez l'application Gestionnaire des tâches sous Windows 10. Vous pouvez soit lancer une recherche rapide pour la lancer, soit cliquer avec le bouton droit sur la barre de menus située en bas de votre bureau et sélectionner «Gestionnaire des tâches».
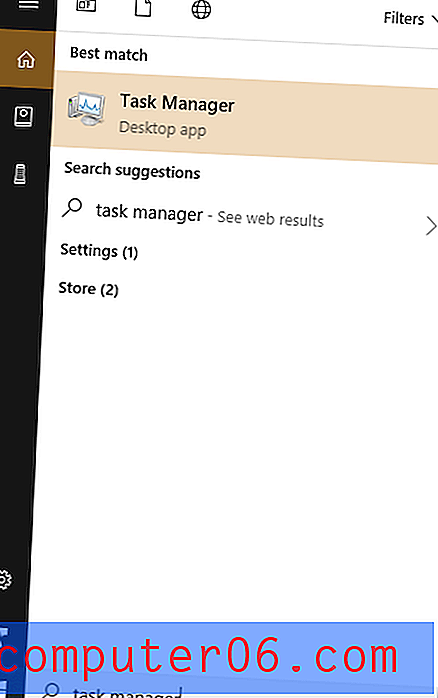
Étape 2: vous verrez une fenêtre du Gestionnaire des tâches comme celle ci-dessous. L'onglet par défaut est "Processus", mais pour désactiver Skype afin qu'il ne s'exécute pas automatiquement, nous devons aller dans l'onglet Démarrage .
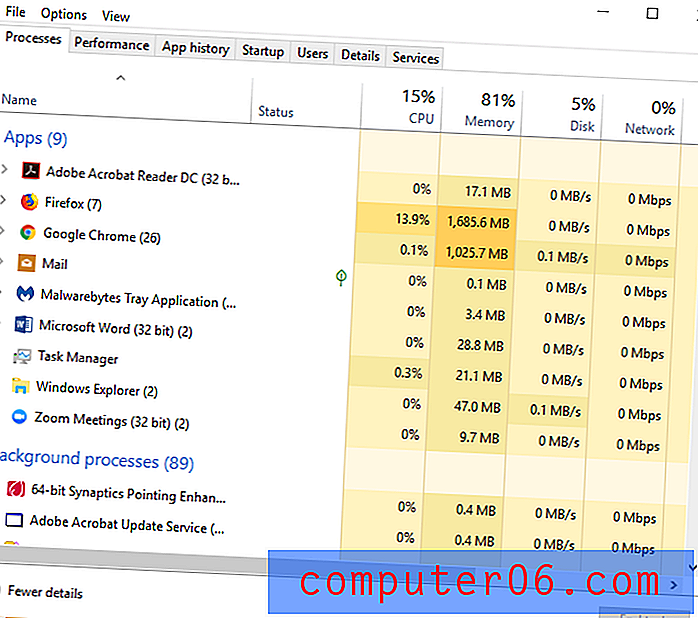
Étape 3: cliquez sur l'onglet «Démarrage», puis faites défiler vers le bas jusqu'à ce que l'icône Skype s'affiche. Cliquez une fois pour sélectionner cette ligne, puis faites un clic droit sur le programme et appuyez sur Désactiver .
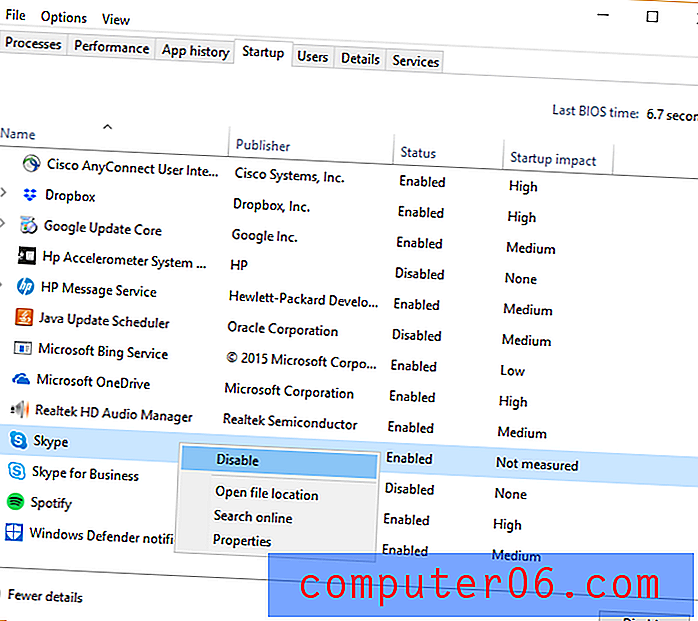
C'est tout. Skype ne s'ouvrira pas de lui-même lors du prochain démarrage de votre ordinateur.
Conseil: faites attention aux applications affichées comme «Activé» dans la colonne État. Il peut s'agir de programmes préinstallés comme Skype. Si vous n'en avez pas besoin pour s'exécuter automatiquement, désactivez-les.
Moins il y a de programmes ou de services sur cette liste de démarrage, plus votre PC sera rapide.
Vous avez maintenant arrêté l'exécution automatique de Skype (ou d'autres applications) sur Windows 10. Que faire si vous souhaitez réellement supprimer complètement Skype sur votre ordinateur? Nous allons vous montrer quelques façons différentes de faire le travail.
4 façons de désinstaller complètement Skype sur Windows 10
Important: vous devez d'abord quitter Skype et vous assurer que ses services ne s'exécutent pas en arrière-plan avant de démarrer l'une des méthodes ci-dessous.
Tout d'abord, fermez Skype si vous l'avez ouvert. Cliquez simplement sur «X» dans le coin supérieur droit, qui devrait être surligné en rouge lorsque vous le faites défiler.
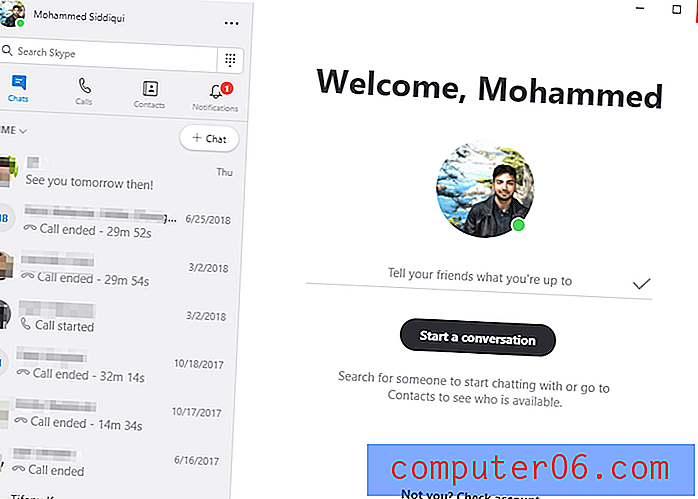
Vous devriez ensuite regarder vers le bas et trouver l'icône Skype dans la barre de navigation Windows. Faites un clic droit sur l'icône et cliquez sur «Quitter Skype».
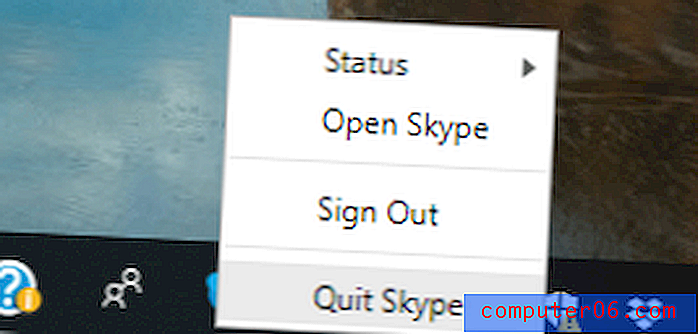
Génial! Vous pouvez à présent procéder au processus de désinstallation à l'aide de l'une des méthodes suivantes.
Remarque:
- La méthode 1-3 est recommandée si vous ne souhaitez installer aucun programme de désinstallation tiers.
- La méthode 4 est recommandée pour d'autres situations, par exemple lorsque Skype ne peut pas être désinstallé en utilisant les méthodes traditionnelles (alias méthodes 1-3).
Méthode 1: désinstallation via le panneau de configuration
L'utilisation du panneau de configuration est le moyen le plus simple de désinstaller Skype ou toute autre application. De cette façon, vous ne supprimerez pas accidentellement des raccourcis ou d'autres programmes tels que Skype Entreprise. En outre, il convient de noter qu'il existe à la fois une application de bureau et une application Windows pour Skype. Vous pouvez télécharger la version Desktop depuis le site Web de Skype et installer l'application depuis le Windows Store. Nous verrons comment les désinstaller tous les deux.
Une fois Skype complètement fermé, accédez au côté gauche de la barre de navigation Windows et recherchez le Panneau de configuration en le tapant dans la barre de recherche de Cortana.
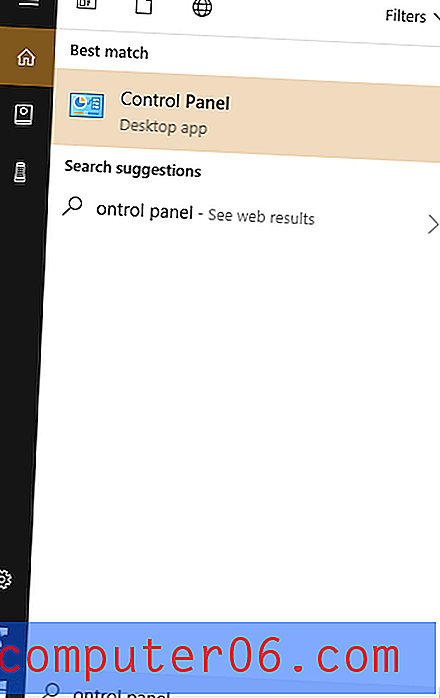
Une fois le panneau de configuration ouvert, cliquez sur «Désinstaller un programme» en bas à gauche.
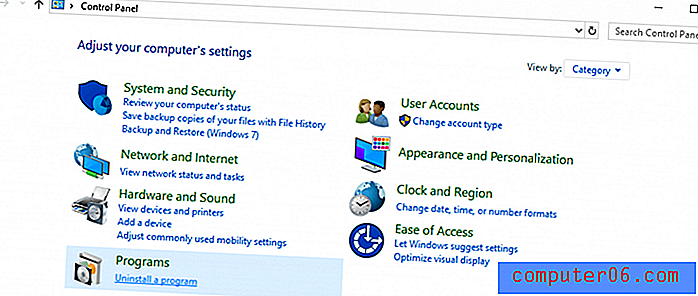
Faites défiler la liste des programmes sur votre PC pour localiser Skype. Faites un clic droit dessus et sélectionnez «Désinstaller».
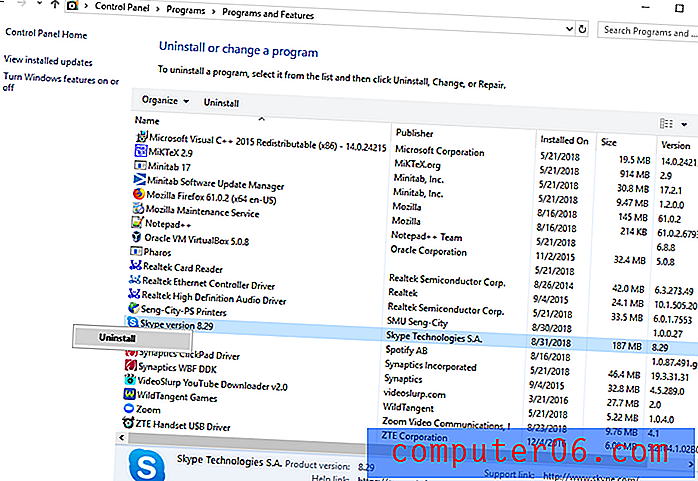
Windows désinstallera ensuite Skype. Vous recevrez une invite une fois l'opération terminée.
Méthode 2: désinstallez Skype directement
Alternativement, si vous savez où le fichier Skype est stocké sur votre PC, vous pouvez le désinstaller directement à partir de là. Pour la plupart des utilisateurs, il est stocké dans le dossier Programmes. Le fichier que la plupart d'entre nous voient sur notre bureau est généralement un raccourci, pas le fichier réel que vous souhaitez désinstaller.
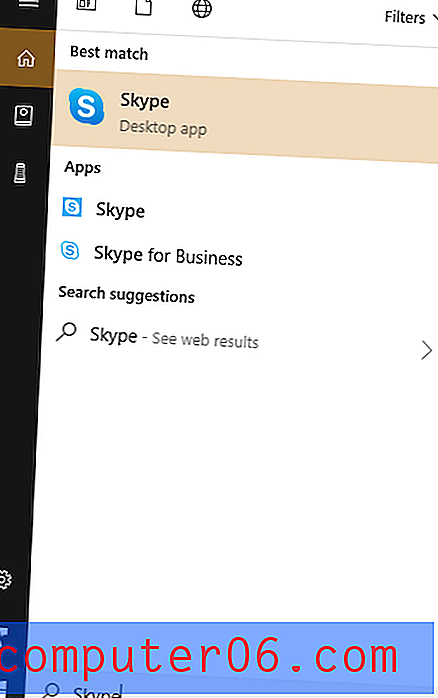
Tapez simplement "Skype" dans la barre de recherche de Cortana dans le coin inférieur gauche. Une fois que l'application apparaît, faites un clic droit, puis cliquez sur "Désinstaller". Cette méthode s'applique à l'application Skype, que vous ayez téléchargé le fichier d'installation à partir de Skype.com ou du Microsoft Store.
Méthode 3: désinstallation via les paramètres
Tapez «programmes» dans la boîte de recherche de Cortana et cliquez sur l'option «Ajouter ou supprimer des programmes».
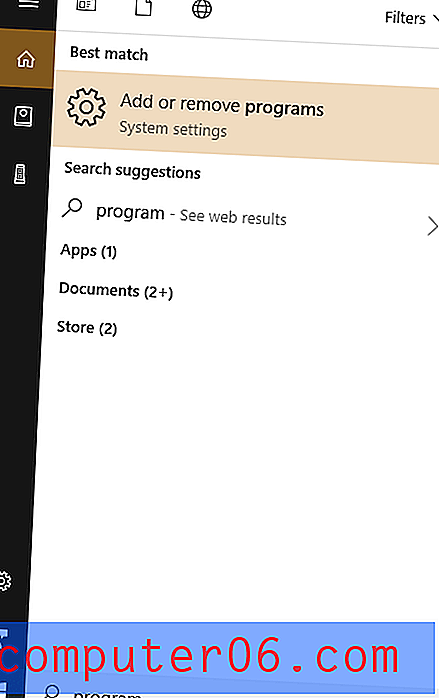
Une fois que vous l'ouvrez, cliquez sur Applications et fonctionnalités et faites défiler vers le bas vers l'application Skype. Comme vous pouvez le voir sur la capture d'écran ci-dessous, les deux versions apparaissent sur mon ordinateur. Cliquez sur l'un d'eux et cliquez sur le bouton Désinstaller . Faites de même avec l'autre une fois le premier terminé.

Suppression des fichiers résiduels associés à Skype
Bien que vous ayez désinstallé l'application Skype, il est très probable que certains fichiers résiduels liés à Skype soient toujours stockés sur votre PC en occupant un espace inutile. Pour les trouver et les supprimer, appuyez sur les touches «Windows + R» et tapez «% appdata%» dans la boîte de dialogue qui apparaît. Remarque: le bouton Windows se trouve entre ALT et FN sur la plupart des PC.
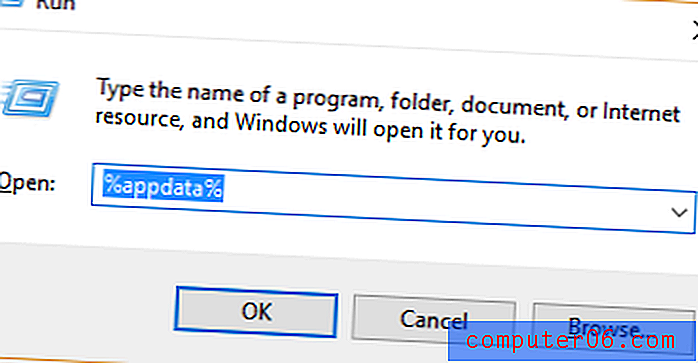
Une fois que vous avez cliqué sur «OK» ou appuyé sur la touche Entrée, la fenêtre suivante devrait apparaître dans l'Explorateur Windows:
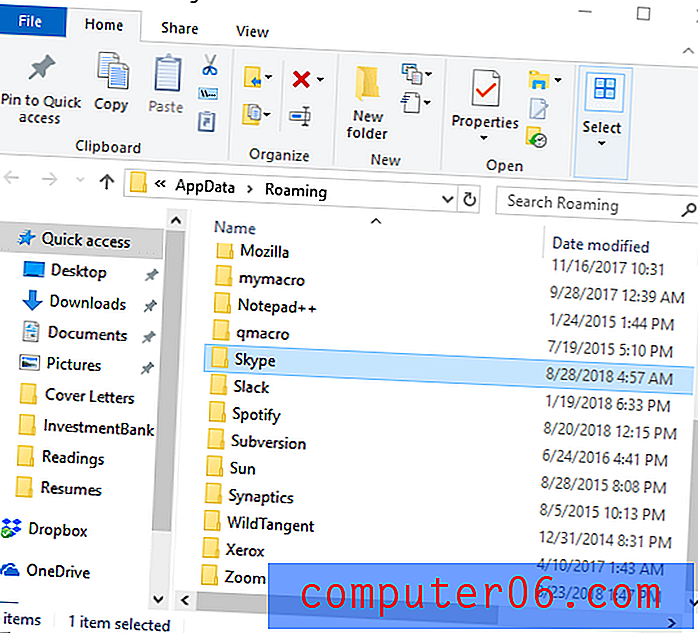
Faites défiler vers le bas pour trouver Skype, puis cliquez avec le bouton droit et sélectionnez Supprimer . Notez que cela supprimera également votre historique de chat. Si vous souhaitez enregistrer votre historique, ouvrez le dossier et recherchez le fichier avec votre nom d'utilisateur Skype à l'intérieur. Copiez et collez ce fichier ailleurs.
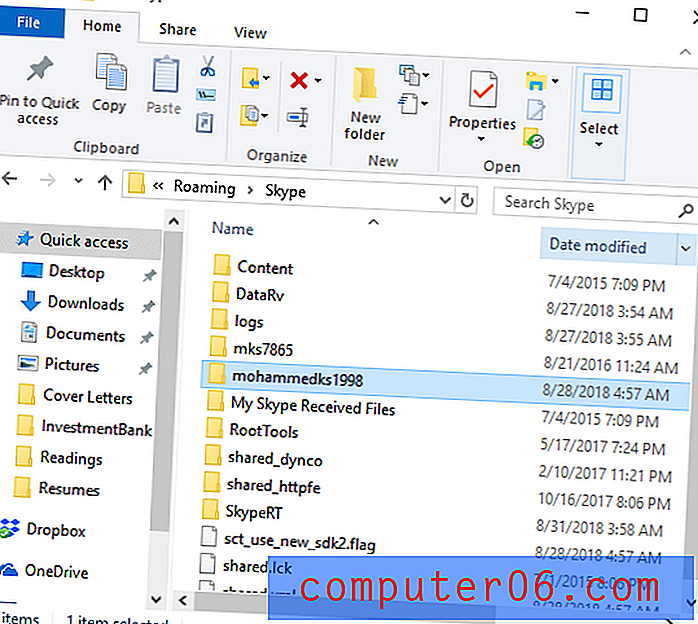
La dernière étape consiste à nettoyer les entrées de votre registre. Appuyez à nouveau sur les touches combinées «Windows + R». Tapez "regedit" et appuyez sur Entrée.
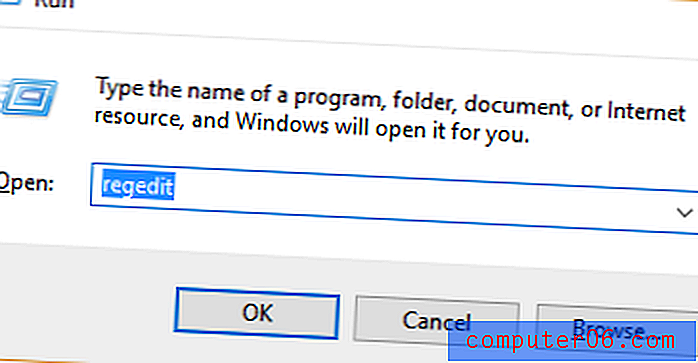
Le fichier suivant devrait apparaître:
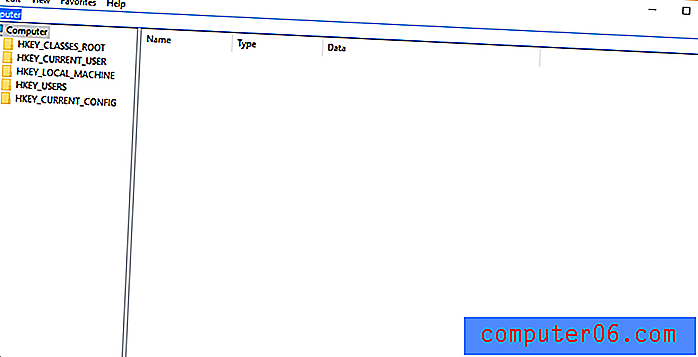
Sélectionnez Modifier, puis Rechercher .

Tapez Skype. Vous verrez jusqu'à 50 entrées apparaître. Faites un clic droit et supprimez chacun individuellement.
REMARQUE: vous devez être extrêmement prudent lors de la modification de votre registre car de graves problèmes peuvent survenir. C'est toujours une bonne idée de sauvegarder le registre dans Windows 10 avant de changer le registre.
Méthode 4: utiliser un programme de désinstallation tiers
Une fois que vous avez épuisé les autres options et que Skype ne désinstalle toujours pas, vous pouvez vous tourner vers un programme de désinstallation tiers. Je vais partager deux bonnes options. Bien qu'ils ne soient pas gratuits, ils offrent des essais gratuits qui devraient désinstaller la plupart des programmes, y compris Skype.
IObit Uninstaller - Une fois que vous avez téléchargé et installé le programme. Il devrait vous montrer une liste de tous les programmes au démarrage. Tapez "Skype" dans la barre de recherche ou faites défiler vers le bas pour le trouver. Une fois que vous avez fait cela, cliquez sur l'icône de la corbeille sur le côté droit pour désinstaller Skype.
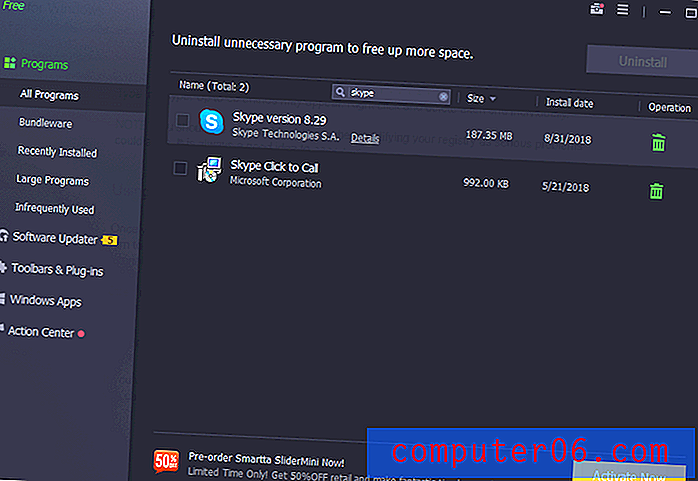
CleanMyPC - Une fois le programme installé, accédez à la fonction «Multi Uninstaller» dans le panneau de gauche. Bientôt, vous devriez voir une liste de tous les programmes que vous avez installés sur votre ordinateur. Faites défiler vers le bas pour trouver Skype, puis cochez la petite case sur le côté gauche. Cliquez sur le bouton vert «Désinstaller» lorsqu'il apparaît. Lisez notre revue détaillée de CleanMyPC.
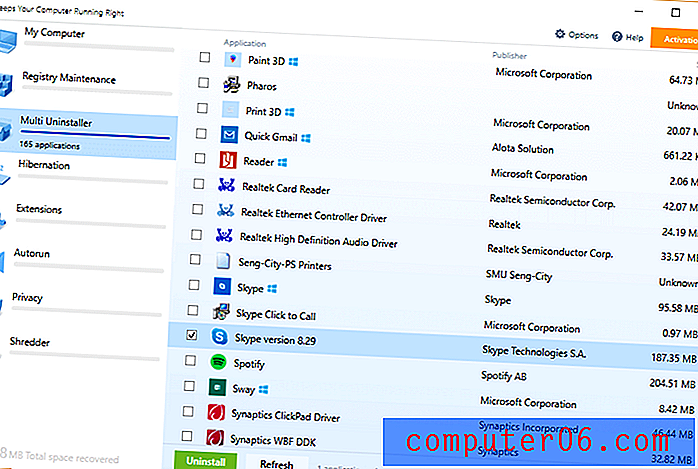
Quelques réflexions supplémentaires
Skype n'est plus beaucoup utilisé. Bien que de nombreux clients d'entreprise tels que GE et Accenture s'inscrivent toujours à Skype Entreprise et soutiennent le nouveau logiciel, les utilisateurs ordinaires ont trouvé des remplaçants. Par exemple, les fans d'Apple vont à FaceTime, les joueurs utilisent Discord ou Twitch et plus de 1, 5 milliard de personnes dans le monde (y compris moi-même) utilisent WhatsApp. D'autres services tels que WeChat et Telegram «volent» les utilisateurs du Skype autrefois emblématique.
De nombreux consommateurs n'aiment pas Skype en raison de sa connectivité relativement mauvaise, de son interface utilisateur obsolète et de la promotion d'une plate-forme basée sur les messages au lieu de se concentrer sur ce qui en a fait un grand nom: les appels vidéo. À ces fins, Whatsapp et Facebook Messenger sont deux applications qui fonctionnent très bien pour un utilisateur ordinaire.
WhatsApp a été rendu célèbre en tant qu'application de messagerie et d'appel vocal pouvant utiliser le Wi-Fi. Il s'est étendu pour inclure les appels vidéo et reste gratuit pour les utilisateurs. Il a une conception très simple et est facile à naviguer pour les nouveaux utilisateurs. Les discussions de groupe sont transparentes et peuvent inclure un maximum de 256 membres. Il est également idéal pour les voyages internationaux et changera automatiquement votre nouveau numéro de téléphone sous certains plans avec une nouvelle carte SIM. Certains plans de données dans des pays comme Singapour incluent l'utilisation illimitée de WhatsApp. De plus, il existe également une version Web qui permet aux utilisateurs d'envoyer des SMS à partir de nos ordinateurs portables.
Messenger by Facebook offre des services similaires mais est intégré à Facebook et se concentre davantage sur l'expérience de messagerie, bien qu'il offre des fonctionnalités d'appel vocal et vidéo. Nous pouvons directement envoyer un message à nos amis Facebook. Les principales préoccupations de Messenger sont l'utilisation intensive des données et la décharge de la batterie. Cependant, Facebook a publié une version Lite de Messenger pour répondre à ces préoccupations.
Mots finaux
Bien que j'aie de bons souvenirs d'appeler des amis ou de discuter avec d'autres joueurs MMORPG sur Skype quand j'étais enfant, j'ai trouvé Messenger et WhatsApp beaucoup plus pratiques pour appeler ces jours-ci. L'avantage de Skype sur les autres est l'écosystème Microsoft. Il est si souvent préinstallé, s'il n'est pas facilement accessible ou fortement recommandé, sur les PC Windows.
Le fait est que la plupart d'entre nous ont encore Skype sur nos PC, mais l'utilisation et l'engagement ne seront probablement pas aussi élevés. Et si vous lisez ceci, il y a de fortes chances que vous soyez comme moi: vous êtes ennuyé par le fonctionnement automatique de Skype et vous vouliez le désactiver ou le désinstaller.
J'espère que votre désinstallation de Skype s'est déroulée avec succès et que vous pourrez trouver une alternative si vous décidez de quitter définitivement Skype. Veuillez laisser un commentaire ci-dessous avec d'autres questions ou préoccupations et faites-nous savoir comment cela s'est passé pour vous.