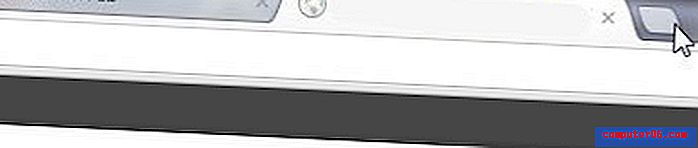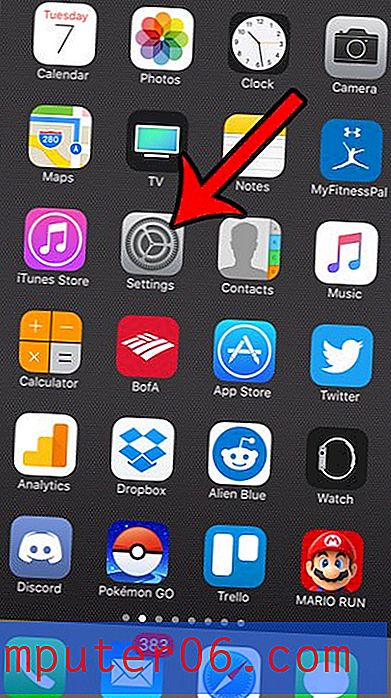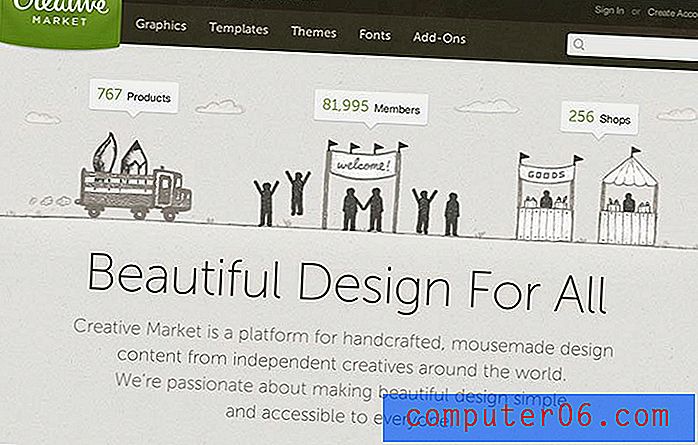Comment utiliser un dégradé comme arrière-plan dans Powerpoint 2010
Dernière mise à jour: 13 mars 2017
Avez-vous déjà vu un fond Powerpoint dégradé et vous êtes-vous demandé comment le créateur du diaporama l'a obtenu? Bien qu'ils aient pu télécharger et définir cette image comme arrière-plan, il est très possible qu'ils aient profité d'une fonctionnalité incluse dans Powerpoint 2010 pour créer eux-mêmes cet arrière-plan dégradé.
Lorsque vous travaillez avec un type de document qui est largement jugé sur son apparence visuelle par un public, alors l'attention portée aux détails spécifiques devient un aspect important du document. Un élément crucial, mais souvent négligé, des présentations Powerpoint 2010 est l'arrière-plan de vos diapositives. Bien qu'il y ait beaucoup à gagner en utilisant la simplicité et le contraste d'un fond blanc, vous pouvez générer des visuels accrocheurs si vous personnalisez vos diapositives avec différents arrière-plans. Vous avez le choix entre utiliser un dégradé comme arrière-plan dans Powerpoint 2010 . Cela vous donne un fond de diapositive solide qui peut être plus intéressant qu'une seule couleur d'arrière-plan solide.
Comment définir un arrière-plan PowerPoint dégradé
Nous avons déjà discuté de la méthode d'utilisation d'une image comme arrière-plan dans Powerpoint 2010 dans cet article, mais certaines personnes trouvent les images, en particulier les images pertinentes pour la présentation, trop distrayantes. Les dégradés sont des choix d'arrière-plan attrayants qui ne distraireont pas des informations réelles sur vos diapositives, qui devraient être au premier plan.
Étape 1: ouvrez la présentation dans Powerpoint 2010.
Étape 2: cliquez avec le bouton droit sur la diapositive dont vous souhaitez définir l'arrière-plan en tant que dégradé, puis cliquez sur Formater l'arrière-plan . Si vous souhaitez définir le même dégradé que l'arrière-plan pour chaque diapositive de votre présentation, vous pouvez cliquer sur l'une des diapositives du diaporama.
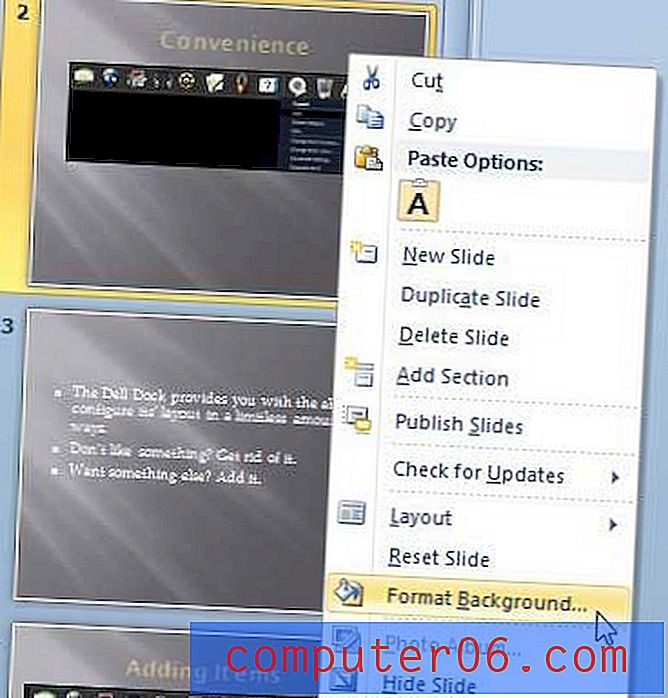
Étape 3: Cliquez sur Remplir la colonne à gauche de la fenêtre, puis cliquez sur l'option Remplissage dégradé .
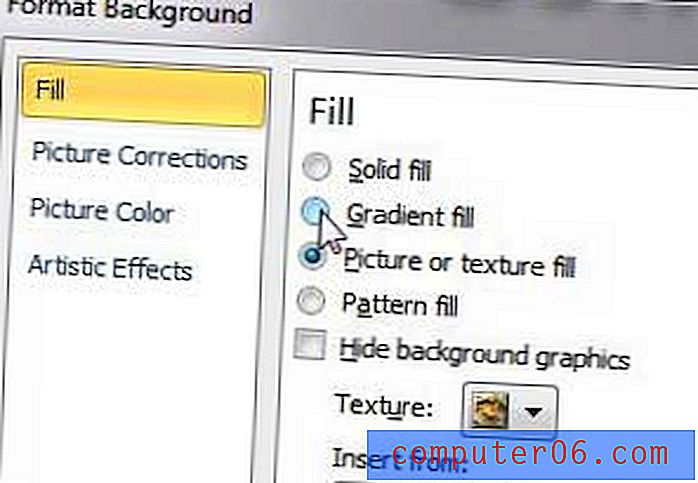
Étape 4: cliquez sur le menu déroulant à droite de Couleurs prédéfinies pour choisir l'une de ces options, ou cliquez sur le menu déroulant à droite de Couleur pour sélectionner votre propre couleur. Si vous décidez d'utiliser vos propres choix de couleurs, vous pouvez sélectionner plusieurs couleurs en cliquant sur chacun des onglets Gradient Stop de la barre de couleur au centre de la fenêtre. Vous pouvez également ajouter et supprimer des onglets en cliquant sur les boutons à droite de la barre de couleur.
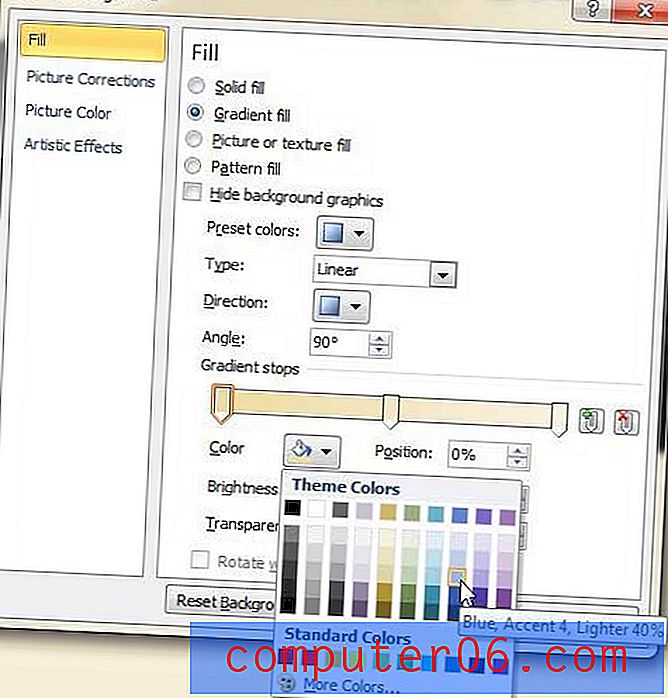
Étape 5: Si vous souhaitez appliquer votre dégradé à chaque diapositive de votre présentation, cliquez sur le bouton Appliquer à tout en bas de la fenêtre. si vous appliquez simplement le dégradé à la diapositive actuellement sélectionnée, cliquez sur le bouton Fermer .
Résumé - Comment définir un fond dégradé Powerpoint
- Cliquez avec le bouton droit sur l'arrière-plan d'une diapositive que vous souhaitez modifier, puis cliquez sur Formater l'arrière-plan .
- Cliquez sur l'option Remplir dans la colonne de gauche de la fenêtre Formater l'arrière - plan .
- Sélectionnez l'option Remplissage dégradé .
- Sélectionnez un préréglage de dégradé ou choisissez vos propres couleurs pour créer un dégradé Powerpoint personnalisé.
- Cliquez sur Appliquer à tous si vous souhaitez utiliser l'arrière-plan dégradé pour toutes les diapositives de ce diaporama, ou cliquez sur Fermer pour l'appliquer uniquement à la diapositive actuelle.
Votre présentation serait-elle meilleure si elle était en mode portrait plutôt qu'en mode paysage? Découvrez comment modifier l'orientation des diapositives dans Powerpoint 2010 si vous pensez que votre projet bénéficierait de cet ajustement.