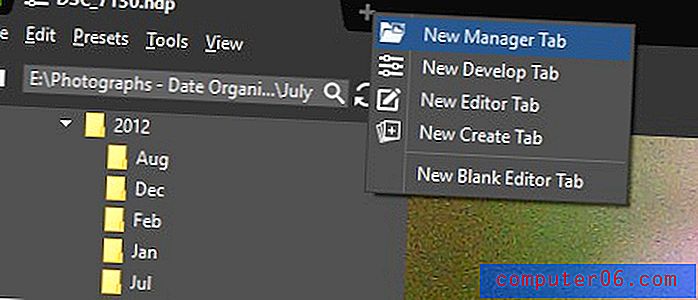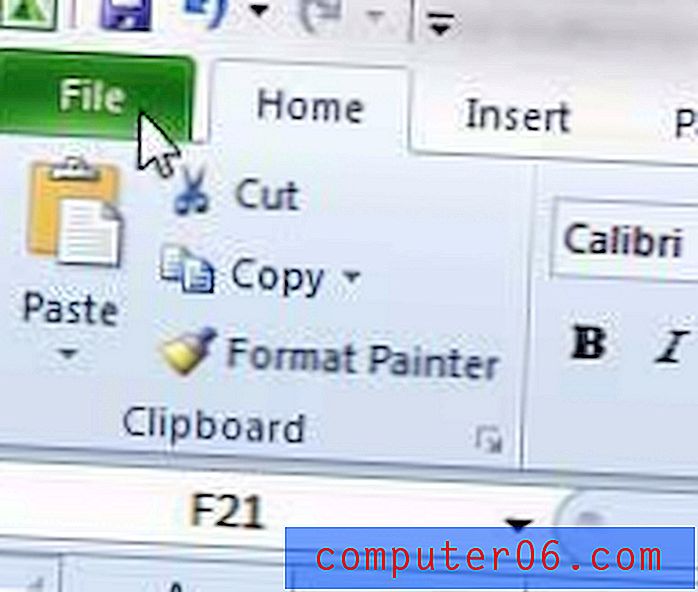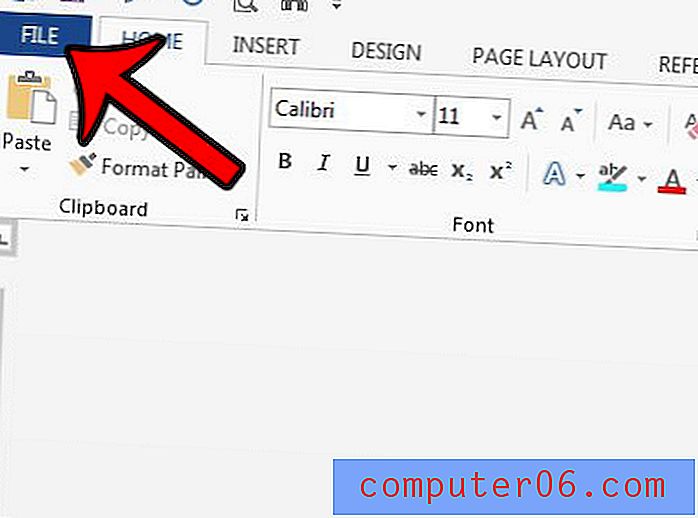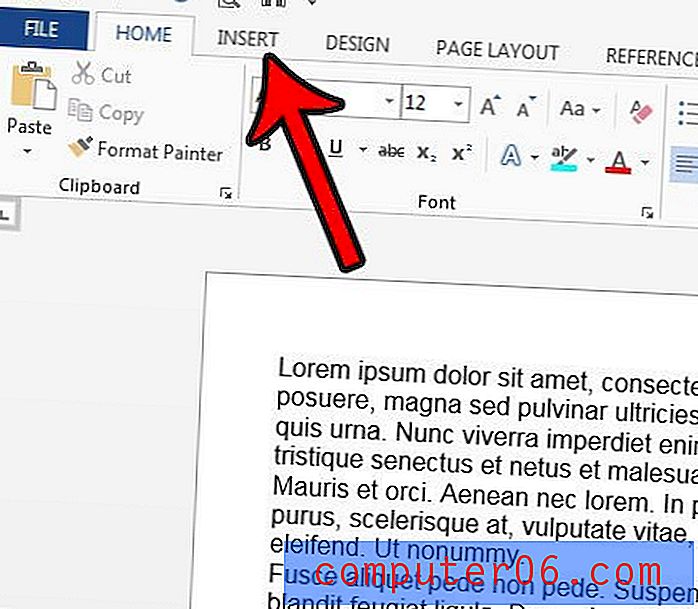Comment utiliser la numérotation des pages X de la page Y dans Word 2013
Les numéros de page sont une partie organisationnelle importante de nombreux documents, et votre école ou entreprise peut les exiger pour tout document que vous soumettez. Bien que vous soyez familiarisé avec l'ajout de numéros de page dans Word 2013, vous devrez peut-être les ajouter dans un format appelé «Page X of Y Page Numbering».
Ce style de numérotation des pages est utile à la fois pour identifier le positionnement d'une page individuelle si les pages deviennent en panne, ainsi que pour faire savoir au lecteur combien de pages se trouvent dans le document. Notre guide ci-dessous vous montrera comment commencer à utiliser le style de numérotation «page X de Y» dans Word 2013.
Utilisation de la page X de la numérotation des pages Y dans Word 2013
Les étapes de l'article ci-dessous ajouteront la numérotation des pages à chaque page de votre document Word au format «Page X de Y». Ceci est utile pour alerter vos lecteurs sur le nombre total de pages du document, ce qui peut être utile si le document n'est pas relié ou s'il existe une possibilité de leur présenter un document incomplet.
Voici comment utiliser la numérotation de la page X de Y dans un document Word 2013 -
- Ouvrez le document dans Word 2013.
- Cliquez sur l'onglet Insérer en haut de la fenêtre.
- Cliquez sur le bouton Numéro de page dans la section En - tête et pied de page du ruban.
- Sélectionnez l'emplacement où vous souhaitez que la numérotation des pages apparaisse. Notez que vous n'avez pas l'option pour le style «Page X of Y» si vous utilisez l'option Marges de page .
- Faites défiler jusqu'à la section Page X de Y, puis sélectionnez l'emplacement d'en-tête qui répond à vos besoins.
Ces étapes sont illustrées ci-dessous avec des images -
Étape 1: ouvrez votre document dans Word 2013.
Étape 2: cliquez sur l'onglet Insérer en haut de la fenêtre.
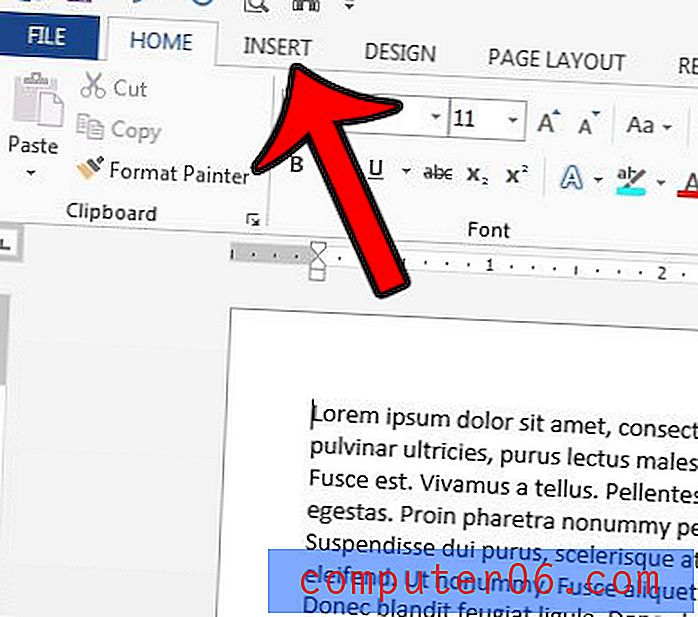
Étape 3: cliquez sur le bouton Numéros de page dans la section En - tête et pied de page du ruban.
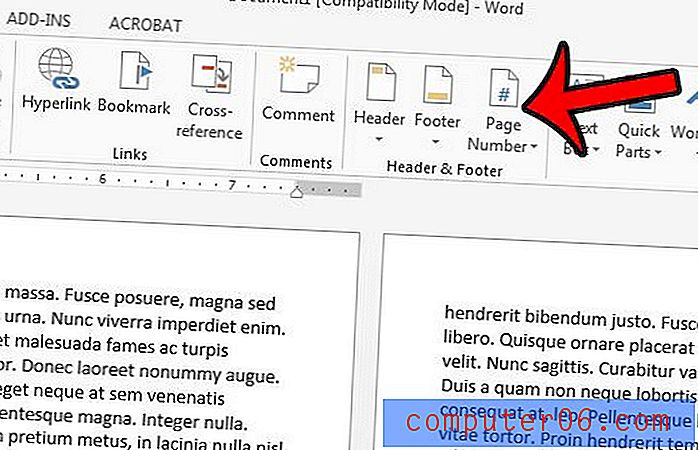
Étape 4: sélectionnez l'emplacement des numéros de page. Vous n'aurez pas l'option «Page X de Y» si vous sélectionnez les marges de page comme emplacement.
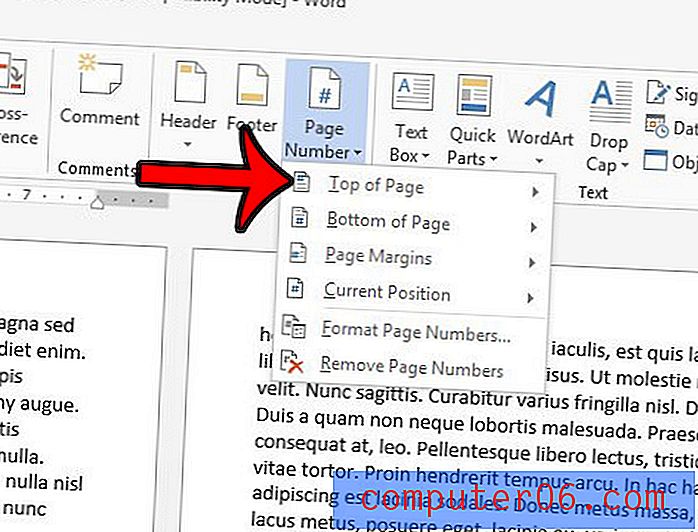
Étape 4: faites défiler jusqu'à la section Page X de Y, puis sélectionnez l'emplacement préféré pour les numéros de page.
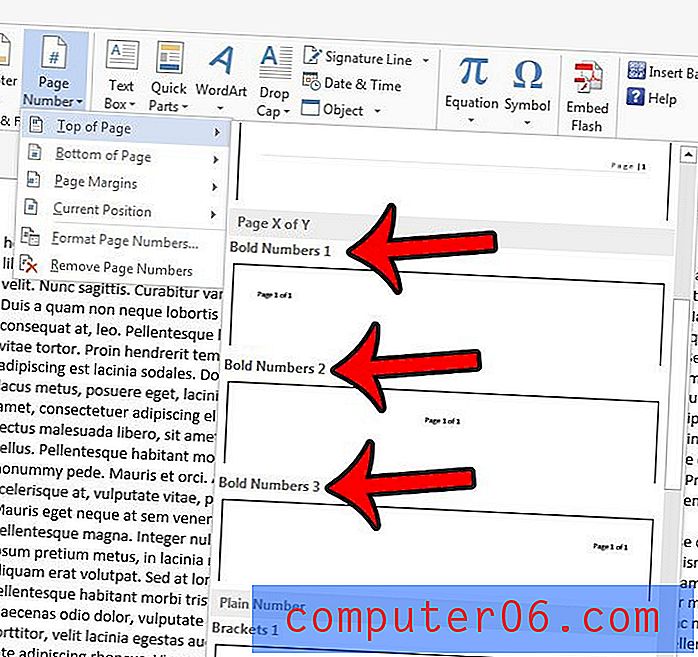
Si vous avez sélectionné l'option Haut de la page ou Bas de la page, l'en- tête ou le pied de page doit maintenant être la section active du document. Vous pouvez ajuster la mise en forme de vos numéros de page en sélectionnant le texte du numéro de page, puis en cliquant sur l'onglet Accueil au-dessus du ruban et en ajustant les options de police. Une fois que vous avez terminé, vous pouvez revenir au corps du document en cliquant sur le bouton Fermer l'en-tête et le pied de page de l' onglet Conception des outils d'en-tête et de pied de page .
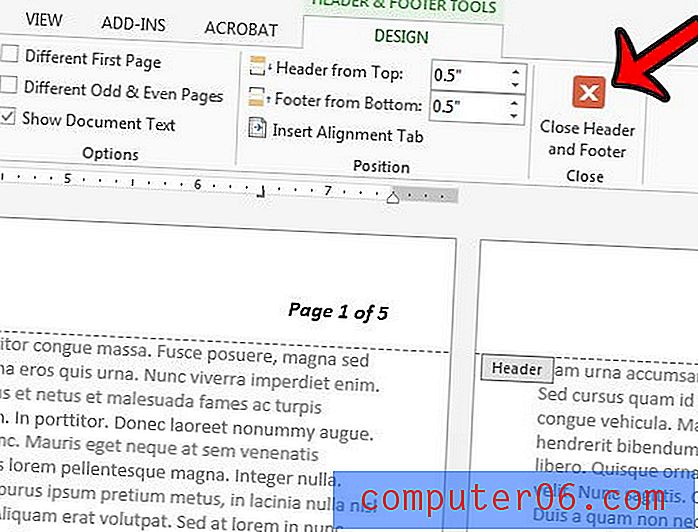
Microsoft Word 2013 dispose de quelques outils de retouche d'image que vous pouvez utiliser directement dans votre document. Par exemple, découvrez comment rogner une image dans Word 2013 pour supprimer les parties indésirables de l'image du document.