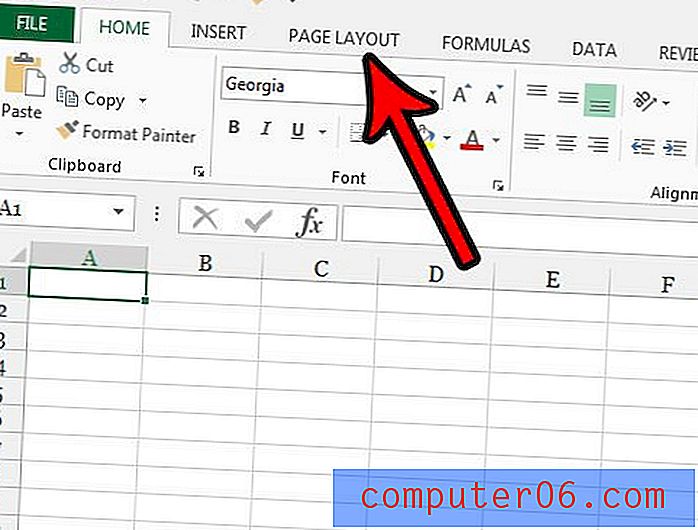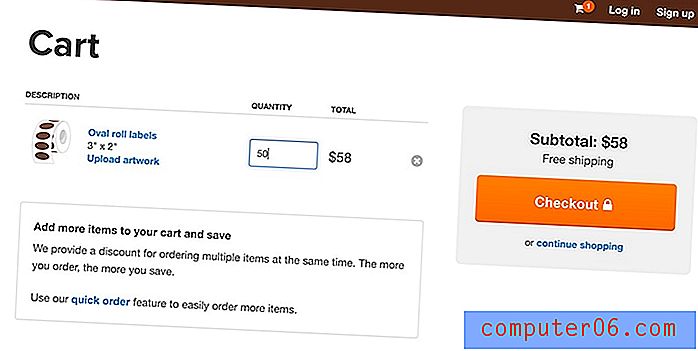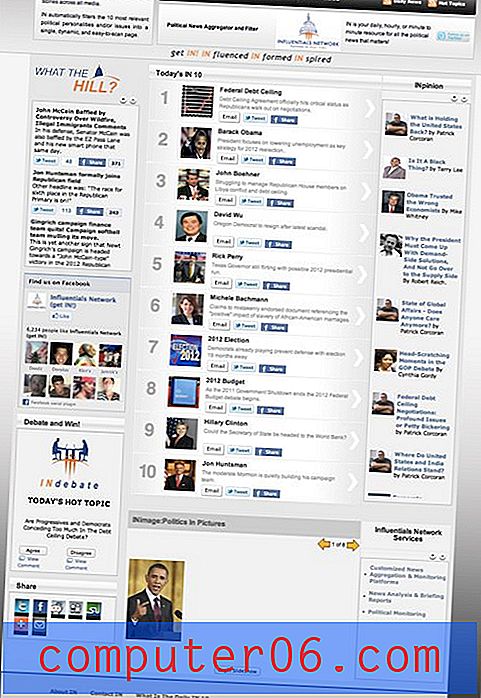Comment supprimer l'arrière-plan d'une image dans Word 2010
Microsoft Word 2010 dispose d'un ensemble étonnamment robuste d'outils de retouche d'image, y compris des outils très avancés que vous ne pensez peut-être même pas possibles dans le programme. L'une de ces options est la possibilité de supprimer un arrière-plan d'une image dans Word 2010 . Cette option est parfaitement adaptée aux scénarios où l'arrière-plan d'une image n'est pas nécessaire ou indésirable et où vous n'avez pas d'autres outils à utiliser pour effectuer l'action. La suppression de l'arrière-plan est rapide et très efficace lorsqu'elle est utilisée correctement sur une image dans laquelle Word 2010 est capable d'identifier facilement les objets de premier plan et d'arrière-plan.
Suppression des arrière-plans d'image dans Word 2010
Je m'étais tellement habitué à faire la plupart de mon édition d'images dans d'autres programmes que je n'avais jamais considéré que c'était quelque chose qui pourrait être possible avec Word. Donc, quand je suis tombé dessus et que j'ai commencé à l'expérimenter, j'ai été agréablement surpris de voir que c'était un outil très efficace pour supprimer les arrière-plans d'images. Cet outil ne fonctionnera pas sur toutes les images et vous n'avez pas autant de contrôle sur la suppression de l'arrière-plan que vous le souhaitez, mais il peut être très efficace.
Étape 1: ouvrez le document pour lequel vous souhaitez supprimer un arrière-plan d'une image dans Word 2010.
Étape 2: faites défiler jusqu'à l'image dans le document.
Étape 3: Cliquez sur l'image pour la sélectionner, ce qui basculera le ruban supérieur sur l'option Outils d'image - Format .
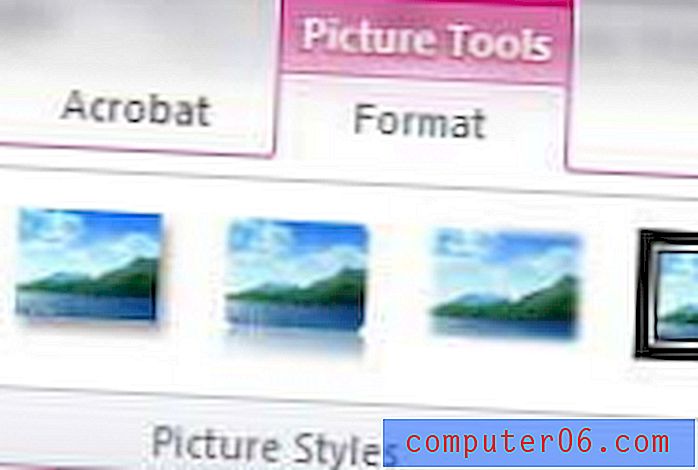
Étape 4: cliquez sur le bouton Supprimer l'arrière-plan dans la section Ajuster du ruban.

Étape 5: déplacez les limites de l'image jusqu'à ce que la partie de l'image que vous souhaitez conserver soit sélectionnée. Vous remarquerez que l'arrière-plan est dans une teinte violacée. Cela identifie la partie de l'image qui sera supprimée.

Étape 6: utilisez les outils de la section Affiner du ruban pour tracer des lignes autour de toutes les zones incorrectement marquées à supprimer ou à conserver.
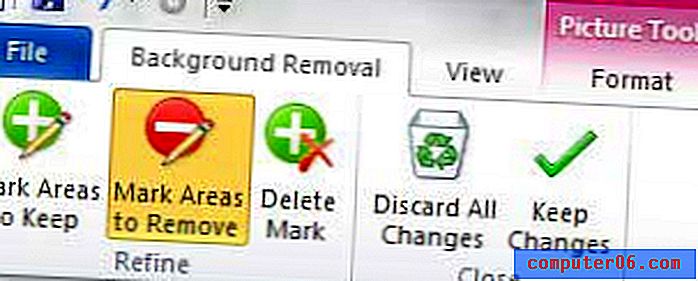
Étape 7: cliquez sur le bouton Conserver les modifications dans la section Fermer du ruban pour supprimer l'arrière-plan.
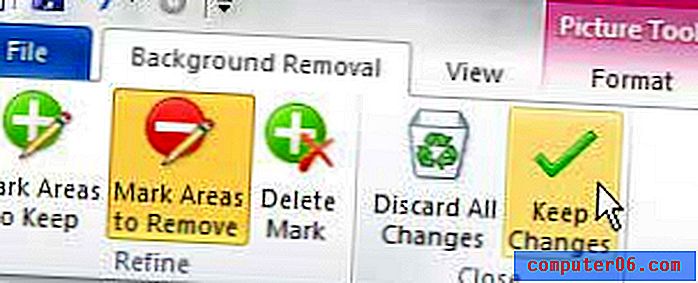
Vous aurez du mal à supprimer les arrière-plans de l'image s'il n'y a pas beaucoup de différence entre l'arrière-plan et le premier plan mais, pour les images avec un contraste entre ces deux zones, cet outil peut être très utile.