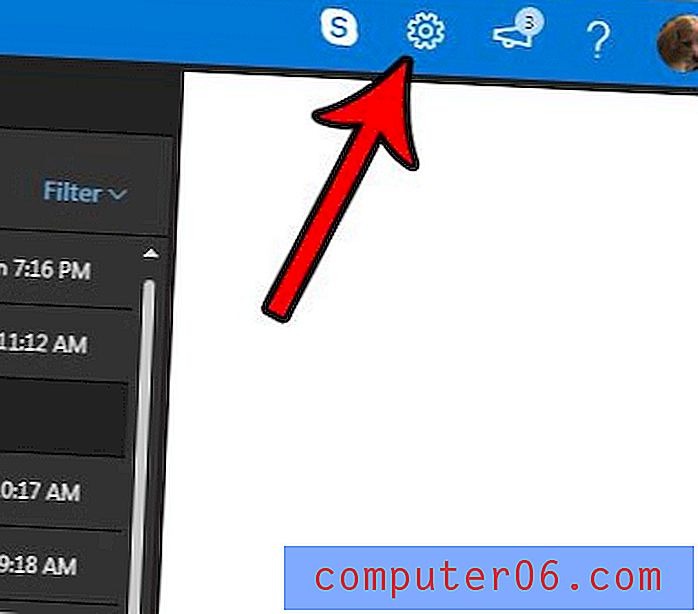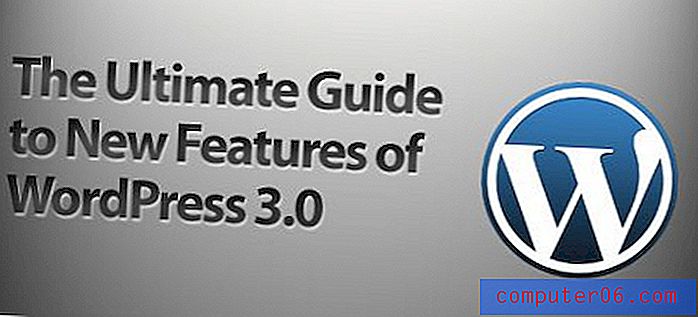Comment centrer verticalement du texte dans une cellule Excel 2010
Une cellule d'une feuille de calcul Microsoft Excel 2010 peut contenir différents types d'informations, et de nombreuses possibilités se traduiront par une cellule plus haute. Si cela inclut quelque chose comme une image, vous pouvez vous retrouver avec une cellule dans une ligne qui inclut une grande image, tandis que les autres cellules de cette ligne ne contiennent qu'une seule ligne de données.
Cette disparité entre les informations dans les cellules d'une même ligne peut sembler quelque peu étrange, mais elle peut être améliorée en centrant verticalement les données dans d'autres cellules de cette ligne. Ceci est accompli avec la fonction Middle Align, qui prendra les données dans une cellule sélectionnée et les affichera au milieu vertical de la cellule. Cela peut être appliqué à n'importe quel nombre de cellules sélectionnées en suivant notre court tutoriel ci-dessous.
Appliquer le centrage vertical aux cellules sélectionnées dans Excel 2010
Nous allons centrer verticalement les données des cellules dans une seule cellule dans notre guide ci-dessous, mais la même méthode peut être appliquée à n'importe quel groupe de cellules sélectionnées dans Excel 2010. Elle peut même être appliquée à une feuille de calcul entière, si vous avez sélectionné toutes les cellules. Cet article peut vous montrer comment sélectionner toutes les cellules d'une feuille de calcul si vous ne savez pas comment.
Étape 1: ouvrez votre feuille de calcul dans Excel 2010.
Étape 2: Sélectionnez la cellule contenant les informations que vous souhaitez centrer verticalement. Comme mentionné précédemment, vous pouvez sélectionner plusieurs cellules, lignes ou colonnes au lieu d'une seule cellule.
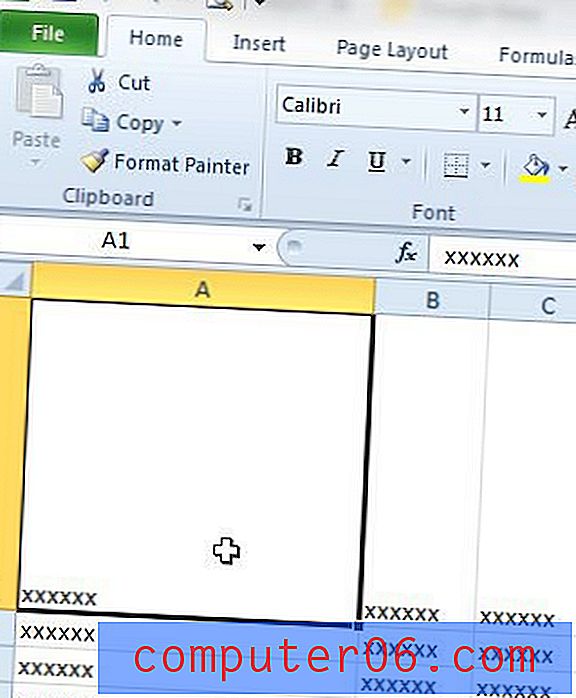
Étape 3: cliquez sur l'onglet Accueil en haut de la fenêtre.
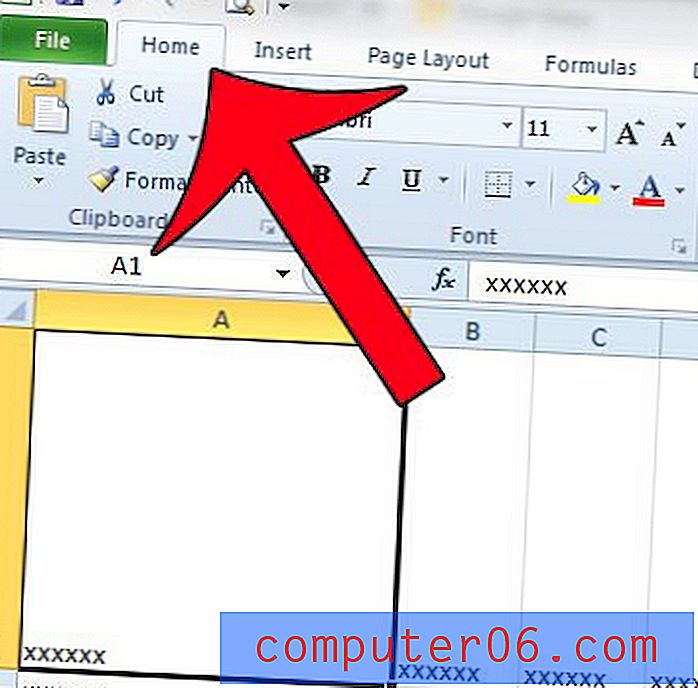
Étape 4: cliquez sur le bouton Alignement central dans la section Alignement du ruban en haut de la fenêtre.
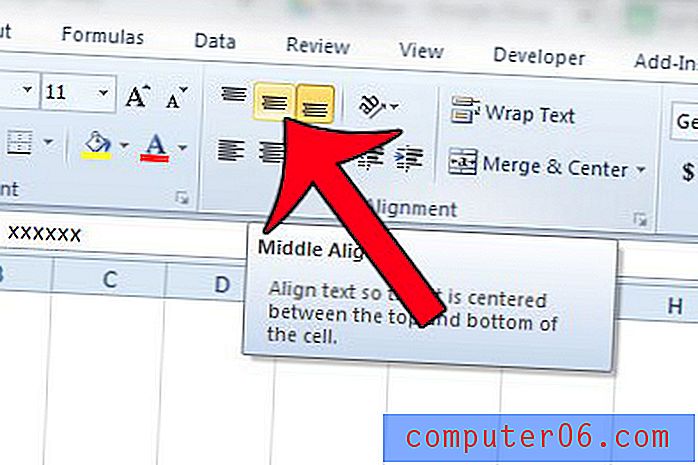
Souhaitez-vous centrer simultanément tout le texte d'une colonne horizontalement? Lisez ici pour savoir comment le faire dans Excel 2010.