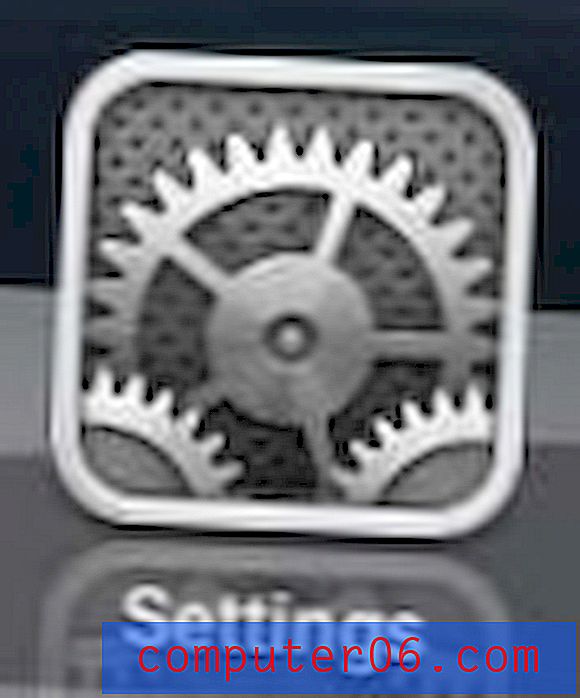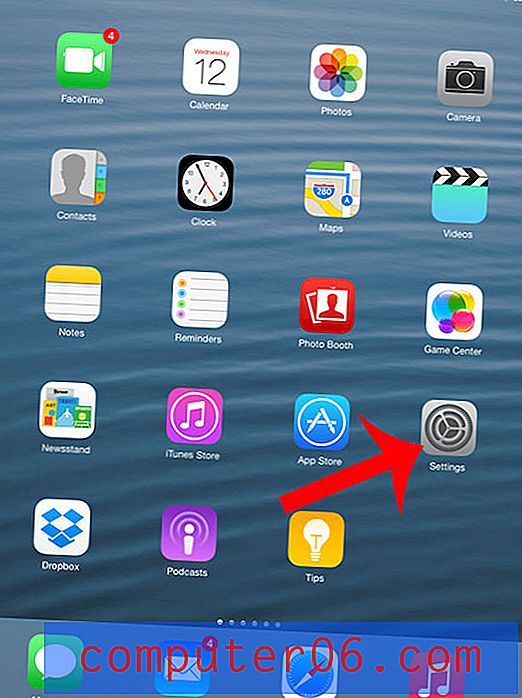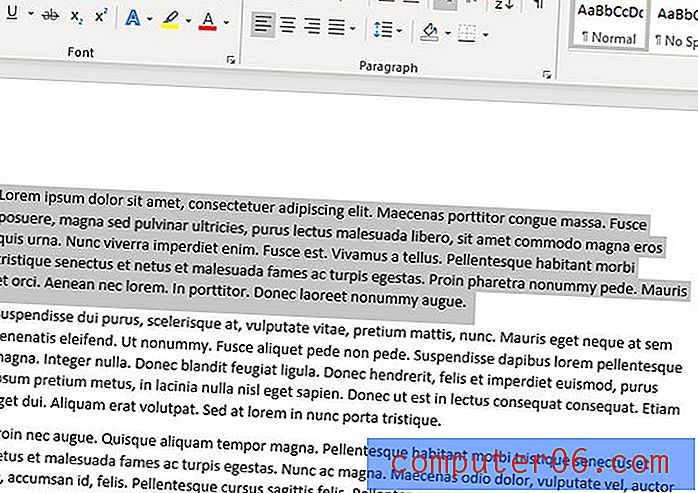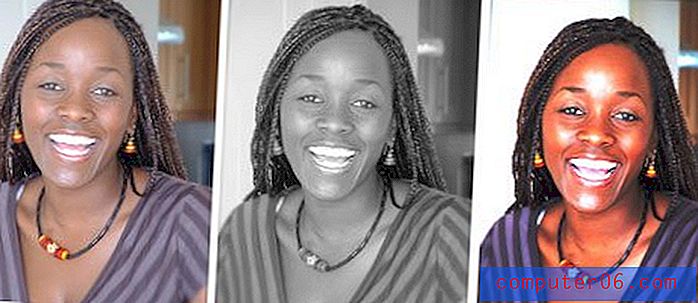Comment encapsuler du texte dans PowerPoint
La plupart des présentations PowerPoint contiennent un mélange d'éléments comprenant du texte et des images. En règle générale, vous ne voulez pas que ces éléments se chevauchent, car cela peut rendre les éléments de la présentation difficiles à lire.
C'est là que l'utilisation d'un habillage de texte peut entrer en jeu. L'habillage de texte crée une bordure invisible autour de l'image de sorte que le texte semble «rebondir» hors de lui, ne se déplaçant pas dans cet espace.
Lorsqu'il s'agit d'utiliser PowerPoint et de créer des habillages de texte, il y a un hic. Vous ne pouvez pas le faire en un seul clic, comme le font de nombreux autres outils. Mais cela peut être fait.
Voici notre guide complet sur la façon d'encapsuler du texte dans PowerPoint!
Explorer les modèles PowerPoint
Créer manuellement un habillage

Sans fonctionnalité de texte en un clic, de nombreux utilisateurs utilisent des espaces, des tabulations et des contrôles manuels pour créer des renvois de texte dans PowerPoint.
Cette méthode est aussi simple que d'utiliser la barre d'espace pour déplacer le texte dans la position dont vous avez besoin. Pour la plupart des blocs qui contiennent plusieurs lignes de texte, vous devrez créer un retour dur (en utilisant la touche Retour ou Entrée du clavier) au début de chaque nouvelle ligne. Sinon, les changements d'espacement risquent de ne pas être apparents.
S'il y a un chevauchement dans les éléments d'image et de texte, tels que le contour en étoile ci-dessus, placez le texte au premier plan (à l'aide du clic droit ou du bouton Ctrl) de sorte qu'il se trouve au-dessus des éléments d'image.
Dessiner des cadres de texte et d'image séparément
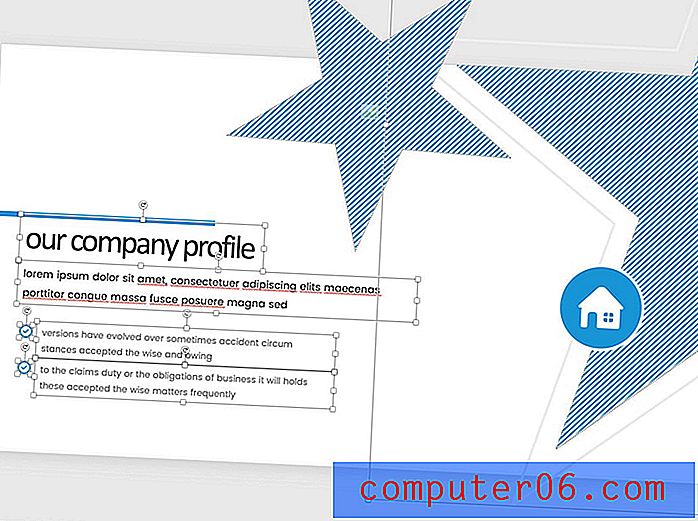
La méthode recommandée pour créer des éléments de texte et d'image qui rebondissent les uns sur les autres dans PowerPoint consiste à dessiner les cadres indépendamment afin qu'ils ne se chevauchent pas.
Tout d'abord, placez tous les éléments d'image dans la conception de la présentation et envoyez-les à l'arrière, en utilisant un clic droit ou ctrl-clic.
Utilisez ensuite les poignées de chaque zone de texte pour les positionner afin que les blocs de texte n'empiètent pas sur les éléments d'image. Notez sur l'image ci-dessus que chaque cadre est dessiné pour montrer exactement la largeur du texte, de sorte qu'il semble envelopper les images.
Créer ailleurs et importer
Si aucune de ces méthodes ne vous convient, la dernière option consiste à créer la diapositive complète dans un autre programme et à l'importer dans la présentation PowerPoint.
Bien que cela puisse fonctionner très bien, cela peut entraîner une incohérence entre les diapositives ou des problèmes de lisibilité si vous ne faites pas attention.
Pour ce faire, créez une image et du texte dans un autre programme doté d'une fonction d'habillage de texte, comme Adobe InDesign ou Microsoft Word, enregistrez le contenu de la diapositive en tant qu'image et importez-le dans la présentation en tant qu'image.
Astuce bonus: envelopper le texte dans une forme
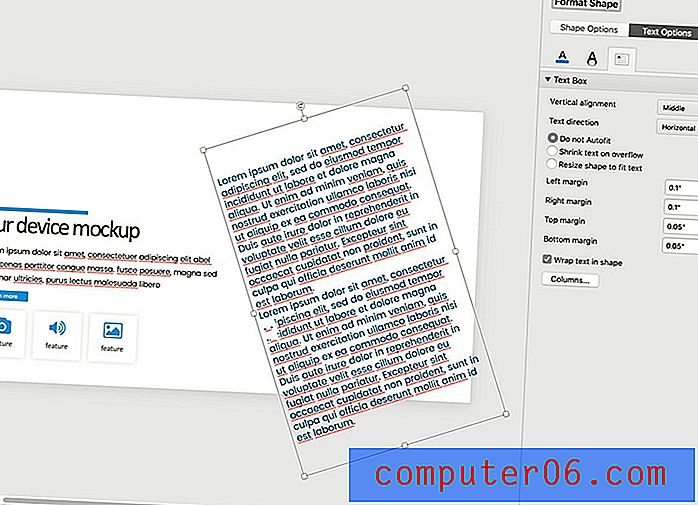
Bien que vous ne puissiez pas créer un habillage de texte autour d'une forme dans PowerPoint, vous pouvez créer un habillage dans une forme.
Cliquez avec le bouton droit (ou cliquez avec le bouton Ctrl) sur la forme dans laquelle vous souhaitez encapsuler le texte. Sélectionnez "Formater la forme".
Cliquez sur l'onglet Options de texte, puis sur Zone de texte et cochez la case "Envelopper le texte en forme".
Tout texte que vous mettez dans la forme sera contenu dans les bordures de la forme.
Vous pouvez l'utiliser pour styliser le texte de différentes manières et créer des éléments de texte qui ne toucheront pas les autres éléments. Le même style que vous utilisez pour les zones de texte normales s'applique également ici - couleur, alignement, taille et espacement.
Conclusion
Même si PowerPoint n'a pas de fonction d'habillage de texte en soi, il dispose d'outils qui vous permettent de répliquer cette fonctionnalité. La meilleure option pour la plupart des utilisateurs est de dessiner des cadres de texte et d'image afin qu'ils ne se croisent pas.
N'oubliez pas de jeter un œil à notre guide complet des modèles PowerPoint ou à notre collection des meilleurs modèles PowerPoint pour votre prochain projet!