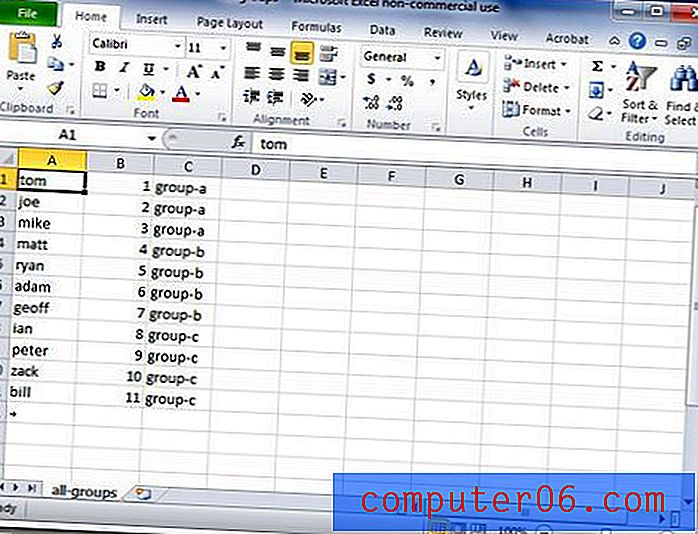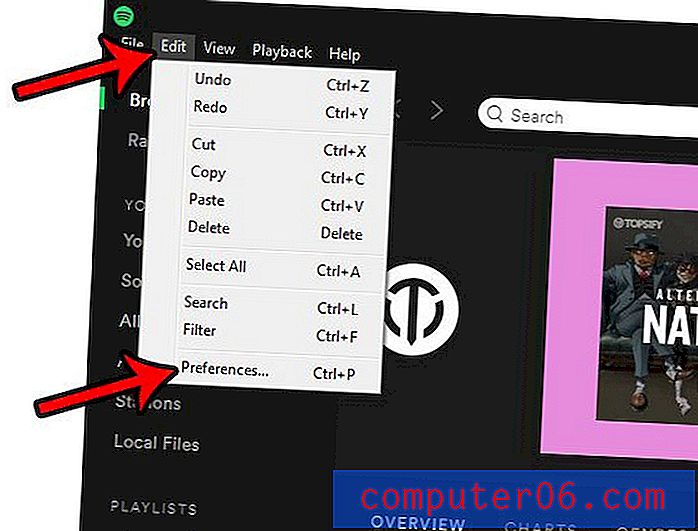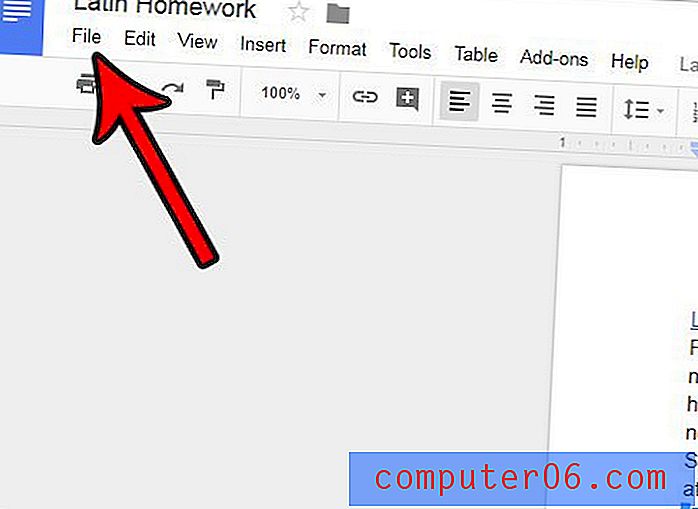Fusionner des fichiers CSV en un seul grand fichier CSV dans Windows 7
Si vous téléchargez régulièrement des fichiers CSV à partir d'une base de données ou recevez un certain nombre de fichiers CSV contenant des informations similaires, vous devrez peut-être combiner tous ces fichiers dans un fichier plus volumineux. La possibilité de fusionner automatiquement des fichiers CSV peut être un gros gain de temps et de bon sens, presque autant que la définition d'une zone d'impression dans Excel pour corriger une feuille de calcul qui n'imprime pas bien. J'ai récemment rencontré une situation où j'avais une grande quantité de données divisées en environ 100 fichiers CSV différents, chacun contenant le même nombre de lignes avec le même type de données dans chaque ligne. Chaque fichier CSV représentait une commande d'une entreprise, et mon entreprise devait pouvoir trier rapidement toutes ces données dans un seul fichier. Les données combinées pourraient ensuite être organisées en un tableau croisé dynamique afin que notre équipe de production sache quelle quantité de chaque produit elle devait fabriquer. Vos raisons pour cela peuvent varier, mais cela peut être la solution la plus simple si vous devez combiner et trier un grand nombre de données. Plutôt que d'ouvrir chaque fichier individuellement, puis de copier et coller toutes les données dans un seul fichier, vous pouvez automatiser le processus avec l'invite de commande. Après avoir vu quelqu'un copier et coller manuellement toutes les données de plusieurs fichiers CSV dans un seul fichier CSV, je sais que la possibilité de fusionner des fichiers CSV est un qui peut être un énorme gain de temps.
Étape 1: déplacez tous les fichiers CSV dans un dossier. Ce fichier n'a pas besoin d'être sur votre bureau, mais je mets généralement le mien là pour des raisons de simplicité. Notez cependant l'emplacement, car vous devrez le référencer plus tard. De plus, une fois que vous avez terminé le processus de fusion des fichiers CSV, le fichier CSV de sortie sera également situé dans ce même dossier.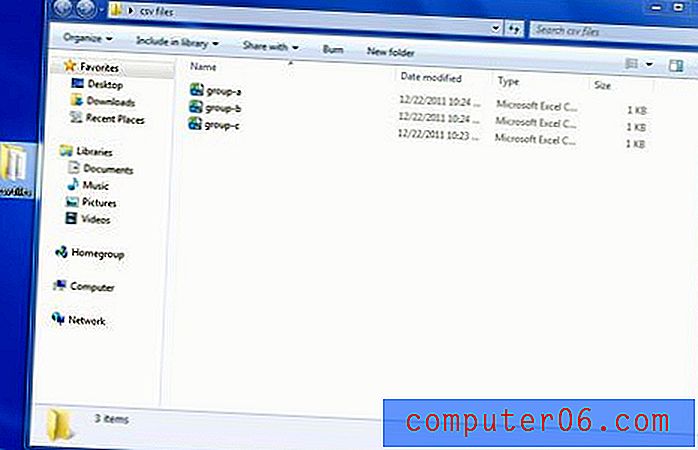 Étape 2: cliquez sur le bouton Démarrer, cliquez sur Tous les programmes, cliquez sur le dossier Accessoires, puis cliquez avec le bouton droit sur l'option d' invite de commandes et choisissez Exécuter en tant qu'administrateur . Vous pouvez également taper "cmd" dans le champ de recherche en bas du menu Démarrer, ce qui fera apparaître l'invite de commande comme résultat de la recherche. Vous pouvez ensuite cliquer avec le bouton droit sur le résultat de la recherche d' invite de commandes, puis cliquer sur Exécuter en tant qu'administrateur .
Étape 2: cliquez sur le bouton Démarrer, cliquez sur Tous les programmes, cliquez sur le dossier Accessoires, puis cliquez avec le bouton droit sur l'option d' invite de commandes et choisissez Exécuter en tant qu'administrateur . Vous pouvez également taper "cmd" dans le champ de recherche en bas du menu Démarrer, ce qui fera apparaître l'invite de commande comme résultat de la recherche. Vous pouvez ensuite cliquer avec le bouton droit sur le résultat de la recherche d' invite de commandes, puis cliquer sur Exécuter en tant qu'administrateur . 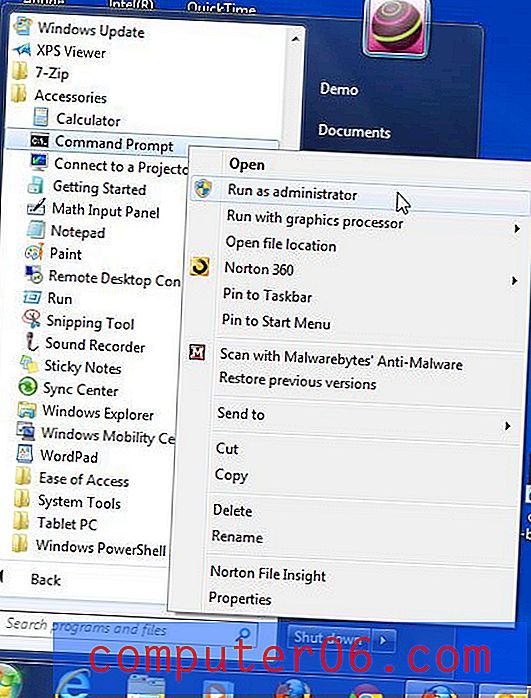 Étape 3: Tapez "cd", suivi d'un espace, puis suivi de l'emplacement du dossier, sur la première ligne, puis appuyez sur "Entrée". Si vous regardez l'image ci-dessous, vous verrez que mon dossier s'appelle «fichiers csv» et se trouve sur le bureau d'un utilisateur que j'ai appelé «Demo». Vous pouvez également trouver l'emplacement du dossier en cliquant avec le bouton droit sur le dossier, puis en cliquant sur Propriétés .
Étape 3: Tapez "cd", suivi d'un espace, puis suivi de l'emplacement du dossier, sur la première ligne, puis appuyez sur "Entrée". Si vous regardez l'image ci-dessous, vous verrez que mon dossier s'appelle «fichiers csv» et se trouve sur le bureau d'un utilisateur que j'ai appelé «Demo». Vous pouvez également trouver l'emplacement du dossier en cliquant avec le bouton droit sur le dossier, puis en cliquant sur Propriétés . 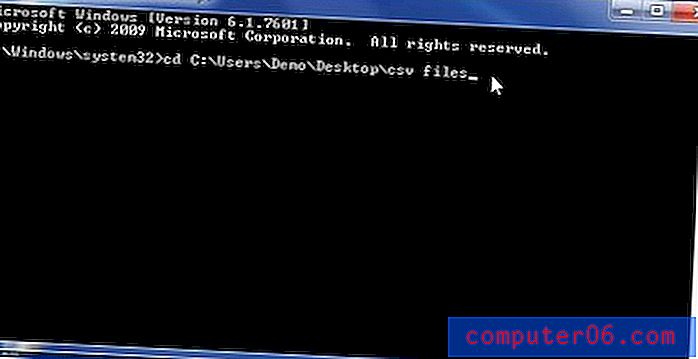 Étape 4: Tapez copy * .csv all-groups.csv sur la ligne suivante, puis appuyez sur Entrée sur votre clavier. Vous pouvez changer le nom du fichier de sortie de «all-groups.csv» en n'importe quel nom de fichier que vous souhaitez. Le nom que vous sélectionnez à cette étape sera le nom du grand fichier contenant tous vos fichiers CSV fusionnés.
Étape 4: Tapez copy * .csv all-groups.csv sur la ligne suivante, puis appuyez sur Entrée sur votre clavier. Vous pouvez changer le nom du fichier de sortie de «all-groups.csv» en n'importe quel nom de fichier que vous souhaitez. Le nom que vous sélectionnez à cette étape sera le nom du grand fichier contenant tous vos fichiers CSV fusionnés. 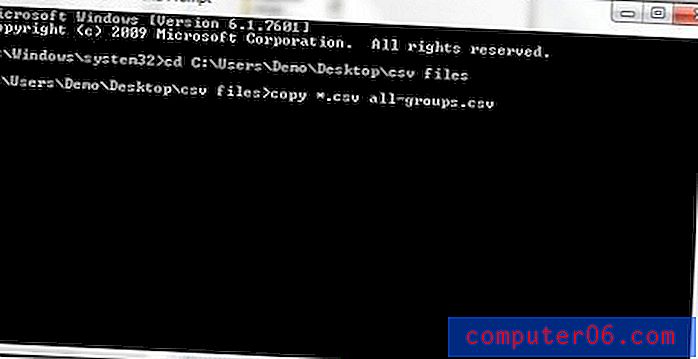 Étape 5: ouvrez le dossier pour voir le nouveau fichier que vous venez de créer.
Étape 5: ouvrez le dossier pour voir le nouveau fichier que vous venez de créer. 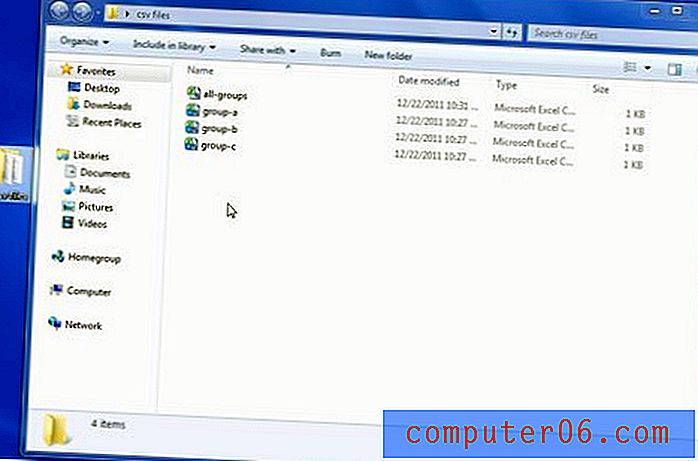 Étape 6: Double-cliquez sur le fichier pour voir toutes les informations combinées. Dans l'image ci-dessous, notez que j'ai spécifié dans la troisième colonne quel fichier contenait à l'origine cette ligne de données. Lorsque vous fusionnez des fichiers CSV, le fichier de sortie résultant va avoir toutes les informations organisées de cette manière, où les données d'un fichier sont ajoutées après toutes les données qui ont été précédemment ajoutées.
Étape 6: Double-cliquez sur le fichier pour voir toutes les informations combinées. Dans l'image ci-dessous, notez que j'ai spécifié dans la troisième colonne quel fichier contenait à l'origine cette ligne de données. Lorsque vous fusionnez des fichiers CSV, le fichier de sortie résultant va avoir toutes les informations organisées de cette manière, où les données d'un fichier sont ajoutées après toutes les données qui ont été précédemment ajoutées.