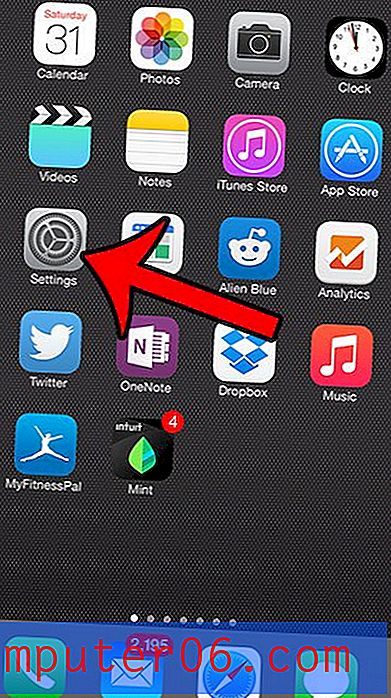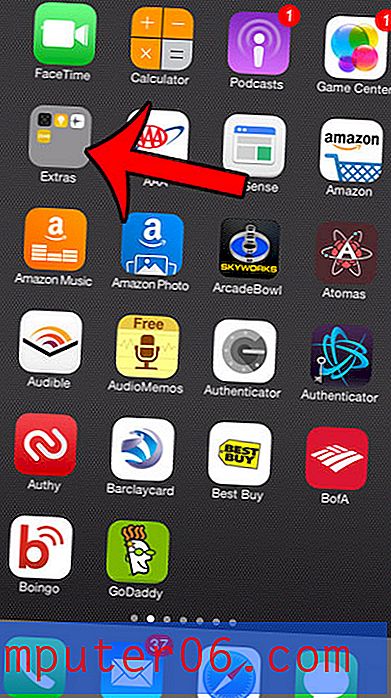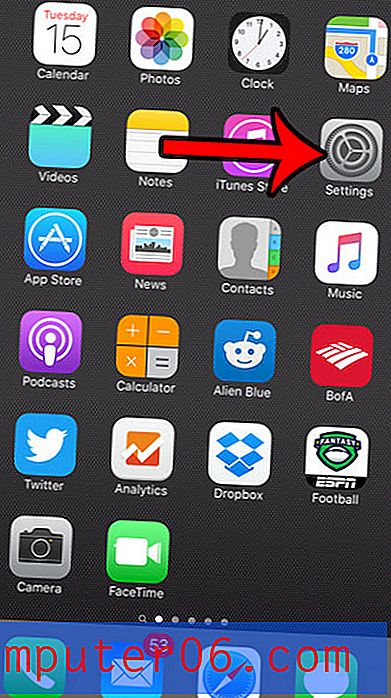Ode à la touche d'option: 30+ raccourcis de touches d'option sympas dans Photoshop
La touche Option (c'est pour vous, les PC) est un petit assistant incroyable pour l'utilisateur Photoshop. Pour la plupart, vous pouvez probablement vous en passer, mais lorsque vous apprenez à bien le manier, vous ouvrez des tonnes de fonctionnalités permettant de gagner du temps.
Pourquoi est-ce si grand? Quelles sont toutes ces grandes choses que vous pouvez faire avec la touche Option dans Photoshop? Continuez à lire pour le découvrir!
Guide des raccourcis
Que diable sont tous ces symboles amusants? Si vous n'êtes pas familier avec les raccourcis clavier, vous vous posez peut-être cette question lorsque vous parcourez cet article. Voici une feuille de triche rapide pour que vous puissiez comprendre tout cela.

Instructions pour les utilisateurs de Windows
Pour plus de simplicité, je m'en tiendrai aux raccourcis clavier pour les utilisateurs Mac. Les utilisateurs de PC doivent uniquement convertir la commande en contrôle et l'option en alt.
Nouveau calque avec / sans options
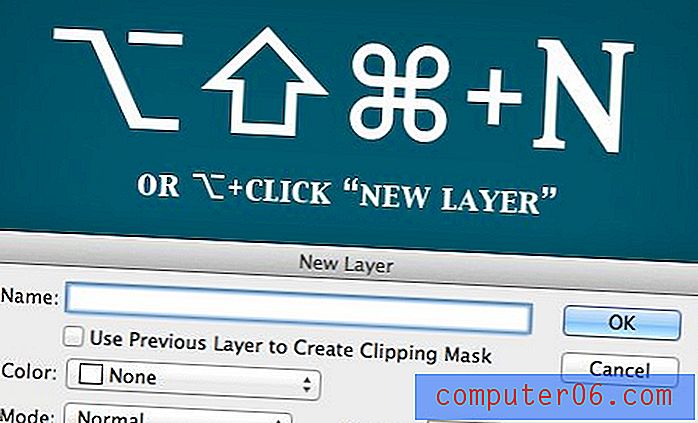
Lorsque vous créez un nouveau calque avec le raccourci par défaut, Maj + Commande + N, une fenêtre d'options apparaît. Si vous ajoutez la touche Option à ce raccourci, Option + Maj + Commande + N, vous pourrez ignorer cette fenêtre pleine d'options et créer immédiatement un nouveau calque.
Lorsque vous êtes dans la palette des calques, le contraire est vrai. Cliquer sur le bouton du nouveau calque ne vous donnera aucune option de calque supplémentaire, mais maintenir Option pendant que vous cliquez fera apparaître la fenêtre supplémentaire. Cela s'applique également lorsque vous créez un nouveau groupe de calques ou copiez un calque avec Commande + J.
Suppression de calques
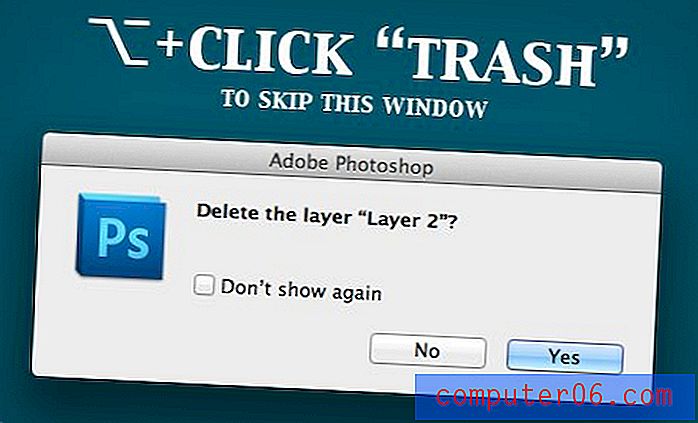
Lorsque vous supprimez un calque en cliquant sur le bouton de la corbeille dans la palette des calques, une petite fenêtre apparaîtra vous demandant si vous êtes sûr de vouloir vraiment prendre une action aussi drastique.
Si vous êtes un utilisateur expérimenté, vous n'avez pas besoin d'un tel avertissement. En maintenant la touche Option enfoncée tout en cliquant sur la corbeille, vous pourrez ignorer l'avertissement (ou cliquer sur la case pour ne plus jamais le voir). Vous pouvez également simplement appuyer sur "V" pour sélectionner l'outil Déplacer, puis appuyez sur Supprimer pour tuer le calque actuel.
Sélection d'outils

Plusieurs des boutons d'outils Photoshop ont des options cachées en dessous, dont certaines ne sont pas accessibles par des raccourcis clavier, vous laissant appuyer et maintenir le bouton pour attendre que le menu déroulant apparaisse.
Il existe cependant un moyen plus rapide et meilleur, utilisez simplement la touche Option! En cliquant sur Option sur un outil avec des options cachées, vous pouvez parcourir les différents outils associés à ce bouton.
Boîte de dialogue de réinitialisation
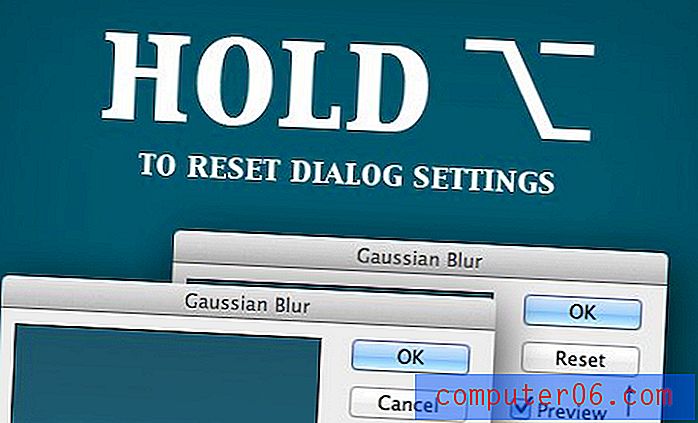
Lorsque vous êtes dans une boîte de dialogue avec de nombreux paramètres et curseurs différents, il est facile de visser des trucs, ce qui vous laisse souhaiter que vous puissiez recommencer. Heureusement, il existe un moyen facile de faire exactement cela. Maintenez simplement la touche Option enfoncée et vous verrez le bouton Annuler se transformer en bouton de réinitialisation.
Cette petite astuce fonctionne lors de l'application de filtres, d'effets de calque et bien plus encore. Assurez-vous de l'essayer dans chaque boîte de dialogue que vous voyez!
Dessiner du centre
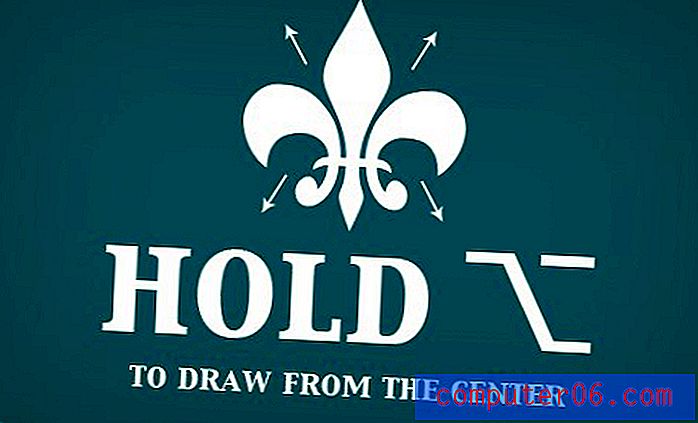
En règle générale, lorsque vous dessinez une forme ou effectuez une sélection, le point où vous cliquez et commencez votre glissement représente le coin supérieur gauche de la zone de forme. Comme vous le savez, maintenir la touche Maj enfoncée gardera vos proportions sous contrôle, mais si vous ajoutez Option à cela, vous pouvez modifier le comportement pour dessiner à partir du centre.
En utilisant cette méthode, le point sur lequel vous cliquez représente le centre même de l'objet. J'utilise ce raccourci tout le temps car je clique souvent instinctivement là où je veux que la forme soit dessinée.
Fusionner visible dans un nouveau calque

Il existe plusieurs façons de fusionner vos calques dans Photoshop. Commande + E fusionnera deux ou plusieurs calques sélectionnés et Maj + Commande + E fusionnera tous les calques visibles. Le problème avec cette commande est que vous perdez vos calques d'origine si vous le faites.
La route que je prends beaucoup plus souvent consiste à ajouter la touche Option et à appuyer sur Option + Maj + Commande + E pour fusionner tous les calques visibles dans un nouveau calque tout en conservant tous mes anciens calques.
Créez un masque rempli de noir
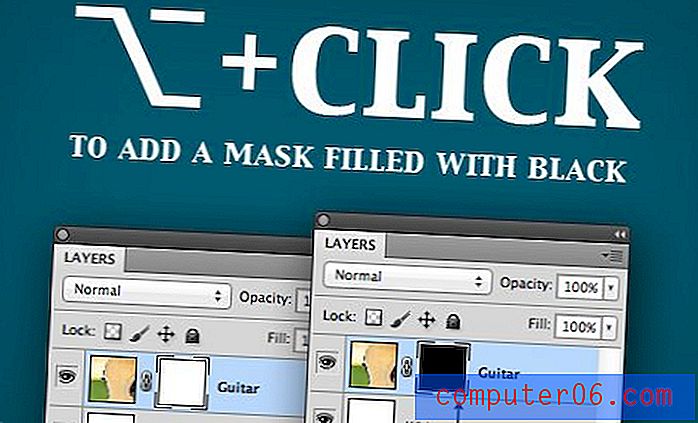
Par défaut, lorsque vous cliquez sur le bouton "Ajouter un masque de calque" dans la palette des calques, vous obtenez un nouveau masque rempli de blanc, ce qui signifie que le calque sera visible à 100%. Il arrive souvent que vous souhaitiez peindre un effet progressivement avec un masque de calque et préféreriez donc que le masque de calque commence par rendre le calque invisible. Pour ce faire, maintenez simplement Option enfoncée lorsque vous cliquez sur le bouton de masque.
Créez des nuages intenses
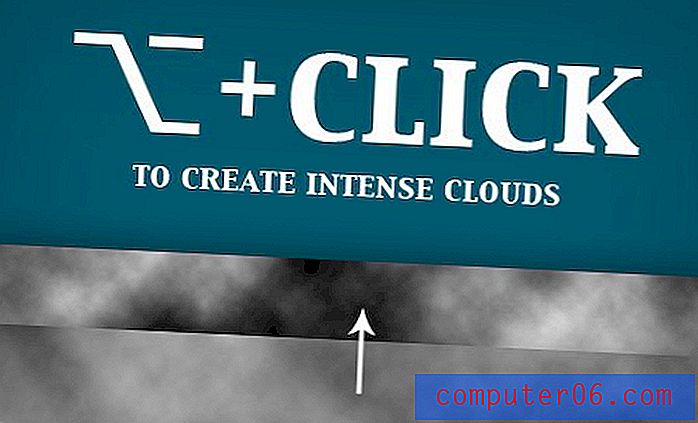
Le filtre de nuages de Photoshop semble être une fonctionnalité stupide au début, mais vous pouvez réellement l'utiliser pour créer des effets vraiment cool et des textures réalistes. Lorsque vous effectuez le rendu de certains nuages, il n'y a pas vraiment d'options visibles, mais une fonctionnalité Photoshop cachée vraiment soignée est la possibilité d'augmenter l'intensité du filtre en maintenant la touche Option enfoncée. Essayez de créer des nuages avec et sans la touche Option et vous verrez l'énorme différence que cela fait!
Annulations multiples

Il y a de fortes chances que vous ayez appris celui-ci lors de votre premier jour de Photoshop, mais j'ai pensé l'inclure au cas où. Si vous appuyez simplement sur Commande + Z pour annuler, vous basculerez entre les deux dernières étapes de votre palette historique. Si vous souhaitez reculer de plusieurs étapes, utilisez Option + Commande + Z. Pour avancer plusieurs étapes, utilisez Maj + Commande + Z.
Afficher et modifier un masque
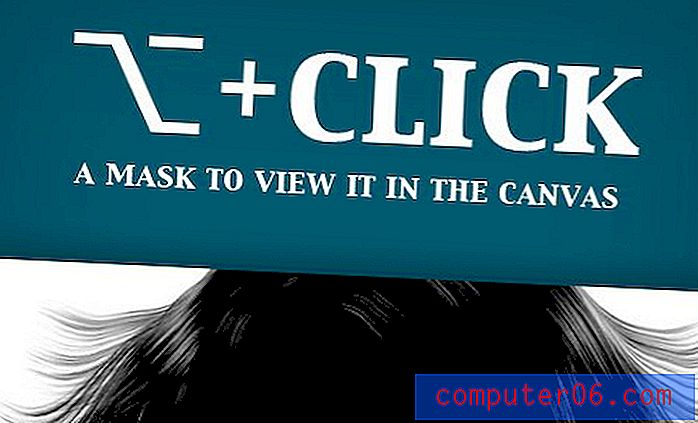
Lorsque vous créez un masque, la transparence du calque est contrôlée par l'endroit où vous placez les pixels blancs et noirs. Pour peindre dans la visibilité, utilisez du blanc, pour peindre les détails, utilisez du noir. En règle générale, nous le faisons en regardant notre aperçu de calque réel, mais il peut parfois être plus facile de modifier un masque en modifiant directement ses pixels.
Pour ce faire, Option + Cliquez sur le petit aperçu du masque sur le calque et votre toile affichera un aperçu en niveaux de gris de votre masque. De là, vous pouvez modifier le masque à l'aide de plusieurs de vos outils et filtres préférés.
Déverrouiller le calque d'arrière-plan

Celui-ci est super rapide et super utile. Ce calque d'arrière-plan Dang est toujours verrouillé par défaut, vous ne pouvez donc pas en faire grand-chose. Pour résoudre ce problème, double-cliquez dessus tout en maintenant Option enfoncée.
Répéter le filtre avec des options

Dans Photoshop, vous pouvez toujours réappliquer facilement le dernier filtre que vous avez utilisé avec Command + F. Cependant, cela applique le filtre sans aucune option en utilisant exactement les mêmes paramètres que la dernière fois. Si vous souhaitez répéter un filtre mais modifier les options, utilisez Option + Commande + F.
Remplir de couleur de premier plan

Aller dans Édition> Remplir le menu est une façon idiote de remplir quelque chose. Les pros ont généralement juste appuyez sur Commande + Supprimer pour remplir rapidement une sélection ou la toile avec la couleur d'arrière-plan. Saviez-vous que vous pouvez changer cela et utiliser Option + Supprimer pour remplir avec la couleur de premier plan?
Une autre astuce intéressante consiste à maintenir Option lors de l'utilisation de l'outil pipette, qui placera la couleur échantillonnée dans l'espace colorimétrique non sélectionné (que ce soit le premier plan ou l'arrière-plan).
Gomme d'histoire

Pour écrire ce tutoriel, j'ai passé beaucoup de temps dans Photoshop à essayer des choses au hasard. L'une des choses les plus cool sur lesquelles je suis tombé et dont je ne savais même pas qu'il existait était l'outil History Eraser.
Comme vous le savez, l'outil de gomme élimine de manière destructrice les pixels d'un calque. Cependant, il s'avère que vous avez également la possibilité de les ramener à l'aide de cet outil. Maintenez la touche Option enfoncée lors de l'utilisation de l'outil Gomme et vous pouvez peindre en pixels à partir d'un instantané ou d'un état précédent dans la palette historique. Assurez-vous simplement de définir la source en cliquant sur l'icône à gauche de l'aperçu de l'instantané comme vous le faites avec le pinceau historique.
«Mélange progressif si»
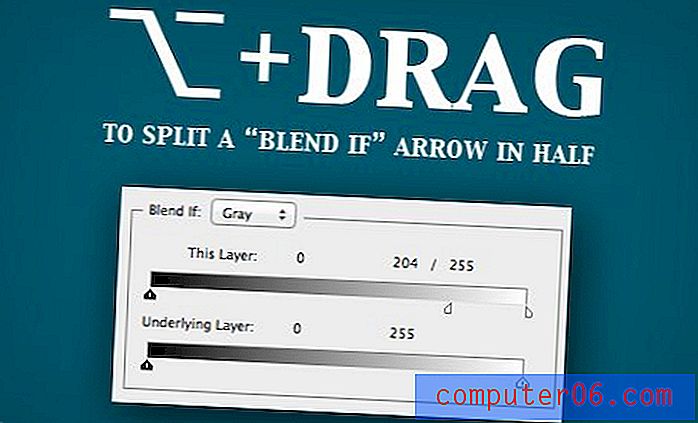
La plupart des gens ne savent même pas ce que fait le menu "Mélanger si". Vous pouvez le trouver à l'intérieur du menu parent "Options de mélange" dans le menu Effets de calque. Fondamentalement, "Mélanger si" vous permet de fusionner les calques ensemble en fonction de leurs valeurs de luminosité et d'obscurité.
Un didacticiel complet est hors de portée de cet article (je vais peut-être en préparer un bientôt), mais il suffit de dire que saisir une flèche et la déplacer changera le point auquel les pixels sont mélangés. Maintenez l'option enfoncée vous permet de diviser la flèche, réalisant un mélange plus progressif.
Lancer avec Open Dialog
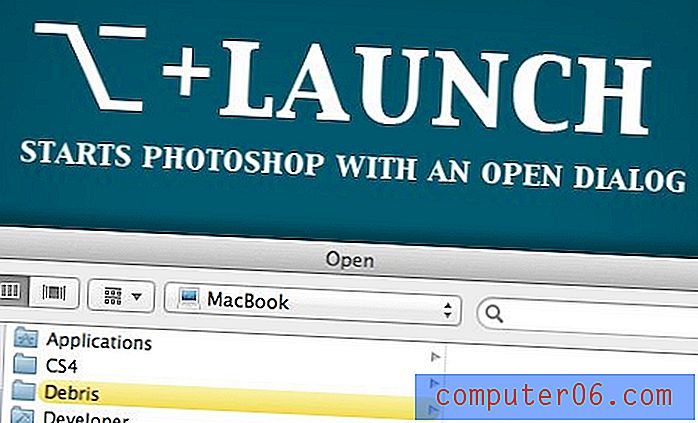
Auparavant, le lancement de Photoshop avec la touche Option enfoncée vous offrait un autre écran de démarrage. De nos jours, il vous emmène simplement dans une fenêtre de dialogue Ouvrir, ce qui n'est pas aussi cool à mon avis mais peut-être beaucoup plus utile.
Mise à jour: je me trompais sur l'écran de démarrage alternatif. Accédez à «À propos de Photoshop» avec la touche Commande enfoncée pour le trouver. Je suis content que ce soit toujours là! Merci à @jonmfarmer pour cette astuce.
Comportements d'outil alternatifs
Il existe une tonne d'autres comportements alternatifs résultant de l'utilisation d'un outil avec la touche Option enfoncée. Voici quelques-uns de mes favoris.
- L'option glisser avec l'outil de déplacement en fait une copie .
- L'option glisser avec le Lasso polygonal vous permet d' utiliser temporairement l'outil Lasso normal .
- Maintenir Option avec la plupart des outils de sélection vous permet de soustraire à une sélection .
- Tenir l'option tout en utilisant l'outil pinceau vous donne une pipette rapide . Cela fonctionne également avec l'outil Dégradé et les outils de forme.
- Maintenez Option enfoncée lorsque vous utilisez l'outil Flou Affine et maintenez Option enfoncée lorsque vous utilisez l'outil Affiner les flous .
- Maintenez Option enfoncée lorsque vous utilisez les outils de gravure et maintenez Option enfoncée lorsque vous utilisez l'outil Dodge Tool Burns .
- Maintenez Option enfoncée tout en utilisant l'outil Plume vous permet de repositionner une poignée .
- Cliquez sur le canevas avec l'outil de saisie pour définir manuellement la hauteur et la largeur de la zone de texte .
- Maintenir Option enfoncée lors de l'utilisation de l'outil Main la transforme en outil Zoom arrière. Cela fonctionne également avec l'outil Zoom.
Autres raccourcis d'options intéressants
Même après tout cela, nous n'avons toujours pas couvert toutes les bonnes choses que la touche Option peut faire! Il y a tellement de grands ajustements et changements de fonctionnalités auxquels vous pouvez accéder avec. Voici quelques raccourcis moins cachés que vous auriez pu manquer:
- Vous savez que Commande + W ferme une fenêtre, mais saviez-vous que Commande + Option + W ferme toutes les fenêtres?
- L'ajout de Maj + Option à une commande d'impression imprime une seule copie ( Option + Maj + Commande + P ).
- Option + Commande + A sélectionne tous les calques.
- Option + Commande + G crée un masque d'écrêtage.
- Maintenir Option en cliquant sur un échantillon ou un style de couleur le supprime.
- Maintenir l'option tout en faisant glisser les épurateurs de valeur basés sur le texte comme Opacity permet un réglage fin.
- Option + double-clic sur un calque affiche la boîte de dialogue des propriétés.
Qu'est-ce que j'ai raté?
Eh bien vous l'avez, plus de conseils sur les touches Option que vous ne saurez quoi faire. Avec un peu de chance, ce n'étaient pas toutes de vieilles nouvelles pour vous et vous avez choisi une ou deux astuces.
Je suis sûr qu'il y en a de formidables que j'ai ratés alors assurez-vous de laisser un commentaire et faites-moi savoir quels raccourcis et options cachées cool que vous utilisez régulièrement.