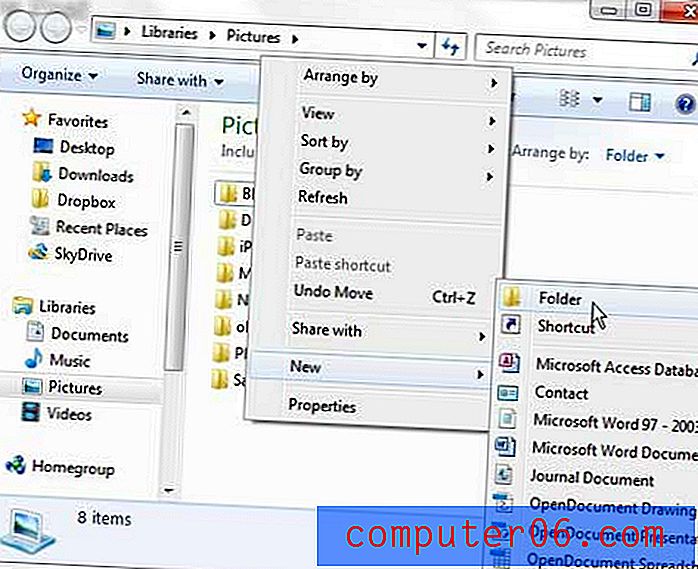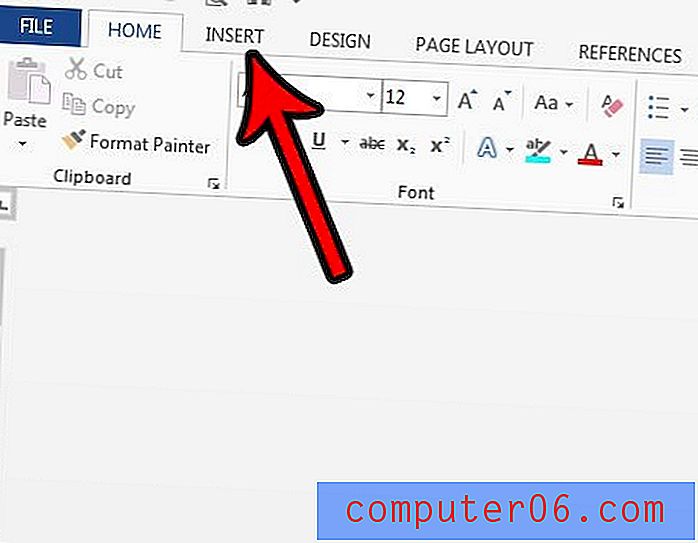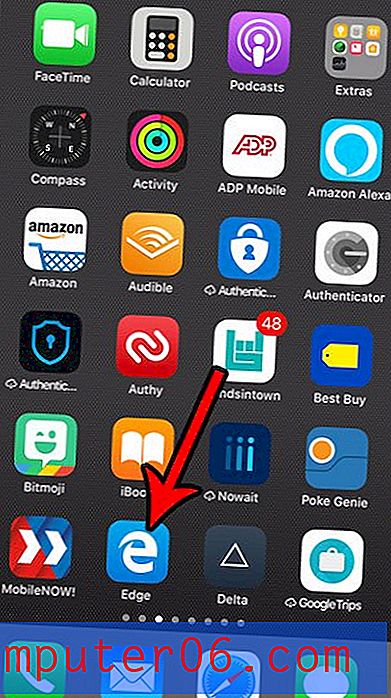Capture d'écran vidéo
Lorsque vous demandez à quelqu'un comment effectuer certaines actions sur son ordinateur, telles que la façon d'effectuer une capture vidéo d'écran, il existe plusieurs façons d'aborder le problème. La première façon consiste simplement à rédiger une liste d'instructions sur la façon d'utiliser un programme pour atteindre l'objectif souhaité. Cependant, selon la complexité du programme ou la difficulté de la tâche, cela peut ne pas être possible. La deuxième option consiste à utiliser une série de captures d'écran pour mettre en surbrillance un écran ou une partie d'un écran auquel vous faites référence. Cependant, si la tâche est longue, il peut y avoir trop de photos. Votre dernière option consiste à effectuer une capture vidéo d'écran, qui est une vidéo des actions que vous effectuez sur votre ordinateur. Cela montrera tout le processus du début à la fin, et vous pouvez même éliminer la nécessité de leur envoyer la vidéo en la téléchargeant sur YouTube et en copiant et collant simplement un lien.
Téléchargez Camstudio pour effectuer votre capture vidéo d'écran
Il existe de nombreux programmes que vous pouvez utiliser pour enregistrer des vidéos directement à partir de l'écran de votre ordinateur, mais aucun n'est meilleur ou plus simple à utiliser que Camstudio. Camstudio est entièrement gratuit et provient d'un développeur de confiance qui met à jour le programme depuis des années. Pour acquérir le logiciel, cliquez simplement sur ce lien, faites défiler jusqu'au lien de téléchargement Sourceforge vert sous Dernière version, puis cliquez dessus pour enregistrer le fichier sur votre ordinateur. Notez que vous serez redirigé vers une page SourceForge où le téléchargement démarrera automatiquement.
Double-cliquez sur le fichier téléchargé, puis suivez les invites pour terminer l'installation. Le programme devrait démarrer automatiquement une fois l'installation terminée mais, sinon, vous pouvez le lancer en cliquant sur le bouton Démarrer dans le coin inférieur gauche de l'écran, puis sur Tous les programmes, puis sur le dossier Camstudio, puis sur le lien Camstudio . Cela ouvrira une nouvelle fenêtre qui ressemble à l'image ci-dessous.

Pour préparer le programme à effectuer une capture vidéo d'écran, vous devrez ensuite spécifier quelques paramètres dans le programme.
Préparation de Camstudio pour effectuer une capture vidéo d'écran
Cliquez sur le lien Région en haut de la fenêtre, puis choisissez la taille de la vidéo que vous souhaitez enregistrer sur votre écran. L'option par défaut est Plein écran, qui enregistrera tout ce qui se passe sur votre écran. Cependant, cela peut entraîner une très grande taille de vidéo. Personnellement, je préfère sélectionner l'option Région, ce qui me permet de sélectionner la taille de la vidéo que j'enregistre avant le début de l'enregistrement.
Le prochain paramètre à vous préoccuper est le lien Options en haut de la fenêtre. Cet écran comprend une option vous permettant de spécifier s'il faut enregistrer l'audio ou non. De plus, vous pouvez cliquer sur Options du curseur pour spécifier comment le programme gère les occurrences du curseur de votre souris apparaissant dans la vidéo.
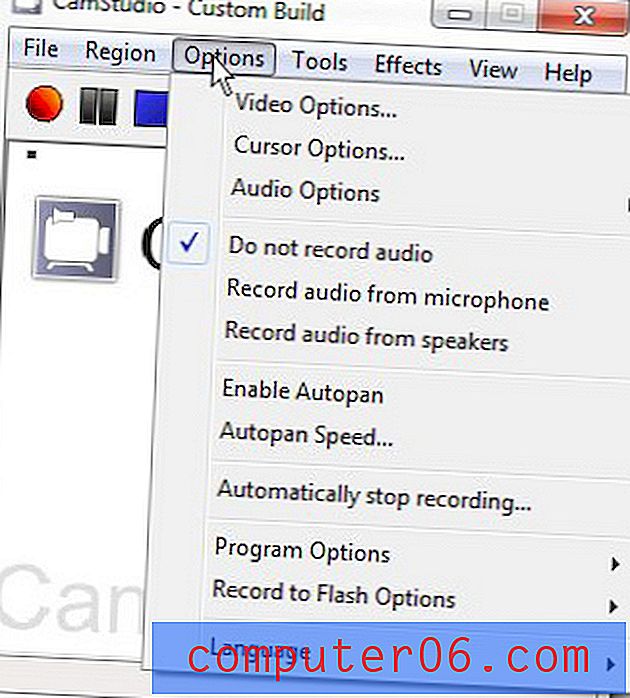
Le dernier élément du menu Options que vous devez définir se trouve en cliquant sur Options du programme dans le menu Options, puis sur Répertoire pour l'enregistrement, puis enfin sur Utiliser le répertoire spécifié par l'utilisateur . À ce stade, vous pouvez spécifier le dossier sur votre ordinateur où les vidéos enregistrées sont enregistrées.
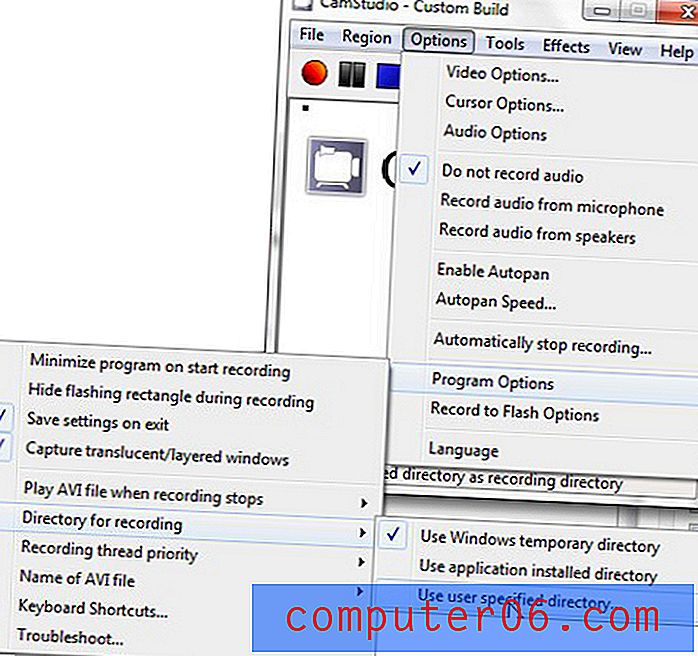
Maintenant que vous avez configuré Camstudio pour effectuer une capture vidéo d'écran, vous pouvez commencer à utiliser le programme. Cliquez sur le bouton rouge d' enregistrement en haut de la fenêtre. Si vous avez choisi d'utiliser le paramètre Région dans le menu Région, vous devrez ensuite spécifier la taille de la fenêtre vidéo qui sera enregistrée. Si vous avez sélectionné l'une des autres options de région, l'enregistrement commencera juste après avoir cliqué sur le bouton Enregistrer . Camstudio continuera d'effectuer votre capture vidéo d'écran jusqu'à ce que vous cliquiez sur le bouton d' arrêt bleu.
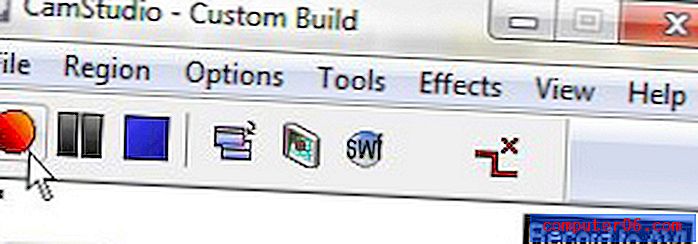
La vidéo enregistrée sera sauvegardée dans le répertoire que vous avez spécifié précédemment. Vous pouvez afficher le fichier AVI créé dans un programme compatible avec ce type de fichier, tel que Windows Live Movie Maker ou Quicktime. J'ouvre généralement la vidéo enregistrée avec Windows Live Movie Maker, car cela me permet d'apporter les modifications dont la vidéo pourrait avoir besoin avant de la télécharger sur YouTube.