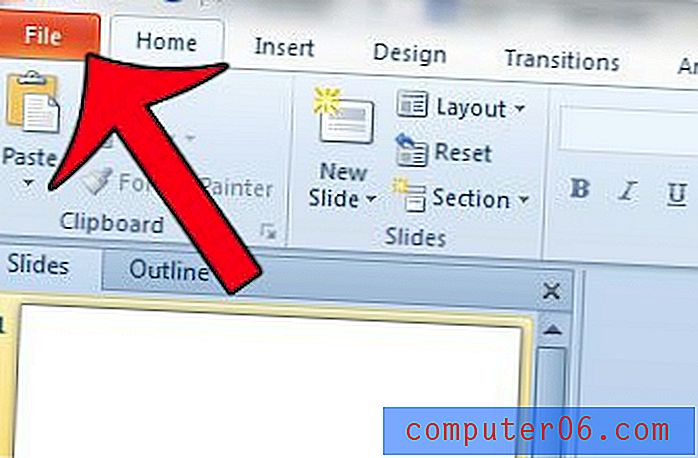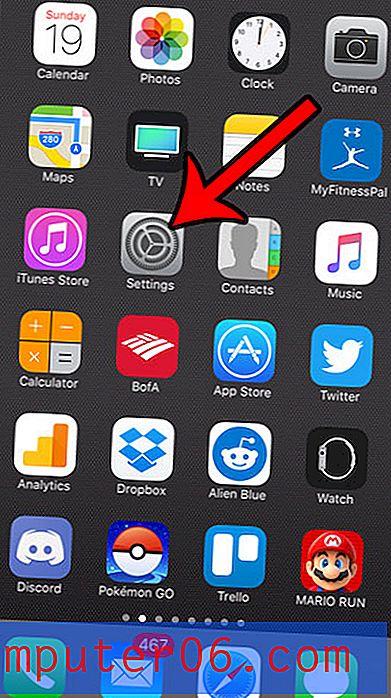Revue Snapheal
4 sur 5
Le processus de suppression et d'édition est un jeu d'enfant prix
3, 5 sur 5
Un peu cher mais ça vaut le coup pour ce que vous obtenez facilité d'utilisation
5 sur 5
Très facile à utiliser avec une interface simple et propre soutien
5 sur 5
Support e-mail exceptionnel et tonnes de ressources
Résumé rapide
Snapheal est un outil génial qui vous permet de corriger vos photos en supprimant les personnes et les objets indésirables. Le processus est extrêmement rapide, ne prenant pas plus de 30 secondes pour la plupart des tâches. Vous pouvez nettoyer davantage vos images avec des outils de retouche et de réglage pour faire ressortir de meilleures couleurs et d'autres éléments. Votre image finale peut être exportée dans une variété de formats ou travaillée avec facilité dans un autre programme.
Que vous soyez un photographe portraitiste ou une star d'Instagram, vous bénéficierez du logiciel de retouche photo de Snapheal CK. Bien que l'application ne soit pas un éditeur de photos à part entière et que vous ayez des problèmes avec des images compliquées et diverses, le programme est très efficace dans son travail et est un jeu d'enfant à utiliser. Je recommanderais fortement d'acheter une copie pour vos besoins de retouche photo.
Ce que j'aime
- Interface claire et facile à naviguer
- Plusieurs modes de sélection pour l'effacement
- Brosse de retouche pour ajuster une partie d'une image
- Réglages de retouche photo standard
- Nombreuses options de partage de fichiers et types d'exportation
- Moins efficace sur les photos avec des arrière-plans complexes
Snapheal
Évaluation générale: 4, 4 sur 5 macOS uniquement, 19, 99 $ Visitez le siteNavigation Rapide
// Pourquoi devriez-vous me faire confiance
// Qu'est-ce que Snapheal?
// Premiers pas avec Snapheal CK
// Raisons derrière mon avis et mes notes
// Alternatives à Snapheal (pour Windows et Mac)
// Conclusion
Pourquoi devriez-vous me faire confiance
Salut, je m'appelle Nicole Pav. J'adore la technologie depuis que j'ai mis la main sur un ordinateur quand j'étais enfant, et j'apprécie tous les problèmes qu'ils peuvent résoudre. C'est toujours amusant de trouver un excellent nouveau programme, mais il est parfois difficile de dire si un programme mérite d'être acheté ou téléchargé.
Comme vous, je n'ai pas de fonds sans fin. Je préfère savoir ce qu'il y a dans la boîte avant de payer pour l'ouvrir, et les pages Web flashy ne me font pas toujours sentir en sécurité dans ma décision. Cette revue, ainsi que toutes les autres que j'ai écrites, sert à combler l'écart entre la description du produit et la livraison du produit. Vous pouvez savoir si un programme répondra à vos besoins et voir à quoi il ressemble une fois téléchargé avant de décider de l'acheter vous-même.
Bien que je ne sois pas un photographe professionnel, j'ai connu ma juste part de photobombes indésirables. Que ce soit le visage d'un inconnu apparaissant involontairement hors de l'épaule d'un sujet, ou un point de repère qui ruine la composition de votre photo, la frustration d'une photo inutilisable est un sentiment régulier. J'ai testé Snapheal avec quelques photos assorties pour voir à quel point il serait efficace de restaurer la qualité de mon image. De plus, j'ai envoyé un e-mail à l'équipe de support de Snapheal pour obtenir une vue complète du programme.
Avertissement: Nous avons reçu un seul code NFR pour tester Snapheal CK. Bien que cela signifie que nous n'avons pas eu à payer pour tester le programme, cela n'influence en aucune façon le contenu de cette revue. Tout le contenu ici est le résultat de mon expérience personnelle avec l'application, et je ne suis en aucun cas parrainé par Macphun.
Qu'est-ce que Snapheal?
Snapheal est une application Mac qui utilise les pixels voisins pour remplacer le contenu indésirable d'une image par ce qui semble être l'arrière-plan d'origine.
Vous pouvez l'utiliser pour supprimer des étrangers ou des objets de vos photos sans recadrer la photo. Au lieu de les recadrer, vous les «effacez» en remplaçant leurs données visuelles par du matériel provenant d'autres parties de la photo.
Snapheal est fabriqué par une société appelée Macphun et fait partie du package Macphun Creative Kit, qui comprend quelques autres utilitaires utiles.
Snapheal est-il gratuit?
Snapheal CK n'est pas un programme gratuit. Il peut être acheté dans le cadre du kit créatif Macphun, qui commence à 99 $. Veuillez noter: La version App Store de Snapheal n'est PAS la même que Snapheal CK, et a un prix différent.
Snapheal vs Snapheal CK
Il existe deux versions du programme disponibles à l'achat.
Snapheal CK est inclus dans le kit créatif de Macphun et ne peut pas être acheté séparément sans hébergement spécial. Il peut être utilisé comme plug-in pour plusieurs autres programmes photo, notamment Adobe Photoshop, Lightroom, Apple Aperture et Macphun Luminar, et contient une large gamme d'outils d'édition en plus de la fonction d'effacement. Il est évalué à environ 50 $.
Snapheal est disponible sur le Mac App Store et est un programme autonome. Il ne peut pas être utilisé comme plugin et dispose d'une gamme plus étroite d'outils d'édition au-delà de la fonction d'effacement. Il se vend généralement à 8, 99 $.
Si vous souhaitez mettre à niveau la version App Store et la version CK, vous devrez contacter l'équipe de support de Macphun, qui vous enverra un code spécial pour que vous ne payiez que la différence entre les deux programmes plutôt que le prix total.
Snapheal est-il pour Windows?
Snapheal et Snapheal CK sont exclusivement disponibles sur Mac. Il semble qu'il ne soit pas prévu de publier une version Windows de sitôt. Bien que cela soit regrettable, la section «Alternatives» ci-dessous peut vous aider à trouver quelque chose de similaire.
Offre spéciale: Snapheal CK pour 19, 99 $
Si Snapheal CK semble hors de votre fourchette de prix, ne vous inquiétez pas! Vous pouvez obtenir le programme à 60% de réduction en suivant ce lien. Au lieu de 49 $, vous ne paierez que 19, 99 $ pour la version complète avec fonctionnalité de plugin.
Lorsque vous cliquez sur le lien, suivez la bannière et choisissez «Acheter maintenant».

Vous serez automatiquement dirigé vers la page de paiement. Vous n'avez pas besoin de saisir de codes promotionnels ni d'effectuer aucune étape supplémentaire. Entrez simplement vos informations de paiement et vous aurez immédiatement accès au programme.
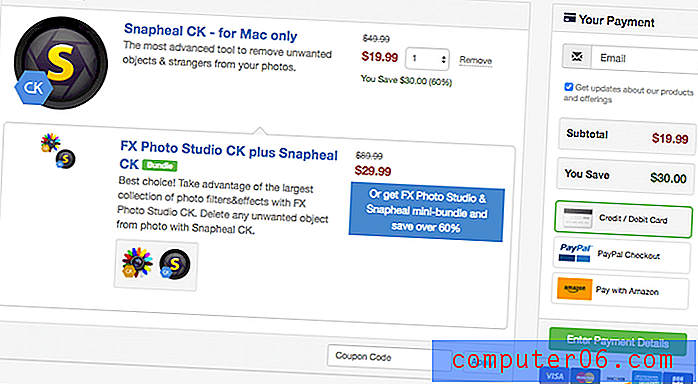
Premiers pas avec Snapheal CK
Configuration et interface
Après avoir téléchargé Snapheal, vous devrez activer le programme en cliquant sur le bouton noir «Activer».
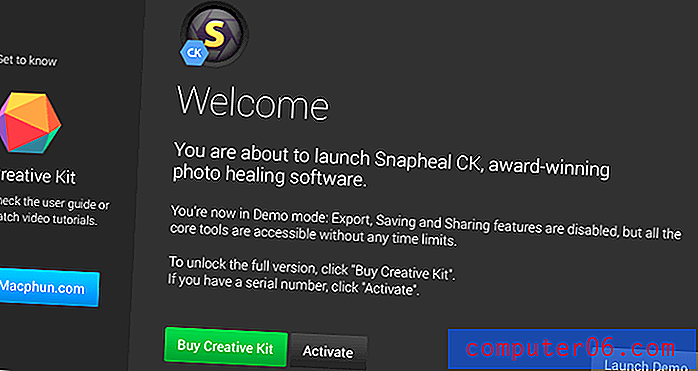
Une fois que vous faites cela, l'écran d'ouverture changera et vous permettra d'ouvrir des fichiers à modifier dans Snapheal.
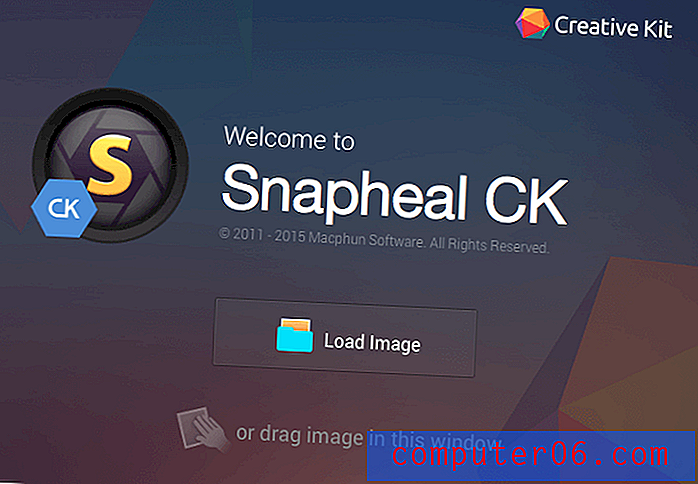
Vous pouvez faire glisser une image au-dessus de cet écran de démarrage ou rechercher dans vos fichiers avec «Charger l'image». La première fois que vous ouvrez une image, vous serez invité à configurer les fonctionnalités du plugin de Snapheal CK.
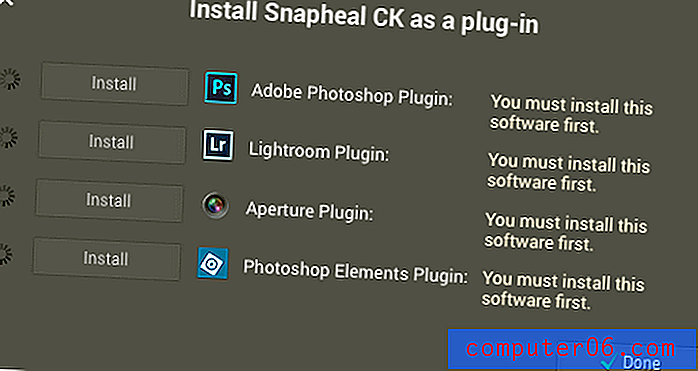
Pour ce faire, vous devez d'abord installer les autres programmes, puis choisir le module auquel vous souhaitez ajouter le plugin. Cela peut nécessiter un mot de passe administrateur pour votre ordinateur. Le processus est rapide et automatique. Vous pouvez également ignorer cela et y revenir plus tard en cliquant sur le «X» dans le coin supérieur gauche de la fenêtre contextuelle.
Quoi que vous choisissiez, vous finirez par vous retrouver sur l'interface principale.
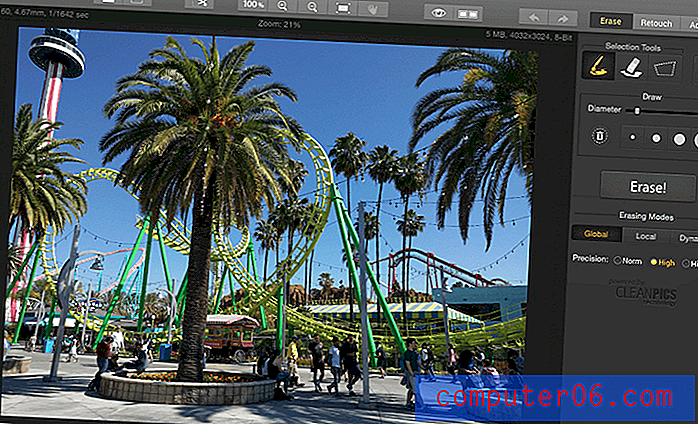
La mise en page est très simple et intuitive. La barre supérieure contient tous vos outils de programme standard: Annuler, Rétablir, Enregistrer, Ouvrir, Zoom et d'autres options d'affichage. La section principale est la toile et contient l'image sur laquelle vous travaillez. Le panneau de droite a trois modes (Effacer, Retoucher, Ajuster) et peut être utilisé pour apporter des modifications à l'image.
Chaque fois que vous effectuez une modification qui nécessite du temps de traitement, comme l'effacement d'une grande section, une fenêtre contextuelle amusante vous affiche un fait aléatoire pendant le chargement du programme.
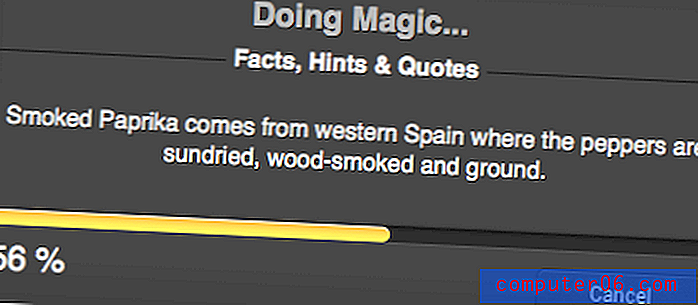
Cependant, les vitesses de traitement sont très rapides (pour référence, j'ai un MacBook RAM 8 Go mi-2012) et généralement vous avez à peine le temps de lire le fait avant qu'il ne termine le chargement.
Effacer
L'effacement est la fonction principale de Snapheal. Il vous permet de sélectionner des objets et de les remplacer par du contenu de la zone à proximité.
Cette vidéo fournit une excellente introduction aux outils d'effacement:
https://youtu.be/wDuNvral3PI
Voici un instantané du panneau d'outils d'effacement. Il contient plusieurs modes de sélection, précision et options de remplacement.
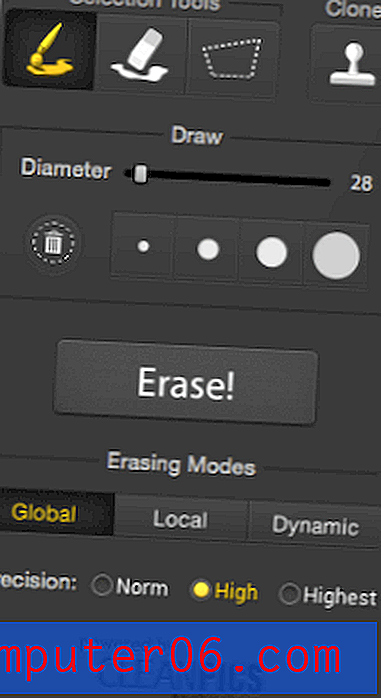
Le premier outil est le pinceau. Pour l'utiliser, faites simplement un clic gauche et faites glisser votre souris sur les zones que vous souhaitez effacer.
L'outil lasso est le plus à droite. Il vous permet de dessiner autour d'une zone que vous souhaitez effacer. La connexion des extrémités de la ligne de lasso sélectionnera la zone contenue.
L'outil du milieu est la gomme de sélection. Cet outil vous permet d'affiner vos sélections. Lorsque vous sélectionnez quelque chose, il sera mis en surbrillance dans un masque rouge pour le différencier du reste de l'image avant la suppression.
Une fois que vous avez sélectionné ce que vous souhaitez supprimer, cliquez sur le gros bouton «Effacer». Les résultats sont affectés par les options de remplacement et de précision que vous avez choisies.
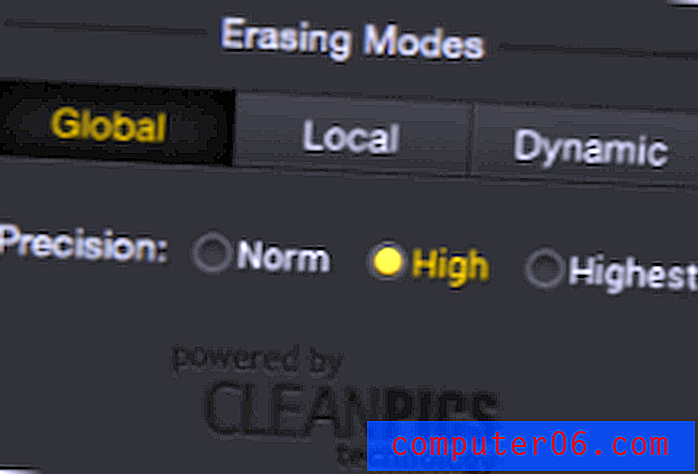
Le mode global remplace le contenu en utilisant le matériau de l'image entière, tandis que le local dessine sur des pixels près de l'objet sélectionné. Dynamic utilise un mélange des deux. Le niveau de précision fait référence à la spécificité requise pour supprimer la sélection (contraste-t-elle distinctement de l'arrière-plan ou se fond-elle?).
Une fois que vous avez effacé, vous devrez attendre quelques secondes pour voir votre résultat. Voici à quoi cela ressemblait lorsque j'ai retiré un spectateur d'une partie de mon image dans un parc à thème.



Comme vous pouvez le voir, le résultat final a été assez soigné. L'ombre où ses pieds auraient été est quelque peu déformée, mais l'effacement ici encore corrigera cela. Si vous regardez de plus près, une personne en arrière-plan a également eu ses jambes en double, mais pas son torse - cela est dû au mode d'échantillonnage local. Cependant, cela est beaucoup moins perceptible lorsque l'on considère qu'il fait partie d'une image beaucoup plus grande.
Le programme est plus efficace sur des arrière-plans plus uniformes, mais si vous rencontrez des problèmes, vous pouvez utiliser manuellement l'outil de tampon de clonage dans le coin droit du panneau d'effacement pour couvrir les zones.
Il fonctionne comme l'outil de clonage de tout autre programme de retouche photo. Vous sélectionnez une zone source, puis copiez le contenu vers le nouvel emplacement de votre choix.
Retouche
Lorsque vous avez supprimé tout ce que vous ne voulez pas, vous pouvez retoucher votre photo pour créer des effets artistiques ou modifier des sections spécifiques. Comme pour masquer un calque dans Photoshop de sorte que les modifications n'affectent qu'une partie de l'image, la fonction de retouche vous oblige à sélectionner une partie de l'image avant d'apporter des modifications.
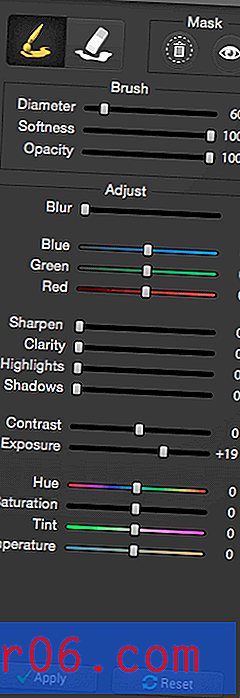
Le masque est rouge, comme pour les sélections lors de la suppression de contenu, mais vous pouvez désactiver la visibilité pour permettre une vue claire de vos modifications. À l'aide des curseurs, vous pouvez apporter des corrections de couleurs et de tons standard à une partie de l'image sans modifier la composition entière. Avec tout, des changements de teinte aux ombres, vous devriez pouvoir créer l’effet souhaité. Par exemple, j'ai utilisé cette fonction pour sélectionner une partie d'un palmier et la modifier en une couleur magenta brillante. Bien que cela ne soit clairement d'aucune utilité dans l'édition réelle de l'image, cela devrait vous donner une idée de la façon dont la fonctionnalité affecte uniquement une zone.

Régler
Bien que vous souhaitiez peut-être effectuer vos derniers réglages dans un autre programme avec des outils dédiés, Snapheal CK propose un panneau de réglage rudimentaire pour apporter des modifications à la composition et aux couleurs de votre image entière.
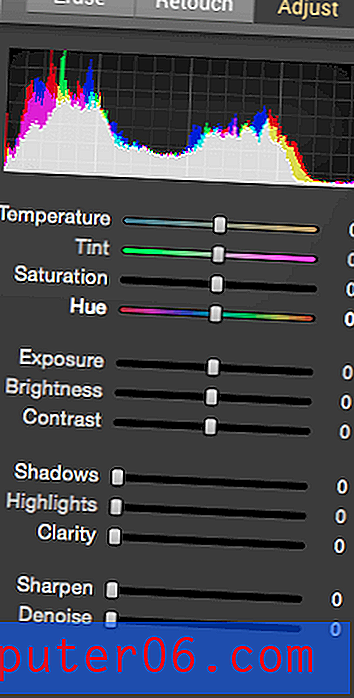
Il n'a pas de fonctionnalité de courbes ou de calques, mais vous pourrez modifier certaines normes de retouche photo telles que le contraste, les ombres et la netteté. Combiné avec les autres outils, cela peut créer une excellente touche finale à votre image.
Comme vous pouvez le voir ici, j'ai mon image d'origine, avec de nombreux étrangers aléatoires et des éléments d'arrière-plan indésirables. C'est aussi un peu dur pour les yeux à cause de la luminosité et du contraste entre le vert de la scène et le bleu du ciel.

En utilisant la gomme et les réglages, j'ai créé cette image ci-dessous. Les couleurs sont légèrement plus réalistes et plus chaudes. J'ai retiré de grands groupes de touristes ainsi qu'un des montagnes russes en arrière-plan sur le côté droit.

Le résultat final n'a pris que 30 minutes environ pour créer du début à la fin. Cela aurait probablement été fait plus rapidement si j'avais su exactement ce que je cherchais. Bien qu'il y ait quelques imperfections, en particulier près du bord droit des montagnes russes principales, l'image globale est propre et simple.
Exporter et partager
Une fois votre image terminée, vous souhaiterez l'exporter en cliquant sur l'icône en haut à gauche du programme. Cela fera apparaître une petite fenêtre avec des options d'exportation et de partage.
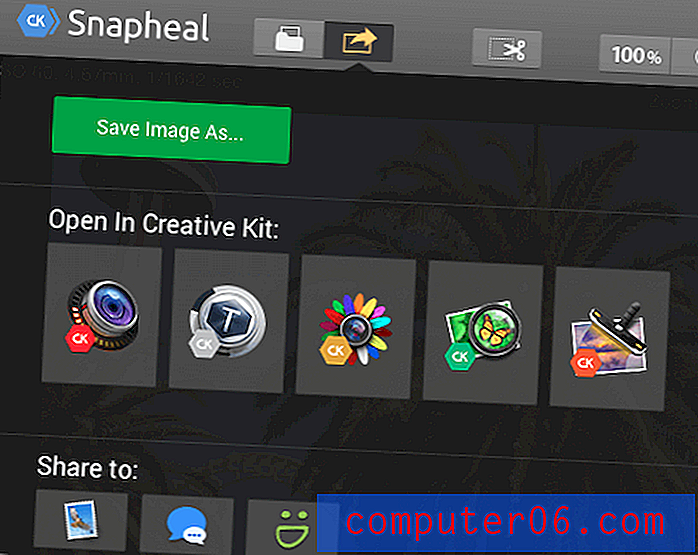
Vous avez trois options principales:
- Enregistrez votre image en tant que fichier partageable qui peut être réutilisé (par exemple jpeg, PSD).
- Ouvrez votre image dans un autre programme Macphun (vous aurez besoin des autres applications Macphun préinstallées).
- Partagez-le directement sur une plate-forme sociale telle que Mail ou Messages.
Quoi que vous choisissiez, vous souhaiterez probablement créer une copie de fichier en tant que sauvegarde à l'aide de «Enregistrer l'image sous». Lorsque vous choisissez cette option, il vous sera demandé de nommer votre fichier et de choisir un emplacement d'enregistrement.
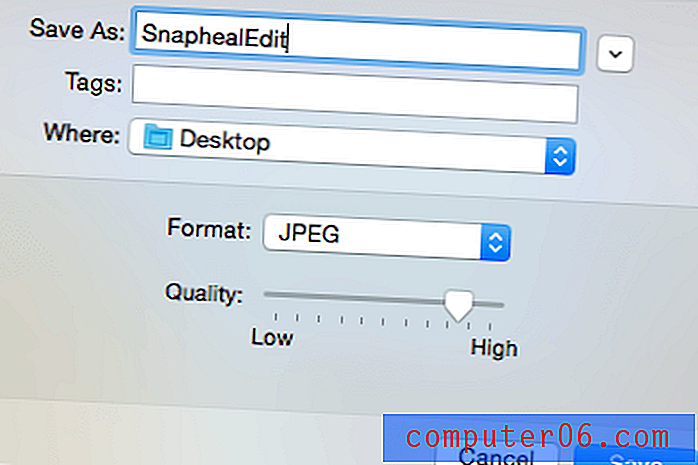
Vous aurez également une pléthore d'options pour les types de fichiers. Les options JPEG, PNG et TIFF classiques sont disponibles, ainsi que le PSD plus avancé si vous souhaitez réutiliser l'image et la modifier à nouveau plus tard. Vous pouvez même enregistrer au format PDF.
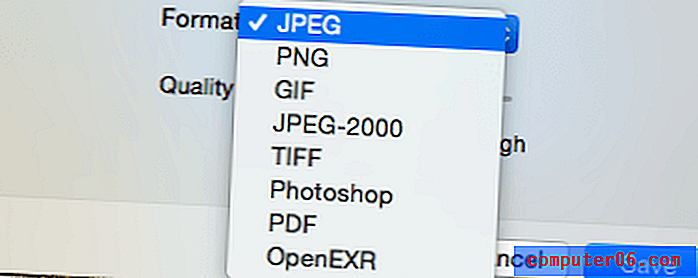
Indépendamment de ce que vous choisissez, votre fichier sera enregistré immédiatement et vous pourrez soit continuer à modifier, soit passer à la tâche suivante.
Si vous souhaitez continuer à travailler avec un programme Macphun Creative Kit, vous pouvez utiliser la deuxième option et choisir celle avec laquelle vous souhaitez travailler. Cela enverra le fichier et ouvrira le programme sélectionné tout de suite, vous faisant gagner du temps et des ennuis.
Vous pouvez également exporter directement vers Mail, Messages ou SmugMug. C'est très bien si vous recherchez des commentaires sans créer une version permanente de votre image. Cependant, vous voudrez probablement enregistrer une copie au cas où.
Snapheal couvre toutes les bases en matière d'exportation, vous ne serez donc pas coincé avec une excellente image dans un format inutilisable.
Raisons derrière mon avis et mes notes
Efficacité: 4/5
Snapheal est extrêmement efficace pour supprimer les objets indésirables des images. Avec plusieurs modes de sélection et modes de remplissage de contenu, il remplace généralement le contenu de telle manière que vous ne sauriez jamais que quelque chose était là en premier lieu. Le processus est également très rapide. Cependant, plus votre image est complexe, plus vous aurez de problèmes. Plus un objet contraste avec l'arrière-plan sur lequel il est placé, plus il sera facile de le remplacer. Dans certains cas, cependant, vous aurez du mal à utiliser les fonctions automatiques et vous devrez faire un usage intensif du tampon de clone, ce qui réduira la productivité.
Prix: 3.5 / 5
Beaucoup considéreraient 49 $ un peu cher pour un programme avec un but spécifique dans la retouche photo, mais Snapheal CK est à la hauteur de ses prétentions et fournit un excellent logiciel. De plus, l'utilisation du lien de réduction vous permettra de réduire considérablement les prix et de rendre le programme beaucoup plus compétitif. C'est également l'une des options les plus avancées et les plus propres actuellement disponibles, donc si vous avez toujours besoin d'une solution pour supprimer les objets photo, Snapheal serait probablement votre meilleure option.
Facilité d'utilisation: 5/5
Sans faute, Macphun crée des produits propres et faciles à utiliser comme Aurora HDR et Luminar. Une mise en page cohérente sur l'ensemble de leurs produits facilite la transition entre les programmes ou l'apprentissage d'un nouveau. Snapheal ne fait pas exception, avec une barre d'outils proéminente et un panneau d'édition simple. Tout est extrêmement intuitif et on peut commencer avec le programme sans lire aucun matériel didactique. J'ai particulièrement apprécié la façon dont l'interface est divisée. Vous ne voyez que les barres d'outils pertinentes pour une action spécifique. La division entre l'effacement, la retouche et le réglage est organisée de manière à ce que vous n'ayez pas besoin d'outils provenant de plusieurs panneaux à la fois, ce qui empêche les outils enterrés et cachés.
Soutien: 5/5
Les ressources de support pour les produits Macphun sont abondantes et Snapheal CK propose une grande variété d'options de support aux utilisateurs. La section FAQ du produit est descriptive et bien écrite, ce qui facilite la recherche et la résolution de votre problème. Si vous ne trouvez pas la réponse, vous pouvez toujours contacter le support client par e-mail, ce qui produit des réponses rapides et descriptives. Par exemple, j'ai envoyé la requête suivante et reçu une réponse en moins de 24 heures:
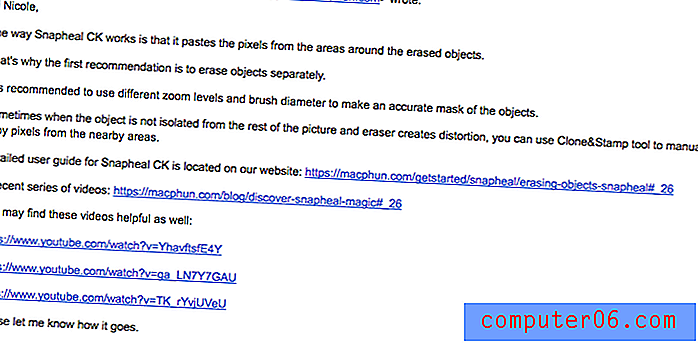

Non seulement la réponse a été détaillée et explicative, Macphun a fourni des liens vers plusieurs vidéos de didacticiel pour référence supplémentaire ainsi que des détails sur l'accès aux documents écrits de la FAQ. J'ai trouvé cela extrêmement utile et j'étais très satisfait de leur réponse. Dans l'ensemble, Snapheal CK a beaucoup de soutien pour vous garder sur la bonne voie avec le programme.
Alternatives à Snapheal (pour Windows et Mac)
Adobe Photoshop CC (Mac et Windows)
Les nouvelles versions de Photoshop ont créé un certain buzz avec l'ajout de «remplissage sensible au contenu», une fonctionnalité qui fonctionne de manière similaire à la fonctionnalité de suppression de Snapheal. Bien qu'il puisse ne pas valoir 20 $ par mois pour acheter Photoshop pour cette fonction, si vous avez déjà le programme, cela peut valoir la peine d'être expérimenté. Lisez notre critique complète de Photoshop CC ici.
Movavi Photo Editor (Mac et Windows)
Une marque moins connue, mais toujours avec un design épuré et la possibilité de supprimer les objets indésirables des photos, Movavi vous aidera à nettoyer rapidement les photos. Vous pouvez le télécharger gratuitement, mais la version payante coûte environ 40 $.
Inpaint (Mac, Windows, Web)
Fonctionnant uniquement pour supprimer des objets dans une photo, Inpaint est disponible sur plusieurs plateformes pour 19, 99 $. Vous pouvez d'abord faire une démonstration du programme si vous n'êtes pas sûr. Il existe également plusieurs packages différents pour la fonctionnalité de plusieurs photos et l'édition par lots.
Conclusion
Si vous avez déjà été photographié, même involontairement, qu'il soit humain, animal ou faisant partie du paysage, un élément indésirable peut ruiner une image par ailleurs parfaite. Snapheal vous permet de restaurer l'image que vous tentiez de prendre en remplaçant le contenu indésirable par des pixels de la zone environnante pour correspondre au reste de l'image.
C'est une excellente application pour tout le monde, des blogueurs de voyage capturant la beauté de leur destination aux agents immobiliers supprimant des objets personnels d'une image aux photographes de portrait effaçant les marques de peau sur le visage d'un sujet. Snapheal fait son travail efficacement et est extrêmement rapide et facile à utiliser. L'application fournit également quelques outils supplémentaires pour effectuer des réglages de couleur et de tonalité après avoir supprimé toutes les fonctionnalités indésirables. Je le recommande.
Obtenez Snapheal
0/5 (0 Commentaires)