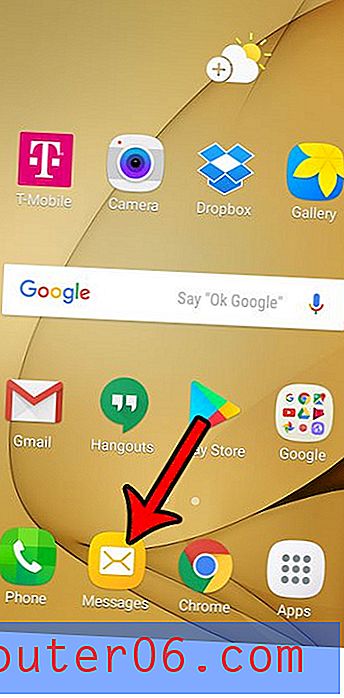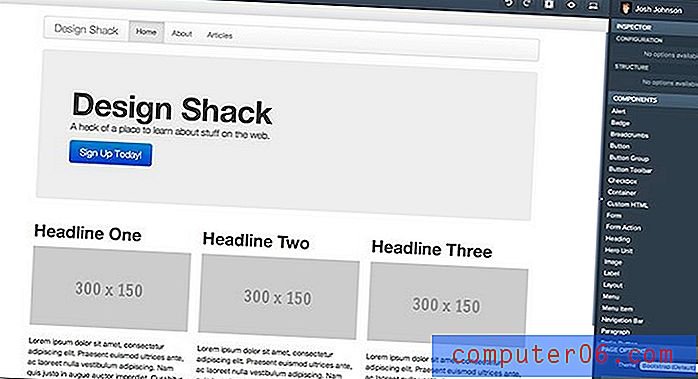Le guide du débutant ultime pour l'utilisation des pinceaux de dispersion dans Photoshop
Dans la conception Web, nous nous concentrons souvent sur l'utilisation de Photoshop pour créer des conceptions parfaites de pixels qui sont méticuleusement façonnées et superposées jusqu'à ce qu'elles soient absolument immaculées. Les motifs répétés, les minuscules traits, les dégradés complexes et les reflets sont des marques de commerce de ce style de conception.
Mais que se passe-t-il si vous optez pour quelque chose de plus organique? Comment pouvons-nous utiliser Photoshop pour créer des arrangements de particules complexes et aléatoires qui ne semblent pas ringards et artificiels? La réponse est bien sûr d'utiliser des pinceaux de dispersion. Cet outil génial semble assez simple à première vue, mais il y a une tonne de fonctionnalités et des possibilités illimitées à explorer, même si vous êtes un pro de Photoshop, lisez la suite pour voir quelques bonnes idées sur la façon d'utiliser les pinceaux de dispersion dans votre travail.
Chaque pinceau est un pinceau à dispersion
Photoshop vous donne un contrôle remarquable sur chaque pinceau que vous utilisez, que vous l'ayez construit vous-même ou que vous l'ayez téléchargé sur le Web. Cela signifie que tout pinceau actuellement dans votre palette de pinceaux Photoshop est potentiellement un pinceau dispersé. Ce qui est une excellente nouvelle, car cela équivaut à des pinceaux dispersés très faciles à mettre en œuvre.
Pour commencer, ouvrez simplement votre palette de pinceaux et sélectionnez un pinceau. Comme je viens de le mentionner, n'importe quel pinceau fera l'affaire, mais je vais choisir une étoile parce que sa forme complexe permet vraiment de montrer le niveau variable d'effets que vous pouvez obtenir.
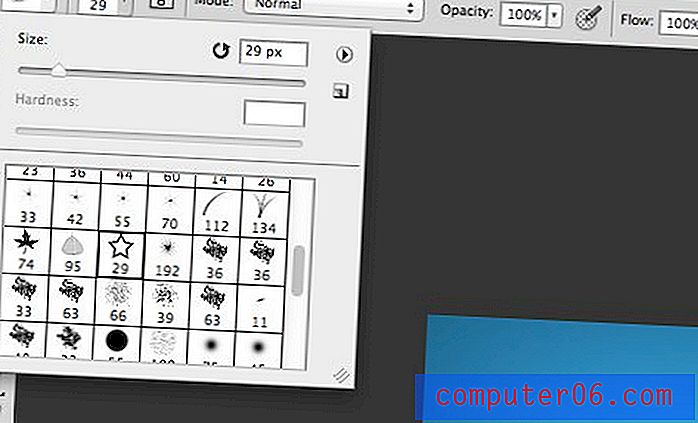
Espacement
Dans le pinceau que vous venez de sélectionner, divers attributs sont propres à ce pinceau. L'un des attributs les plus importants de notre discussion d'aujourd'hui est l'espacement. Un pinceau rond par défaut n'est en fait qu'une forme de cercle dont l'espacement est défini sur 0. Cela crée une ligne continue lorsque vous cliquez et faites glisser. Certaines autres brosses ont cependant un réglage d'espacement légèrement plus élevé. Voici à quoi ressemble mon pinceau étoile lorsque je clique dessus et que je le fais glisser:
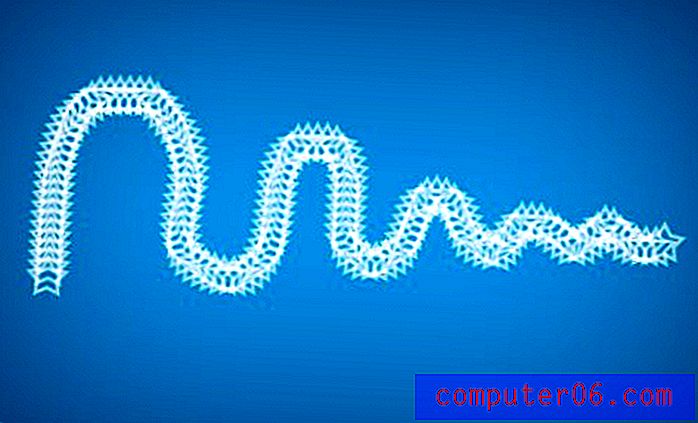
Comme vous pouvez le voir, au lieu de faire glisser une ligne continue, cela ressemble plus à une série de tampons étroitement espacés qui suivent ma ligne de dessin.
Alors, comment contrôlons-nous ce comportement? Si nous allons dans notre palette de pinceaux (Fenêtre> Brosse), nous trouvons une tonne de paramètres pour contrôler à peu près tous les aspects du pinceau. Pour commencer, assurez-vous que la catégorie «Forme de la pointe du pinceau» est sélectionnée sur la gauche. Au bas de cette palette, vous trouverez les options d'espacement pour le pinceau.
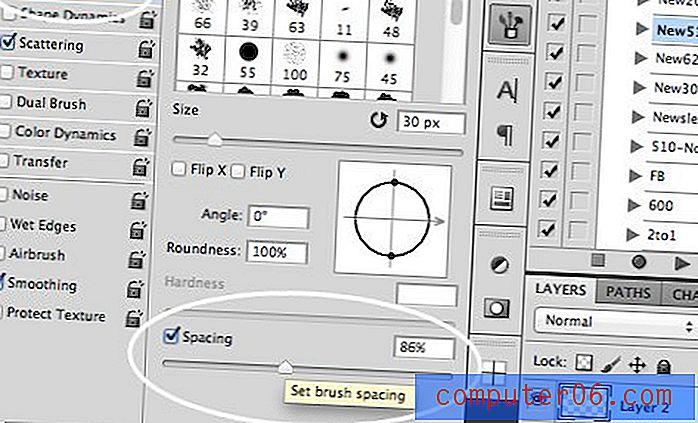
Augmenter l'espacement diminue la fréquence à laquelle l'étoile est estampée dans notre ligne. Si nous répétons notre manœuvre de clic et de glisser, nous obtenons quelque chose comme ceci:

Nous allons dans la bonne direction, mais nous n'avons toujours pas vraiment créé un joli pinceau de dispersion capable de créer de beaux effets de particules.
La diffusion
Ajuster l'espacement sur un pinceau est agréable, mais pour effectuer une dispersion, nous avons besoin de grands décalages verticaux et horizontaux entre chaque tampon. Pour ce faire, allez dans la section «Diffusion» sur le côté gauche de la palette Pinceau.
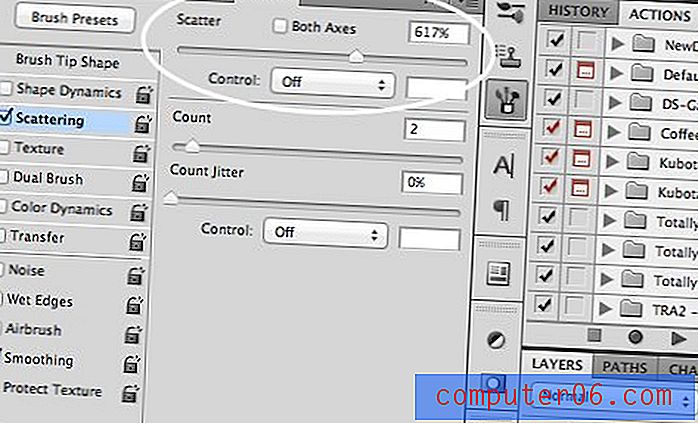
Ici, vous pouvez augmenter le curseur Scatter pour vraiment créer une distribution agréable et aléatoire. Réglez le curseur Nombre pour jouer avec la fréquence des tampons. Maintenant, notre pinceau commence vraiment à ressembler à un pinceau dispersé!

Jitter Bug
Tout au long de la palette Pinceau, vous verrez différents curseurs «Jitter». Vous vous demandez peut-être «qu'est-ce que c'est que la gigue?», Ce qui est une question parfaitement légitime. Le mot lui-même fait référence à des écarts par rapport à une norme, donc lorsque vous l'appliquez à un réglage de pinceau, cela signifie que vous introduisez plus de variations dans le résultat dans une plage donnée.
Taille Jitter
Jetons un coup d'œil à un bon exemple de gigue. Dans notre prochaine étape, nous voulons commencer à faire varier la taille de nos étoiles. Répéter la même forme de base est ennuyeux et les curseurs de gigue nous permettent de rendre la dispersion beaucoup plus organique.
Dans la catégorie «Dynamique des formes», vous trouverez un curseur de gigue de taille. Montez au maximum:
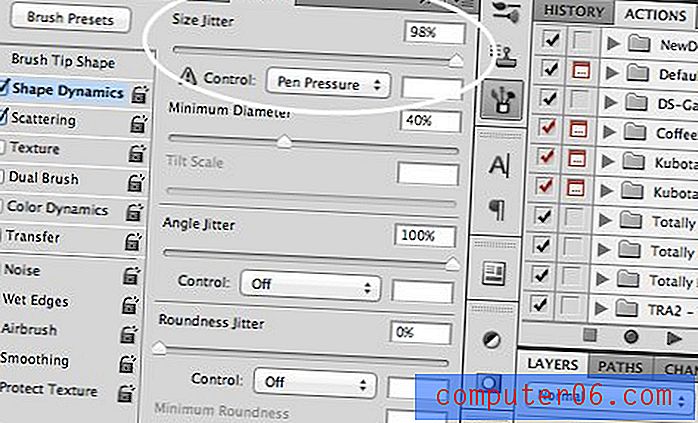
Avec cela, cliquez et faites glisser votre pinceau et les étoiles devraient apparaître dans tous les endroits et dans toutes les tailles. Fantaisie!

Gigue angulaire
Notez que, même si les tailles sont différentes maintenant, les étoiles semblent toujours un peu trop similaires. Une raison à cela est qu'ils partagent tous la même orientation exacte. Pour résoudre ce problème, passez à la gigue angulaire:
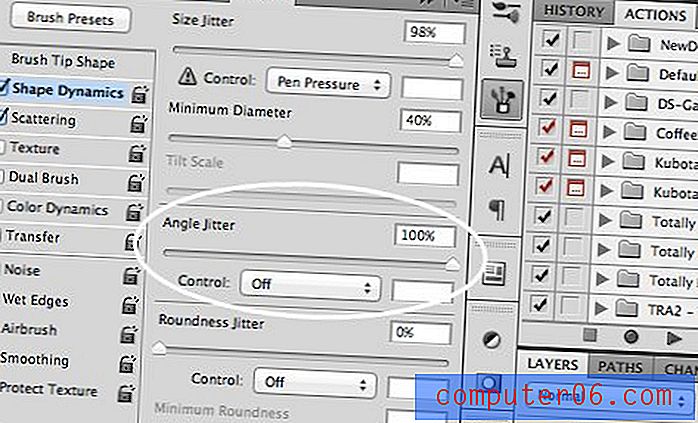
Maintenant, tout semblant d'uniformité commence vraiment à disparaître. Nos étoiles sont partout avec différents emplacements, tailles et rotations.
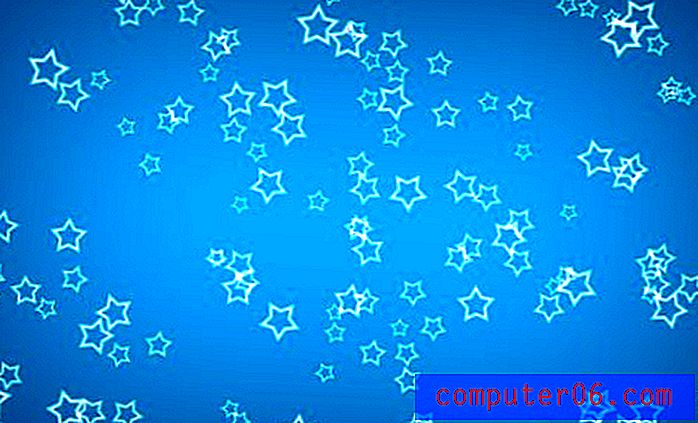
Opacité, couleur et rondeur Jitter
Sous la section «Transfert», vous trouverez le gigue d'opacité, qui vous aide à estomper et à fondre les étoiles:

Et dans la section "Dynamique des couleurs", vous trouverez l'option de gigue entre le premier plan et l'arrière-plan, et d'ajuster la teinte et la saturation:

Si nous voulons vraiment devenir fous, nous pouvons retourner dans la catégorie «Shape Dynamics» et augmenter le Roundness Jitter. Cela donnera à nos étoiles un aspect incliné dans l'espace 3D. Le résultat semble vraiment superposé et impressionnant pour quelque chose qui ne prend qu'un seul coup.

Amusez-vous avec les pinceaux à dispersion
Armé des connaissances ci-dessus, vous pouvez créer des choses vraiment incroyables avec des pinceaux de dispersion. Les possibilités ne sont limitées que par votre imagination. Voici quelques exemples.
Textures Bokeh
Les textures Bokeh sont très populaires dans la conception en ce moment. Ceux-ci utilisent les taches floues qui se produisent lorsque les lumières sont photographiées floues (le bokeh lui-même fait vraiment référence à la qualité esthétique du flou, mais c'est une discussion complètement différente).
Leur création avec des pinceaux de dispersion est super facile. Il suffit de saisir une belle brosse ronde dure et de définir certains des paramètres que nous venons d'apprendre. Ici, j'ai gardé la taille constante, mais j'ai augmenté la dispersion, l'espacement et la gigue d'opacité.

Le résultat semble photographique mais les points ont été créés entièrement dans Photoshop. Les effets d'éclairage cool sont la merveille de Color Dodge en action. Voyons comment cela fonctionne dans un nouvel exemple.
Effet de désintégration
Pour utiliser cet effet, créez deux calques, rendez celui en haut noir et celui en bas «presque noir» (vraiment vraiment gris foncé).
Sur la couche noire, saisissez un pinceau blanc doux et peignez avec une taille un pinceau à dispersion à gigue arrondie. Le résultat devrait être assez étrange à ce stade, comme ceci:
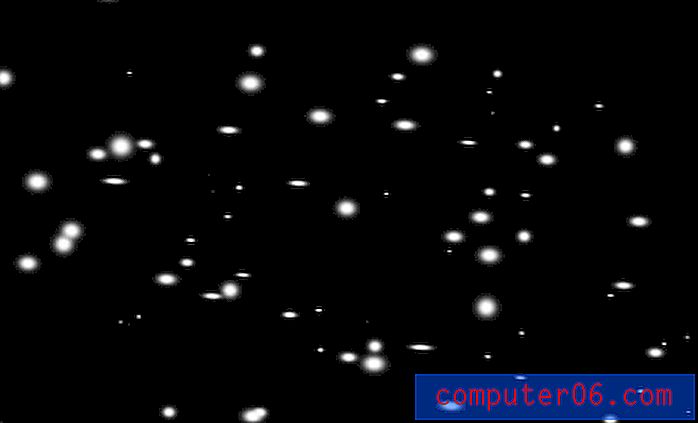
Maintenant, si nous prenons la couche supérieure avec tout le travail de pinceau de dispersion et la définissons sur Color Dodge, nous obtenons un bel effet lumineux.
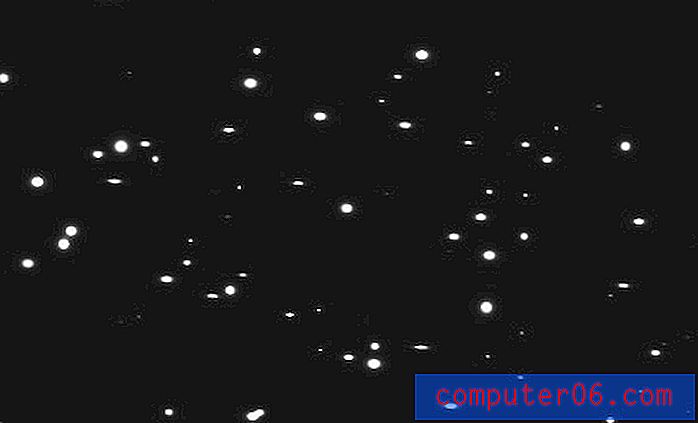
Maintenant, ajoutez du texte, masquez le bas et appliquez des taches plus lumineuses avec une dispersion plus serrée là où les lettres disparaissent et vous avez l'image du titre pour ce message:

Formes personnalisées
Assurez-vous également d'expérimenter différentes formes, en particulier celles qui se produisent dans la nature et ont donc tendance à être dispersées de manière organique lorsque nous les voyons. Ici, je me suis amusé avec un arrangement feuillu:

Conclusion
Pour résumer, les pinceaux dispersés sont un moyen rapide et facile de rendre vos créations plus organiques, intéressantes et complexes. Absolument n'importe quel pinceau peut rapidement être transformé en pinceau scatter et vous disposez de nombreuses commandes simples pour varier l'effet comme vous le souhaitez.
Laissez un commentaire et faites-nous savoir si vous avez appris quelque chose. Avez-vous déjà utilisé des pinceaux de dispersion dans votre travail? Laissez un lien vers un exemple si vous en avez un.