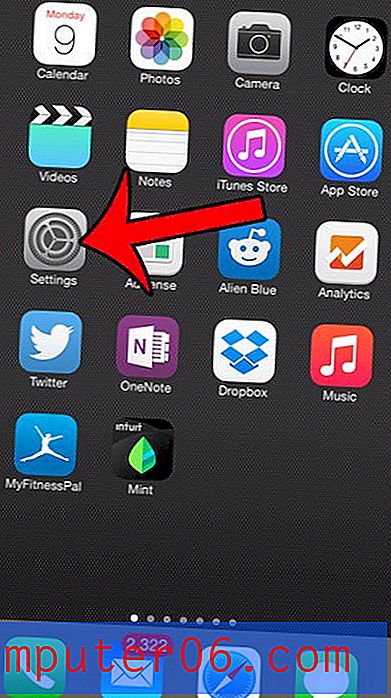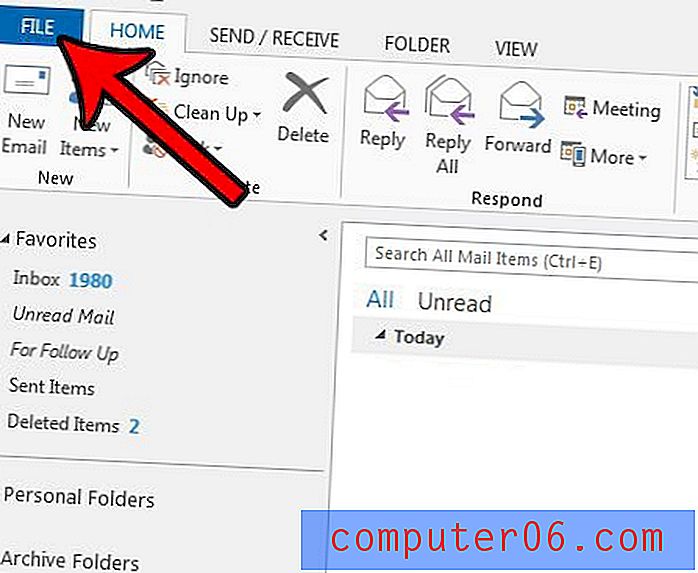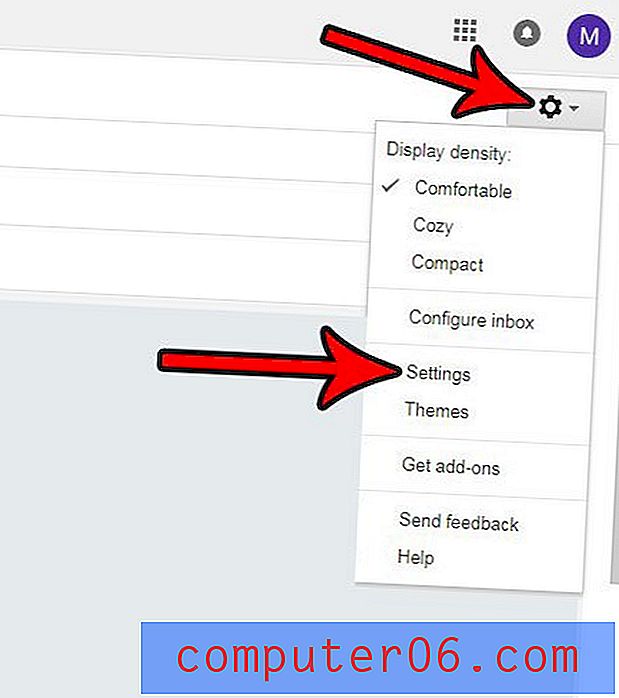Utiliser un saut de colonne pour passer à une autre colonne dans Word 2010
Les documents Microsoft Word à plusieurs colonnes sont utiles dans de nombreux scénarios de traitement de texte. Malheureusement, en raison de la combinaison de mise en forme mise en place par Microsoft Word et les colonnes, leur navigation peut être un peu un casse-tête. Tant que vous n'aurez pas modifié la façon dont la mise en forme s'affiche sur votre page, vous ne verrez pas les marques de mise en forme sur la page, vous ne saurez donc pas où commence la colonne suivante. Si vos idées de mise en page dépendent du contrôle total du contenu qui apparaît dans quelle colonne, cela peut rendre la session d'édition difficile. Heureusement, vous pouvez insérer un saut de colonne dans votre colonne Word à tout moment, ce qui vous permet de dicter le point dans votre document où Word commencera une nouvelle colonne.
Insérer un saut de colonne dans Word 2010
Quel que soit le nombre de colonnes dans votre document, le saut de colonne déplacera votre curseur en haut de la colonne suivante et la touche suivante sur laquelle vous appuyez s'affichera à cet emplacement. Le saut de colonne se trouve au bas de votre colonne comme tout autre objet de document, et vous ne pouvez rien ajouter en dessous. Cependant, vous pouvez ajouter du contenu au-dessus du saut de colonne, ce qui poussera la colonne vers le bas. C'est un fait utile pour savoir si vous déterminez que vous devez ajouter quelque chose à l'une de vos colonnes précédentes et que vous vous demandez comment cela affectera le reste de votre document.
Commencez le processus d'ajout d'un saut de colonne à votre document Word 2010 en double-cliquant sur le document pour l'ouvrir dans Microsoft Word 2010. Notez que ce document devra déjà être formaté avec des colonnes pour que le saut de colonne fonctionne. Si vous n'avez pas encore de colonnes, vous pouvez ajouter la mise en forme en cliquant sur l'onglet Mise en page en haut de la fenêtre, en cliquant sur le menu déroulant Colonnes dans la section Mise en page du ruban, puis en choisissant le nombre de colonnes que vous souhaitez dans votre document.
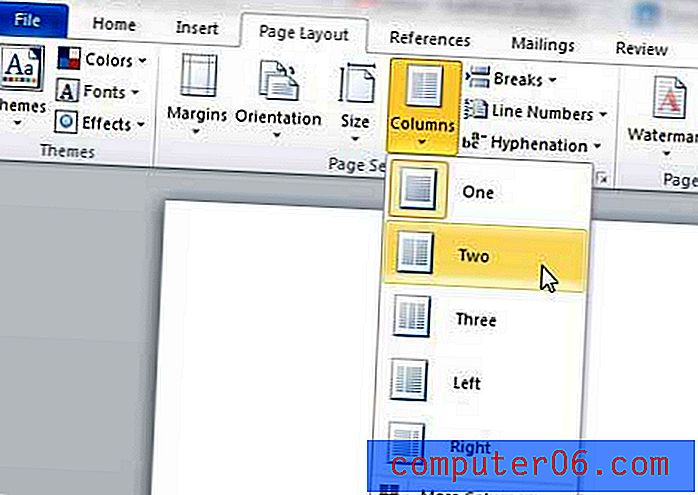
Accédez au point de votre document où vous souhaitez commencer une autre colonne.
Cliquez sur le menu déroulant Sauts dans la section Mise en page du ruban, puis cliquez sur l'option Colonne .
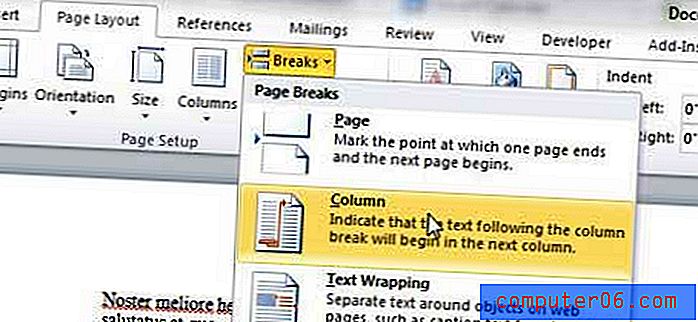
Tout texte après le point d'arrêt choisi sera affiché dans la colonne suivante, de même que toute saisie supplémentaire effectuée après le point d'insertion du saut de colonne. Pour obtenir une meilleure compréhension visuelle de l'emplacement de votre saut de colonne, vous pouvez cliquer sur l'onglet Accueil en haut de la fenêtre, puis sur le bouton Afficher / Masquer dans la section Paragraphe du ruban.

Cela affiche toutes les marques de paragraphe et les symboles de mise en forme qui sont normalement masqués dans votre document, y compris les sauts de colonne que vous avez pu avoir insérés.