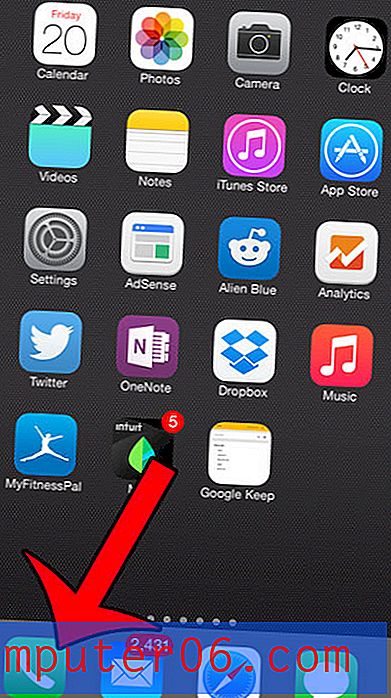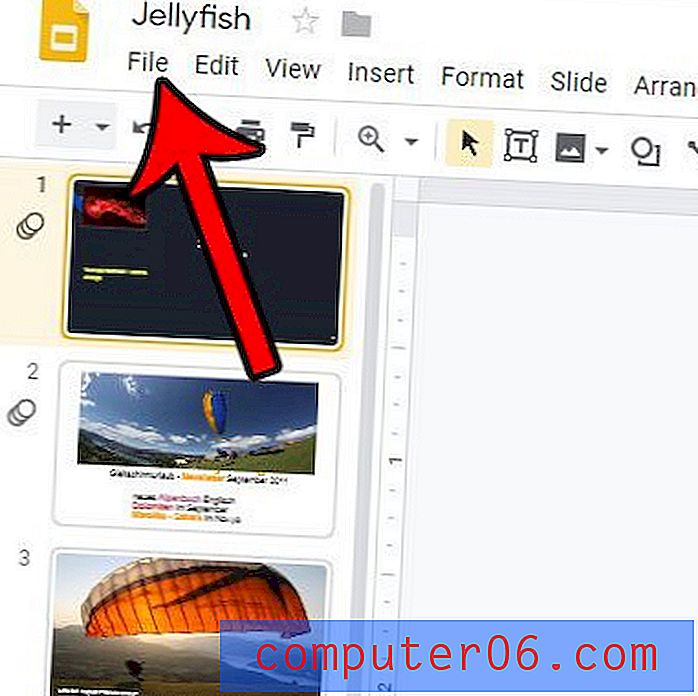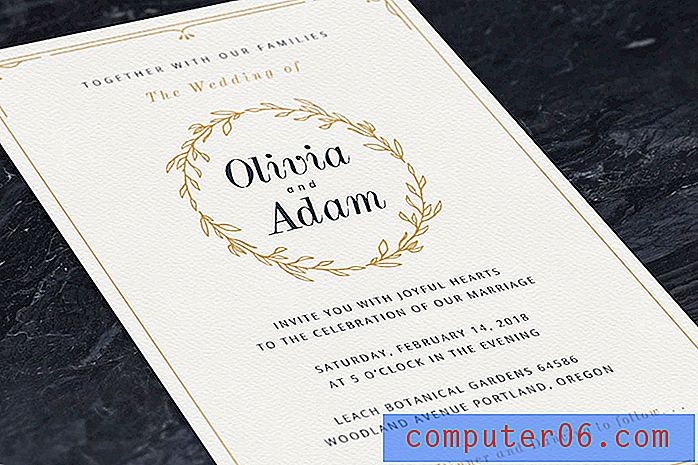Programme ZIP par défaut de Windows 7
Dernière mise à jour: 30 décembre 2016
Vous recherchez peut-être un programme zip Windows si vous ne pouvez pas actuellement interagir avec les fichiers .zip sur votre ordinateur, ou si vous devez faire quelque chose avec les fichiers .zip qui n'est pas possible avec l'utilitaire zip Windows par défaut. Il existe plusieurs bons programmes zip gratuits, comme 7-Zip ou PeaZip, qui pourraient vous fournir les fonctionnalités dont vous avez besoin, mais si vous rencontrez des difficultés à utiliser le programme zip Windows par défaut, vous essayez peut-être de comprendre ce qui est arrivé à il.
En règle générale, vous pouvez utiliser le menu Programmes par défaut dans Windows 7 si vous souhaitez apporter des modifications aux applications par défaut qui ouvrent un type de fichier particulier. Cependant, si votre ordinateur ne dispose pas d'une option .zip sur le menu Associer un type de fichier ou un protocole à un menu de programme, il peut être difficile de discerner comment restaurer le programme ZIP par défaut de Windows 7.
Cela peut être particulièrement frustrant si vous avez téléchargé un autre programme pour gérer vos fichiers compressés, mais que vous avez déjà désinstallé ce programme de votre ordinateur. Heureusement, le processus de restauration de l'Explorateur Windows en tant que programme par défaut pour l'ouverture de fichiers ZIP est assez simple, et il existe plusieurs façons différentes de restaurer cette association de fichiers.
Comment définir le programme Zip de Windows à l'aide du menu contextuel
La méthode idéale et la plus simple pour restaurer votre association de dossiers ZIP par défaut dans Windows 7 consiste à utiliser le menu contextuel qui s'ouvre lorsque vous cliquez avec le bouton droit sur un fichier ZIP. Pour restaurer votre association ZIP par défaut avec cette méthode, cliquez avec le bouton droit sur un fichier ZIP, cliquez sur Ouvrir avec, puis sur Choisir le programme par défaut . Cliquez sur l' Explorateur Windows en haut de la fenêtre qui s'ouvre, puis cliquez sur le bouton OK en bas de la fenêtre pour restaurer l'Explorateur Windows en tant que programme ZIP par défaut de Windows 7.
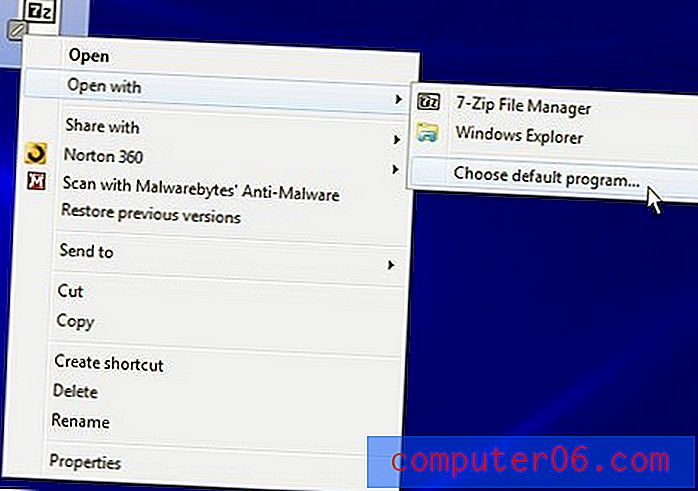
Si cette méthode fonctionne pour vous, alors vous avez terminé! Cependant, si vous avez trouvé cet article, il est fort possible que votre solution ne soit pas aussi simple.
Résumé - Comment définir le programme zip par défaut dans Windows 7
- Faites un clic droit sur un fichier .zip.
- Cliquez sur Ouvrir avec, puis sur Choisir le programme par défaut .
- Sélectionnez l'option Explorateur Windows .
- Cliquez sur le bouton OK .
Comment définir le programme Zip Windows 7 par défaut à l'aide de l'invite de commandes
La solution qui sera probablement la plus efficace pour ceux qui ont échoué avec le menu contextuel implique l'utilisation de l'invite de commande. Vous pouvez ouvrir l'invite de commande en cliquant sur le bouton Démarrer dans le coin inférieur gauche de l'écran de votre ordinateur, puis en tapant cmd dans le champ de recherche en bas du menu. Cliquez avec le bouton droit sur le résultat cmd en haut de la fenêtre, puis cliquez sur Exécuter en tant qu'administrateur .
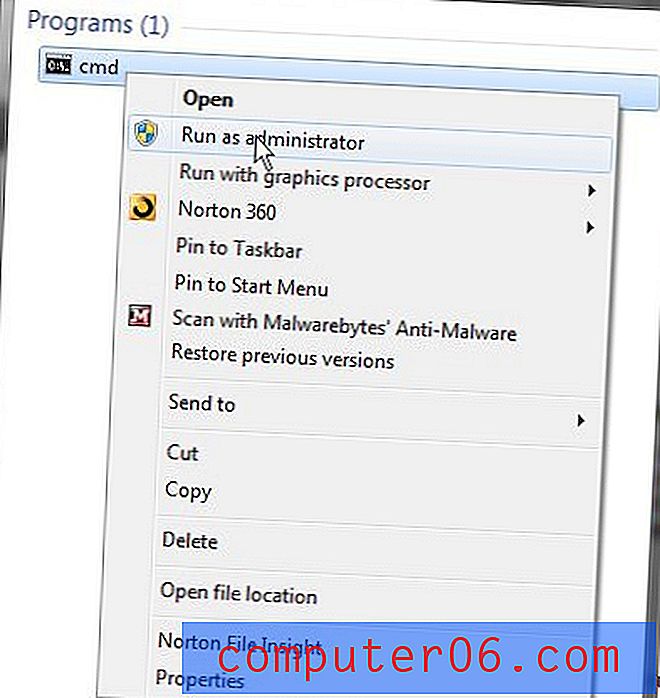
Lorsque la fenêtre d'invite de commandes s'ouvre, tapez assoc .zip = CompressedFolder dans la fenêtre, puis appuyez sur Entrée sur votre clavier.
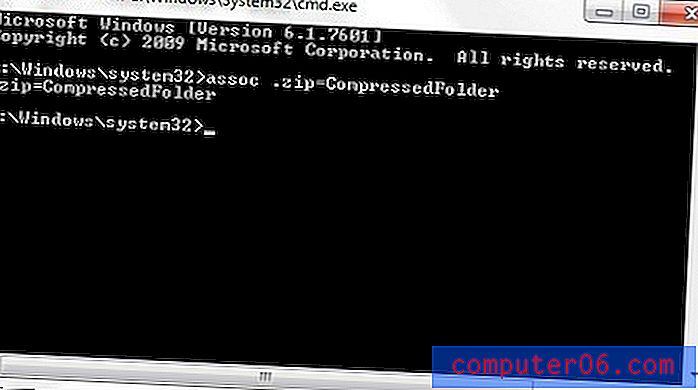
Vous devez ensuite redémarrer votre ordinateur pour vous assurer que les modifications ont été appliquées à votre système.
Résumé - Comment définir le programme .zip par défaut dans Windows 7 à partir de l'invite de commande
- Cliquez sur le bouton Démarrer .
- Tapez "cmd" dans le champ de recherche, puis cliquez avec le bouton droit sur le résultat de la recherche cmd et choisissez l'option Exécuter en tant qu'administrateur .
- Cliquez sur Oui pour confirmer que vous souhaitez autoriser ce programme à apporter des modifications à votre ordinateur.
- Tapez assoc .zip = CompressedFolder dans la fenêtre, puis appuyez sur Entrée sur votre clavier. Notez que vous pouvez également copier cette commande à partir de cette page, puis cliquer avec le bouton droit à l'intérieur de l'invite de commande et choisir l'option Coller .
Une dernière chose à considérer est le téléchargement d'un programme tiers qui peut gérer efficacement tout type de fichier compressé que vous lui lancez. Beaucoup de gens rencontrent des problèmes avec les fichiers ZIP car ils téléchargent des versions d'essai de programmes et les suppriment au lieu d'acheter une licence pour la version complète. Cependant, il existe des alternatives puissantes et gratuites pour ouvrir des fichiers compressés dans Windows 7. Deux de mes favoris sont 7-Zip et PeaZip. Ces options sont efficaces et gratuites et méritent d'être examinées si vous n'êtes pas satisfait de l'utilisation de l'Explorateur Windows en tant que programme ZIP par défaut de Windows 7.