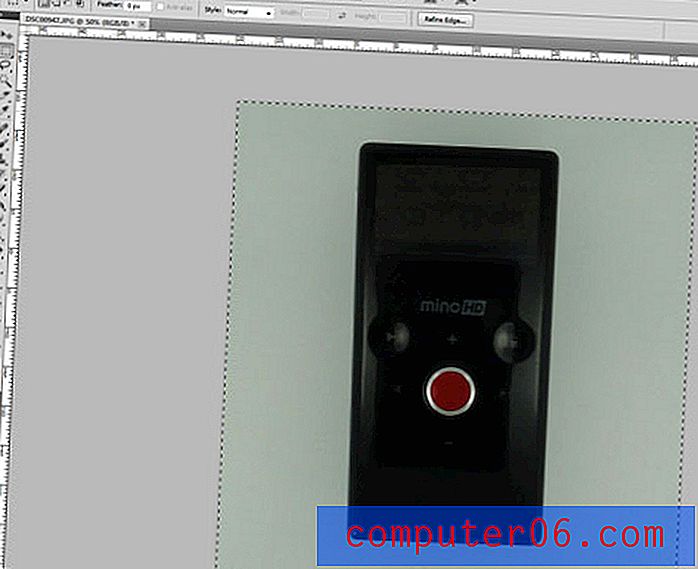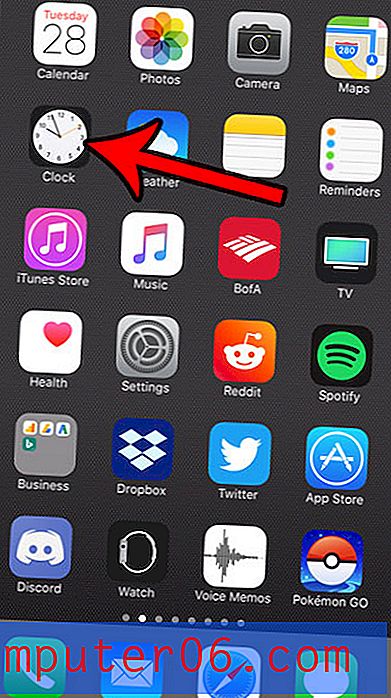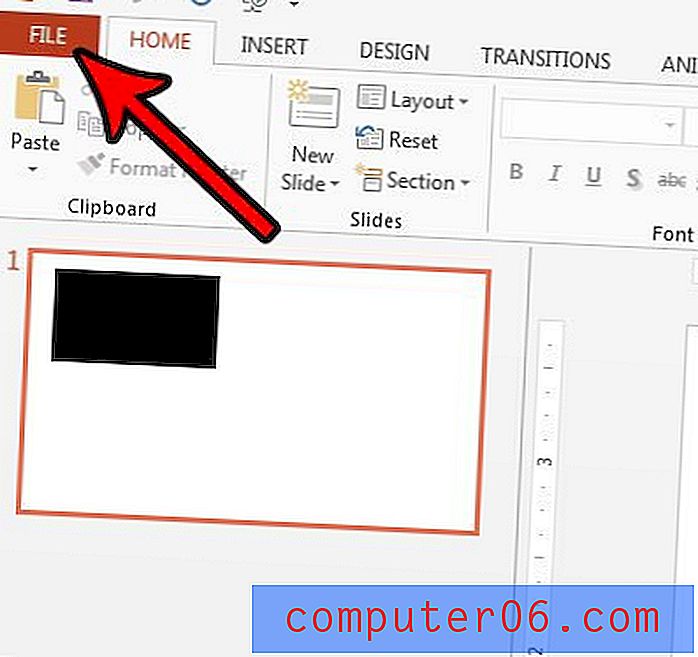5 façons de réparer Windows lorsqu'il est bloqué Vérifier les mises à jour
L'utilisation de votre PC Windows devrait être une expérience indolore, de la navigation sur le Web au travail sur Powerpoint en passant par l'exécution de code.
Vous vous attendriez à ce que les mises à jour de routine de Windows soient aussi transparentes.
Malheureusement, parfois un bogue peut provoquer un problème où l'application Windows Update est bloquée pour rechercher des mises à jour au lieu de les installer.
Le problème: Windows Update bloqué recherche les mises à jour
Ce problème est plus courant dans Windows 7 et 8. Il résulte d'une erreur où le mécanisme de mise à jour ne peut pas communiquer avec les serveurs Microsoft. Ce problème peut entraîner une utilisation importante du processeur et est donc visible dans le gestionnaire de tâches. Si votre mise à jour Windows ne semble jamais réellement commencer l'installation et dit plutôt «rechercher» pendant de longues périodes, ce problème vous affecte.
Voici comment le réparer de cinq manières différentes, avec un guide étape par étape.
Méthode 1: désactiver «sommeil» sous les paramètres d'alimentation
Lorsque votre ordinateur se met en veille après une longue période d'inactivité, les mises à jour s'arrêtent; ils ne redémarrent pas automatiquement après le réveil de votre ordinateur. Désactivez la fonction de veille avant la mise à jour pour éviter de rencontrer ce problème.
Étape 1 : recherchez le panneau de configuration dans la recherche Windows et ouvrez-le.
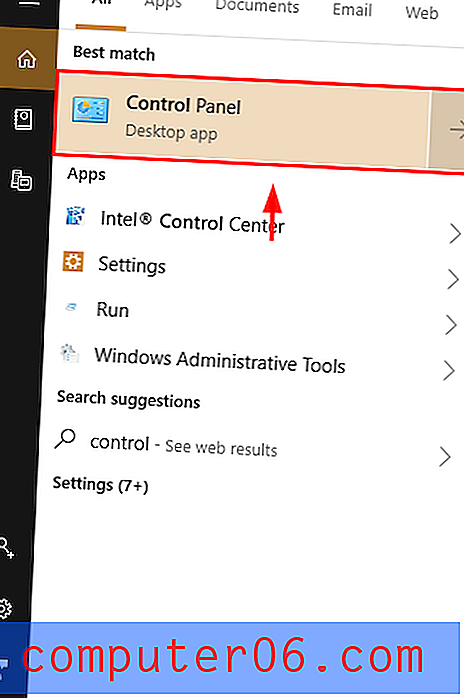
Étape 2 : cliquez sur Système et sécurité .
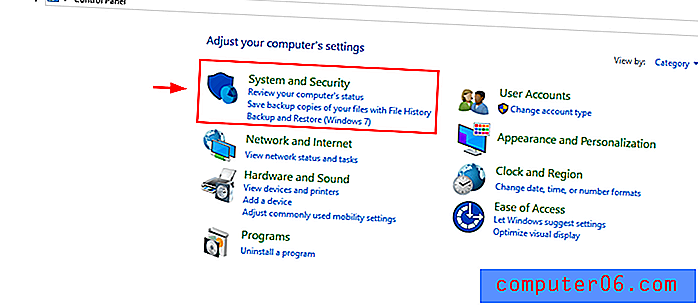
Étape 3 : Sous Options d'alimentation, sélectionnez « Modifier lorsque l'ordinateur est en veille »
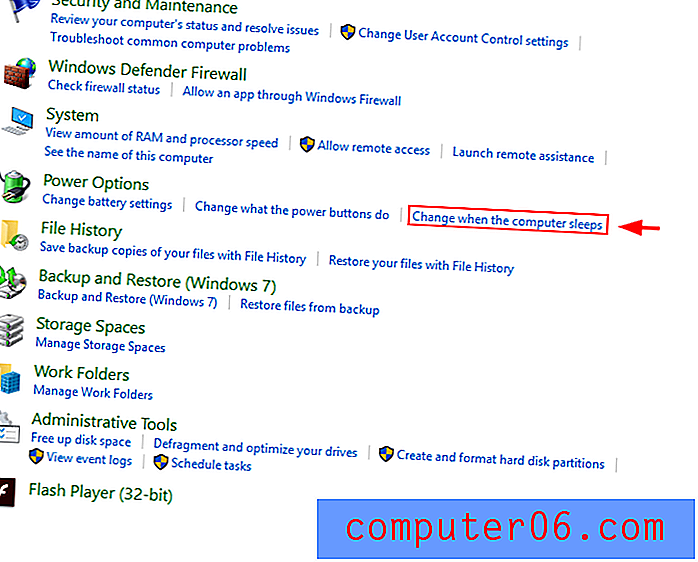
Étape 4 : modifiez les paramètres de «Mettre l'ordinateur en veille» sur « Jamais ». Enregistrez ensuite les modifications .
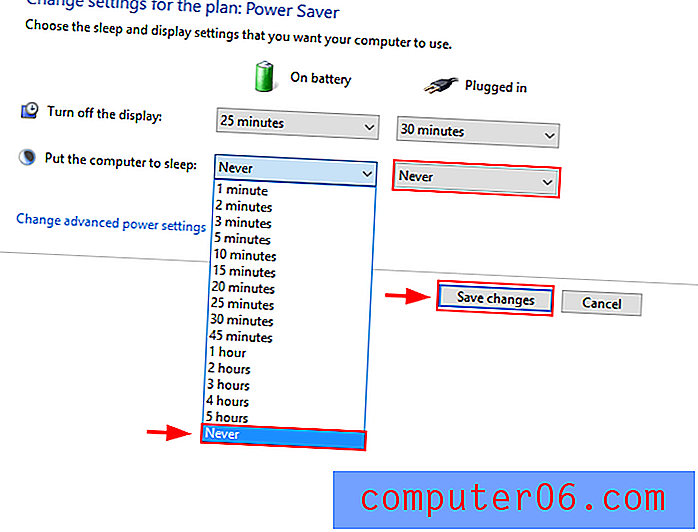
Méthode 2: attendez
Il est possible que le package d'installation soit très volumineux ou que votre connexion Internet soit mauvaise. Il peut être utile d'attendre un peu avant de prendre toute mesure, car le temps peut permettre au problème de se résoudre lui-même. Autorisez Windows Update à s'exécuter pendant au moins une heure avant d'essayer une autre solution.
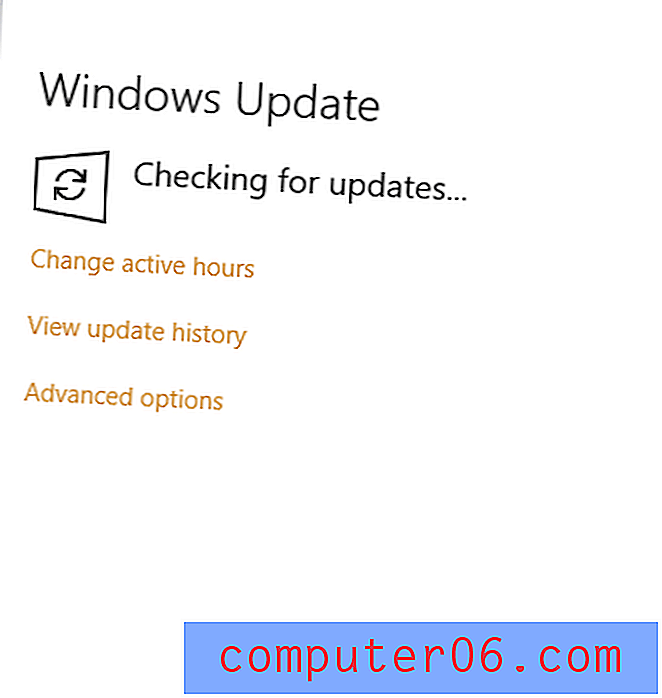
Méthode 3: redémarrer Windows Update à partir de l'invite de commandes
Vous pouvez essayer de redémarrer Windows Update à partir de l'invite de commandes. Cela pourrait résoudre le problème.
Étape 1 : Ouvrez l' invite de commandes dans la barre de recherche Windows. Assurez-vous d' exécuter en tant qu'administrateur .
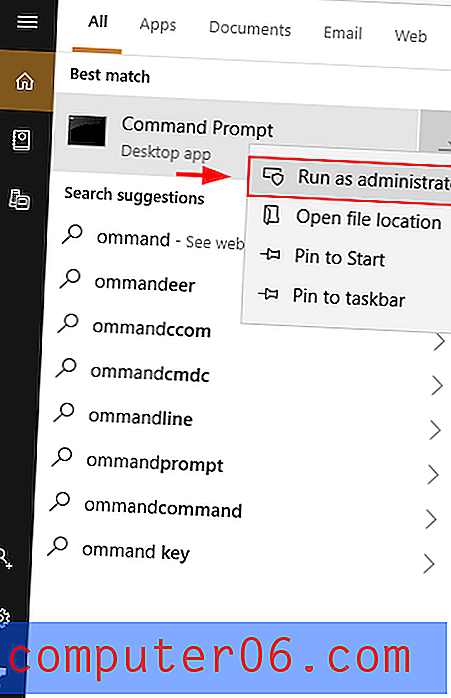
Étape 2 : Tapez net stop wuauserv . Cela arrêtera le service Windows Update. Ensuite, exécutez la commande net start wuauserv . Cela démarrera le service Windows Update.
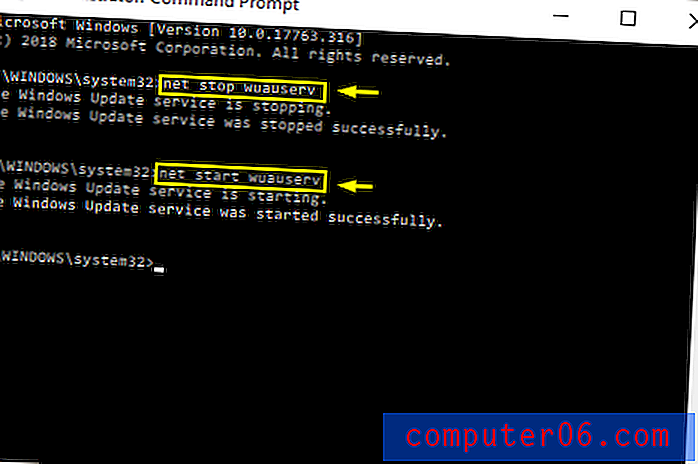
Forcer le redémarrage de Windows Update comme celui-ci permet souvent de résoudre le problème de «recherche de mises à jour».
Méthode 4: installer le correctif Microsoft officiel
Pour les versions antérieures de Windows, il existe des correctifs officiels Microsoft qui traitent du problème de mise à jour. Vous devrez les installer vous-même. Une fois que vous le faites, le problème devrait être résolu.
Windows 7
Étape 1 : Tout d'abord, installez le Service Pack 1 pour Windows 7 et Windows Server 2008 R2 ici. La première mise à jour rend votre PC plus fiable. Le second concerne la virtualisation de classe entreprise. Vous pouvez le vérifier en cliquant avec le bouton droit sur «ordinateur» dans la barre de recherche Windows, puis en cliquant sur Propriétés. Si SP1 est répertorié sous l'édition Windows, il est installé.
Étape 2 : Téléchargez le package via ce lien. Téléchargez le fichier. Une fois le téléchargement terminé, exécutez le fichier.
Étape 3 : redémarrez votre PC.
Windows 8
Étape 1 : Tout d'abord, téléchargez la mise à jour d'avril 2018 pour Windows 8 ici.
Étape 2 : Téléchargez le package via ce lien. Téléchargez le fichier. Une fois le téléchargement terminé, exécutez-le.
Étape 3 : redémarrez votre PC.
Méthode 5: Solution Windows 10
Si vous rencontrez ce problème de mise à jour sur Windows 10, vous pouvez essayer d'effacer les fichiers du cache de mise à jour Windows et de redémarrer le programme de mise à jour.
Étape 1 : Ouvrez l' invite de commandes dans la barre de recherche Windows. Assurez-vous d' exécuter en tant qu'administrateur .
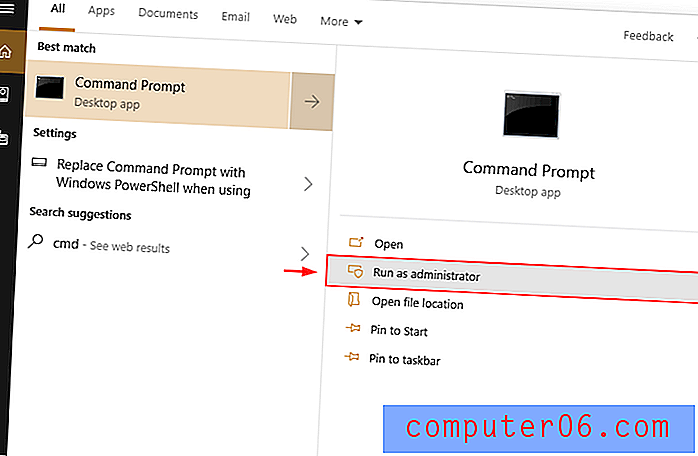
Étape 2:
- Exécutez la commande net stop wuauserv pour arrêter le service de mise à jour en cours.
- Tapez cd \ windows ou cd / d% windir%.
- Tapez rd / s SoftwareDistribution.
- Lorsque vous y êtes invité, tapez Y. Cela nettoiera les fichiers de cache de Windows Update.
- Exécutez la commande net start wuauserv.
Enfin, essayez de relancer Windows Update .
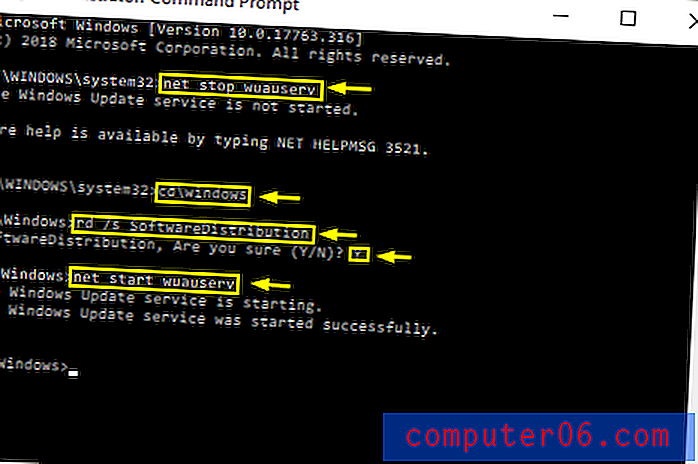
Conclusion
Ne pas pouvoir mettre à jour Windows peut être ennuyeux, surtout si les mises à jour sont critiques. Heureusement, il existe des solutions rapides. J'espère que les solutions mentionnées ci-dessus vous aideront. Comme toujours, n'hésitez pas à commenter vos expériences concernant ce problème ci-dessous.