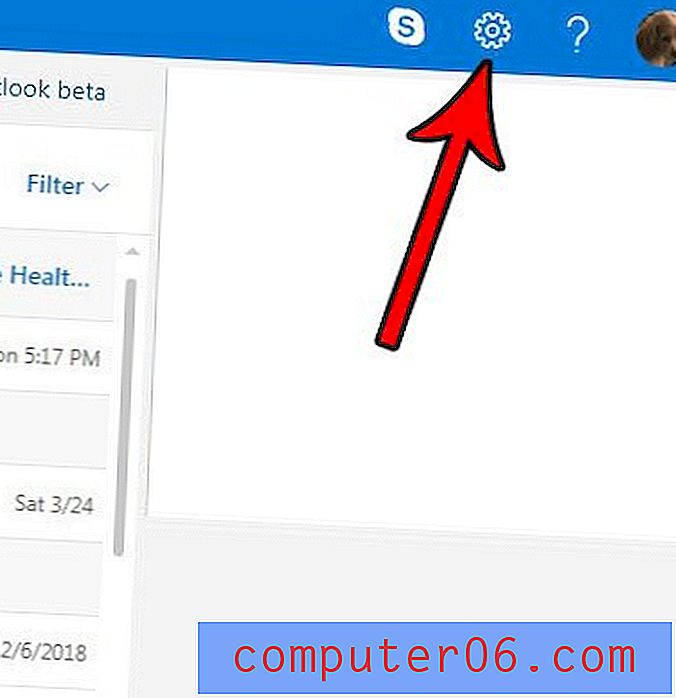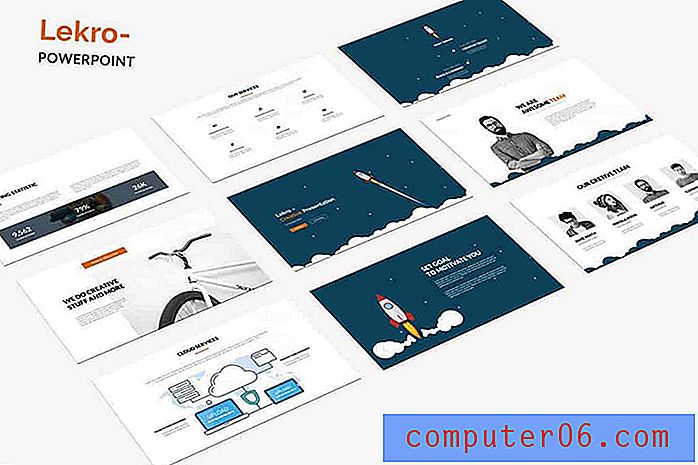Comment combiner trois colonnes en une seule dans Excel 2013
Excel 2013 vous permet de générer et de combiner automatiquement des données que vous avez déjà saisies dans votre feuille de calcul. Pour ce faire, vous pouvez utiliser la formule CONCATENER, qui vous permet de combiner trois colonnes en une seule dans Excel.
Il s'agit d'un outil Excel puissant à connaître, car il peut aider à éliminer beaucoup de temps perdu. Une fois que vous vous êtes familiarisé avec la formule et pouvez l'utiliser pour combiner plusieurs cellules en une seule, vous pouvez vraiment accélérer et éliminer beaucoup de saisie de données fastidieuses qui auraient pu prendre beaucoup de votre temps.
Comment fusionner trois colonnes en une seule dans Excel
Les étapes ci-dessous ont été effectuées dans Excel 2013, mais fonctionneront également pour d'autres versions d'Excel. Notez que nous vous montrerons comment faire la formule de base qui combine les données de plusieurs cellules, puis nous vous montrerons comment la modifier pour inclure des choses comme des espaces et des virgules. Cet exemple spécifique combinera une ville, un état et un code postal dans une seule cellule.
Étape 1: ouvrez votre feuille de calcul dans Excel 2013.
Étape 2: Cliquez à l'intérieur de la cellule où vous souhaitez afficher les données combinées.
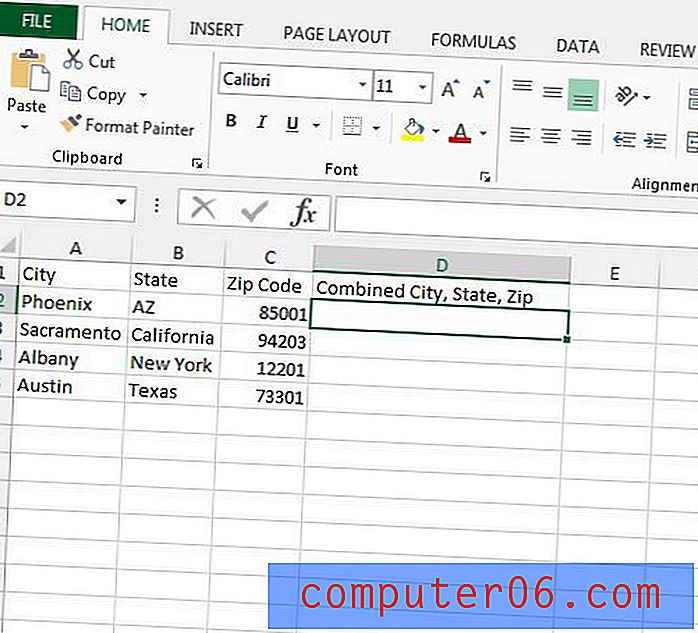
Étape 3: Tapez = CONCATENER (AA, BB, CC) mais remplacez AA par l'emplacement de cellule de la première colonne, BB par l'emplacement de cellule de la deuxième colonne et CC par l'emplacement de cellule de la troisième colonne. Appuyez sur Entrée pour terminer la formule.
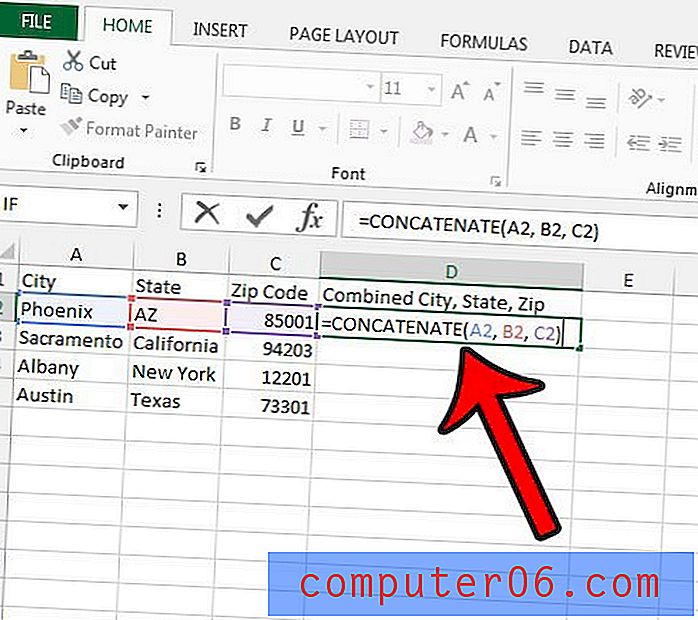
À ce stade, vos données peuvent n'être qu'une longue chaîne de texte, ce qui n'est pas utile dans certaines situations. Nous pouvons résoudre ce problème en incluant des parties supplémentaires dans la formule CONCATENATE. Je vais modifier la formule des données ci-dessus afin d'obtenir un résultat qui ressemble à Phoenix, AZ 85001 au lieu de PhoenixAZ85001.
Étape 4: modifiez la formule avec les espaces ou signes de ponctuation requis. Notre formule dans ce didacticiel sera désormais = CONCATENER (A2, “, “, B2, ”“, C2) . Notez qu'il y a un espace après la virgule dans le premier ensemble de guillemets et un espace entre le deuxième ensemble de guillemets.
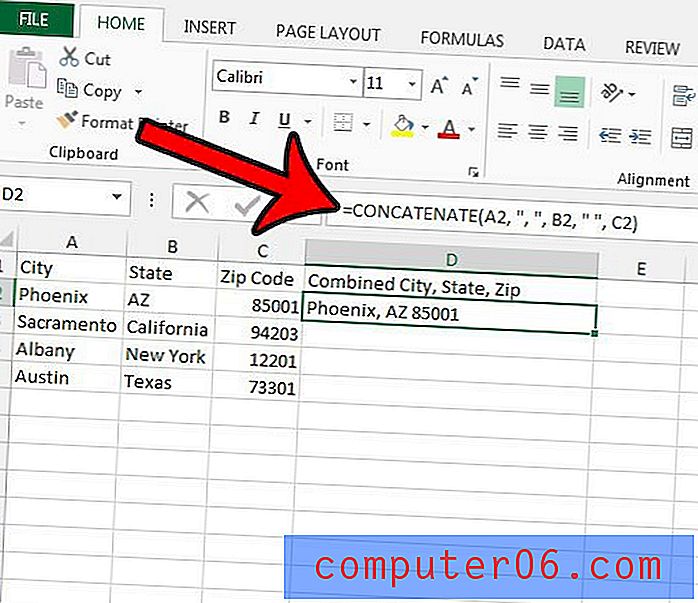
Étape 5: appliquez cette formule au reste des cellules de cette colonne en cliquant sur la poignée dans le coin inférieur droit de la cellule, puis en la faisant glisser vers le bas pour sélectionner le reste des cellules.
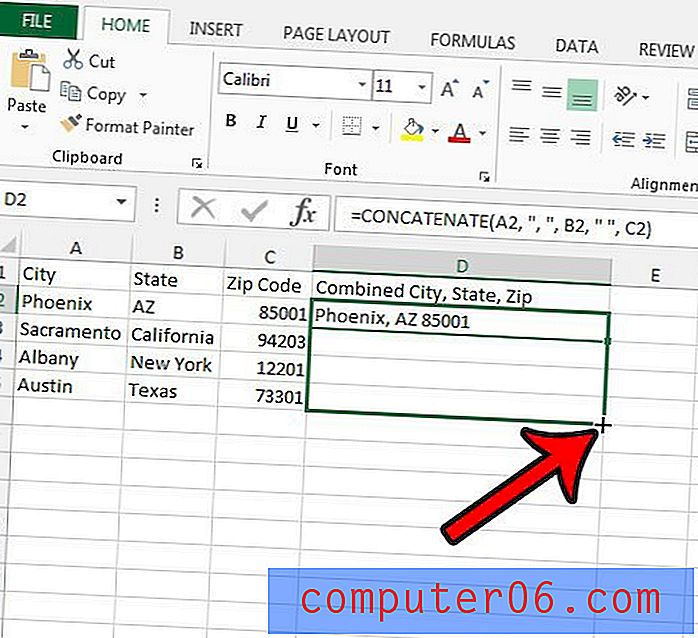
Notes complémentaires
- Les cellules ne doivent pas nécessairement être dans cet ordre. Vous pouvez modifier la formule pour qu'elle soit = CONCATENER (CC, AA, BB) ou toute autre variation.
- La mise à jour des données dans l'une des cellules d'origine non combinées entraîne la mise à jour automatique de ces données dans la cellule combinée.
Découvrez comment utiliser la formule RECHERCHEV dans Excel pour trouver des moyens utiles de rechercher des données et de les inclure plus efficacement dans les cellules.