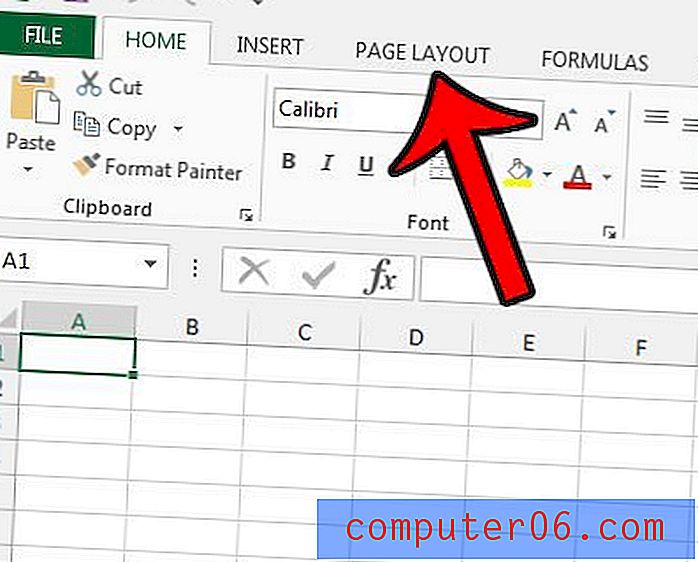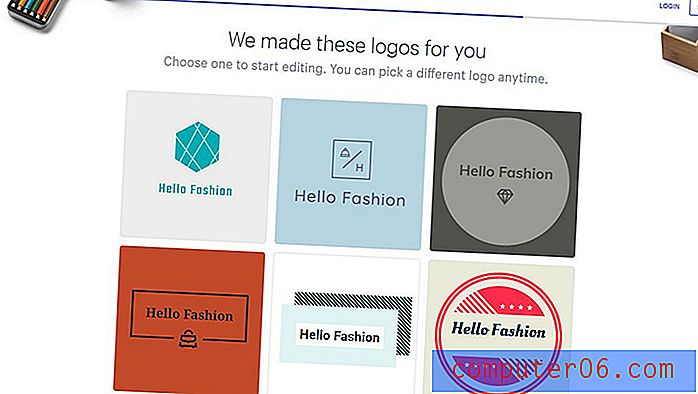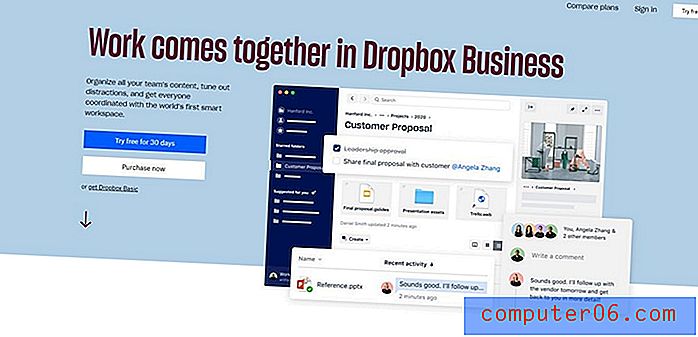7 problèmes de performances lentes de macOS Mojave (et comment les résoudre)
Il y a un an, il m'a fallu deux jours pour mettre à jour mon Mac vers le dernier macOS, High Sierra, et j'ai écrit ce billet pour documenter les problèmes de performances que j'ai rencontrés.
Cette année? Moins de deux heures !
Oui - je veux dire de la préparation de mon Mac pour la mise à jour de Mojave, du téléchargement du pack Mojave sur l'App Store et de l'installation du nouveau système d'exploitation, pour enfin pouvoir expérimenter le nouveau mode sombre élégant - tout le processus a pris moins de deux heures.
Première impression - macOS Mojave est bien meilleur que High Sierra, à la fois en termes de performances et d'expérience de l'interface utilisateur.
Cependant, j'ai rencontré quelques problèmes de performances avec macOS Mojave. Par exemple, il s'est figé au hasard pendant quelques secondes, le nouvel App Store a été lent à se lancer jusqu'à ce que je le force à le quitter, et il y a eu plusieurs autres petits problèmes.
Je partagerai ces problèmes ici. J'espère que vous pourrez trouver des astuces pour résoudre les problèmes que vous rencontrez ou des astuces d'accélération pour augmenter les performances de votre Mac.
Tout d'abord : si vous avez décidé de mettre à jour votre Mac vers macOS Mojave mais que vous ne l'avez pas encore fait, voici quelques points à vérifier avant de mettre à niveau. Je vous recommande fortement de prendre une minute pour parcourir la liste de contrôle afin d'éviter une perte de données potentielle et d'autres problèmes.
De plus, si vous utilisez votre Mac pour le travail, ne mettez pas à jour la machine immédiatement car cela peut prendre plus de temps que vous ne le pensiez. Au lieu de cela, faites-le à la maison si possible.
Prêt à partir? Génial. Maintenant, allez-y et mettez à jour votre Mac. Si vous rencontrez un problème (j'espère que vous ne le ferez pas), voici une liste de problèmes et de solutions que vous voudrez peut-être examiner.
Remarque: Il est très peu probable que vous rencontriez tous les problèmes de performances ci-dessous. Parcourez simplement la table des matières ci-dessous; il passera au bon problème et fournira plus de détails.
Pendant l'installation de macOS Mojave
Problème 1: Mac est bloqué pendant l'installation et ne s'installe pas
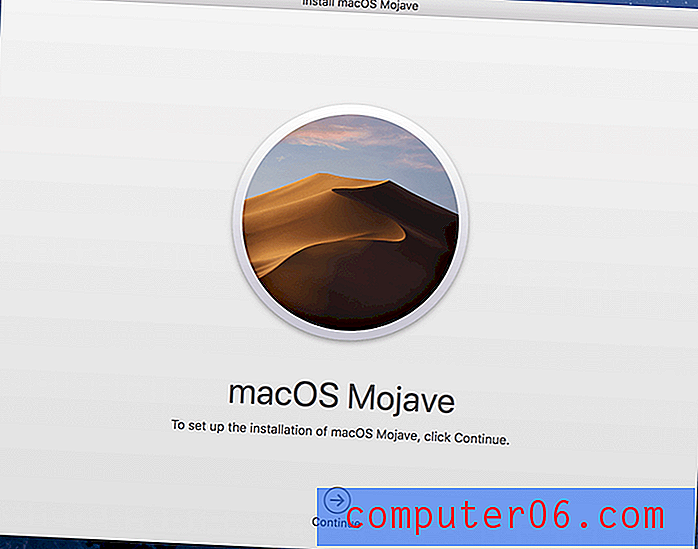
Plus de détails: Normalement, une fois que vous avez téléchargé le programme d'installation de macOS Mojave, il vous suffit de suivre les instructions (par exemple, accepter le contrat de licence du logiciel, saisir le mot de passe de connexion, etc.) et les nouvelles installations de macOS sur votre Macintosh HD automatiquement. Mais vous pouvez voir l'une des erreurs de pop-up suivantes, ou quelque chose de similaire:
- «Cette version de macOS 10.14 ne peut pas être installée sur cet ordinateur.»
- «L'installation de macOS n'a pas pu continuer»
Raison possible: votre Mac n'est pas éligible pour la mise à jour de Mojave. Toutes les machines Mac ne peuvent pas être mises à niveau vers la dernière version de macOS. Il doit répondre à ces exigences matérielles et logicielles de base. Par exemple, si vous utilisez un MacBook Air ou MacBook Pro, il doit être mi-2012 ou plus récent et avoir au moins 4 Go de RAM (de préférence 8 Go), ainsi que 15 à 20 Go d'espace disque libre. Par exemple, si vous utilisez un MacBook Air ou MacBook Pro, il doit être mi-2012 ou plus récent et disposer d'au moins 4 Go de RAM (de préférence 8 Go) et de 15 à 20 Go d'espace disque libre.
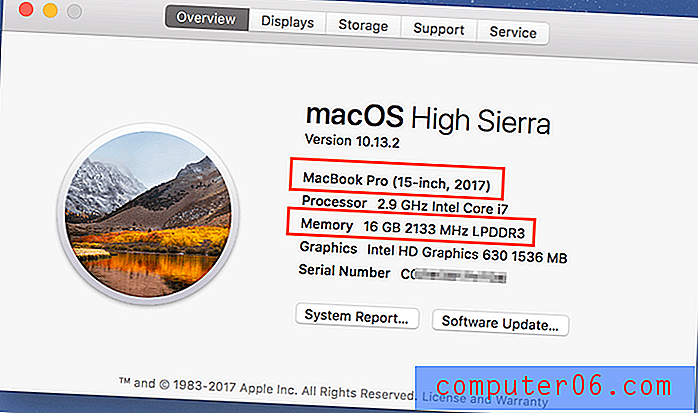
Comment réparer:
- Vérifiez votre modèle Mac. Cliquez sur le menu Apple en haut à gauche de votre écran, puis sélectionnez «À propos de ce Mac». Vous verrez les spécifications de votre modèle. Par exemple, je suis sur un modèle 2017 de 15 pouces (comme le montre la capture d'écran ci-dessus).
- Vérifiez la RAM (mémoire). Sur le même onglet «Présentation», vous pourrez également voir combien de Go de mémoire possède votre Mac. Si vous avez moins de 4 Go, vous devrez ajouter plus de RAM pour exécuter macOS Mojave.
- Vérifiez le stockage disponible. Dans la même fenêtre, cliquez sur l'onglet «Stockage». Vous verrez une barre de couleur qui affiche la quantité de stockage utilisée et la quantité disponible. Assurez-vous que vous disposez d'au moins 20 Go. CleanMyMac est un bon outil pour vous aider à récupérer rapidement le stockage.
Problème 2: l'installation est bloquée à «environ une minute restante»
Plus de détails : l'installation de Mojave s'arrête à 99% et ne progressera pas; il est bloqué sur "Environ une minute restante". Remarque: personnellement, je n'ai pas rencontré ce problème, mais l'année dernière, je l'ai fait lors de la mise à niveau vers macOS High Sierra.
Raison possible : votre Mac exécute une ancienne version de macOS, par exemple, macOS Sierra 10.12.4 (la dernière version de Sierra est 10.12.6) ou macOS High Sierra 10.13.3 (la dernière version de High Sierra est 10.13.6).
Comment réparer : mettez d'abord à jour votre Mac vers la dernière version, puis installez macOS Mojave. Par exemple, si vous êtes sur Sierra 10.12.4, ouvrez d'abord le Mac App Store, cliquez sur le bouton Mettre à jour sous l'onglet «Mises à jour», mettez d'abord à niveau votre Mac vers 10.12.6, puis installez le dernier macOS Mojave.
Remarque: Mon MacBook Pro exécutait High Sierra 10.13.2 et je n'ai eu aucun problème à mettre à jour directement vers Mojave sans mettre à jour vers 10.13.6. Votre kilométrage peut varier, en particulier si votre Mac exécute Sierra, El Capitan ou une version plus ancienne.
Une fois macOS Mojave installé
Problème 3: Mac fonctionnant lentement au démarrage
Raisons possibles:
- Votre Mac contient trop de programmes à exécution automatique (programmes qui s'exécutent automatiquement au démarrage de votre machine) et d'agents de lancement (applications d'assistance ou de service tierces).
- Le disque de démarrage sur votre Mac est presque plein, ce qui entraîne une vitesse de démarrage lente et d'autres problèmes de performances.
- Vous utilisez un Mac plus ancien équipé d'un disque dur mécanique (HDD) ou de disques Fusion (pour certains modèles iMac).
Comment réparer:
Tout d'abord, vérifiez le nombre d'éléments de connexion dont vous disposez et désactivez ceux inutiles. Cliquez sur le menu Apple dans le coin supérieur gauche et sélectionnez Préférences Système> Utilisateurs et groupes> Éléments de connexion . Une fois que vous y êtes, mettez en surbrillance les applications que vous ne voulez pas démarrer automatiquement et appuyez sur l'option moins «-».
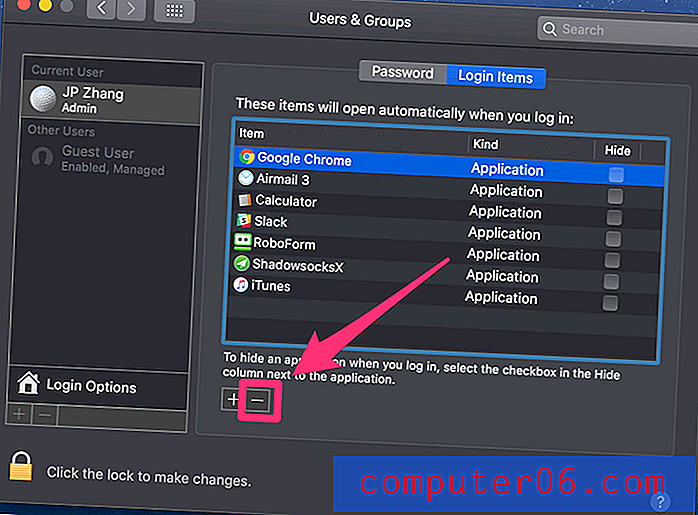
Ensuite, vérifiez si vous avez des agents de lancement «cachés» sur votre Mac. Pour ce faire, la façon la plus simple est d'utiliser CleanMyMac, sous Module Speed, allez dans Optimisation> Launch Agents, là vous pouvez voir une liste d'applications d'assistance / service, n'hésitez pas à les désactiver ou à les supprimer. Cela aidera également à accélérer la vitesse de démarrage de votre Mac.
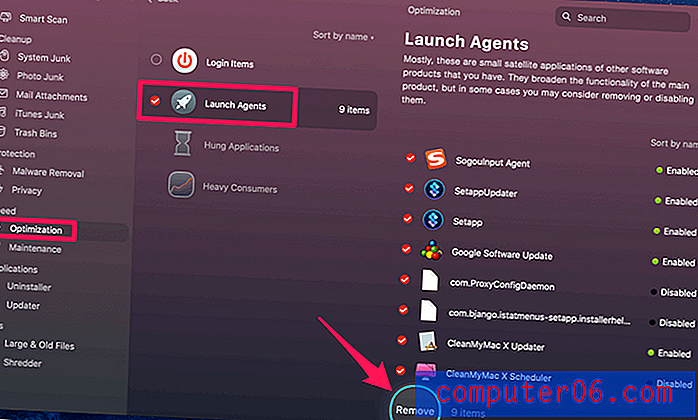
Si le disque de démarrage sur votre Mac est presque plein, vous devez libérer autant d'espace disque que possible. Consultez cet article qui présente 10 techniques utiles pour gagner plus de stockage, ainsi que des conseils pour éviter que votre disque dur ne se remplisse.
Enfin, si vous utilisez un ancien Mac avec un disque dur en rotation ou un Fusion Drive plutôt qu'un stockage flash à semi-conducteurs, il est probable que le démarrage prendra beaucoup plus de temps. Il n'y a pas de solution à cela, sauf en remplaçant votre ancien disque dur par un nouveau SSD.
Problème 4: le Mac App Store est lent à charger et affiche une page vierge
Plus de détails : Excité de voir à quoi ressemble le tout nouveau Mac App Store dans Mojave, j'ai essayé d'ouvrir l'application immédiatement après l'installation de macOS Mojave. Cependant, je suis tombé sur cette erreur: une page blanche?! J'ai attendu au moins une minute en espérant voir la nouvelle interface, mais cela n'a pas fonctionné.
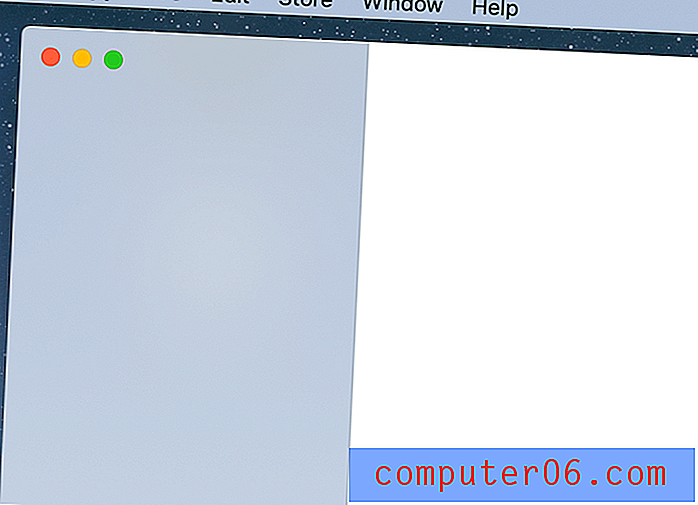
Cette capture d'écran a été prise avant de régler mon MacBook Pro en mode sombre, la vôtre peut ressembler à une page noire
Raison possible: inconnue (peut-être un bug de macOS Mojave?)
Comment résoudre ce problème: J'ai essayé de quitter l'App Store, mais j'ai découvert que cette option était grisée.
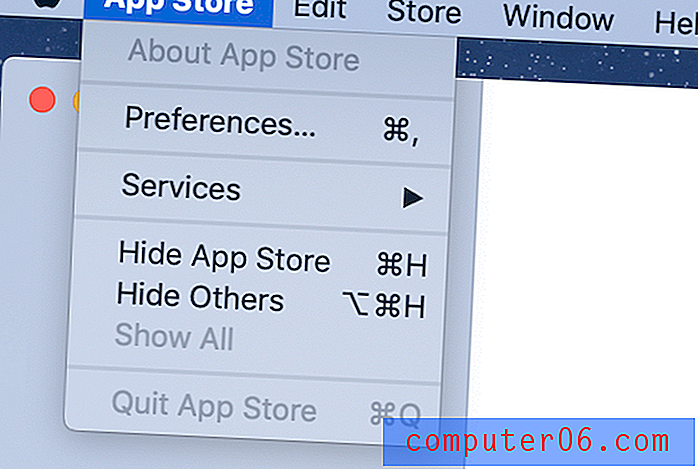
Je suis donc allé à Forcer à Quitter (cliquez sur l'icône Apple et sélectionnez l'option "Forcer à Quitter") et cela a fonctionné.
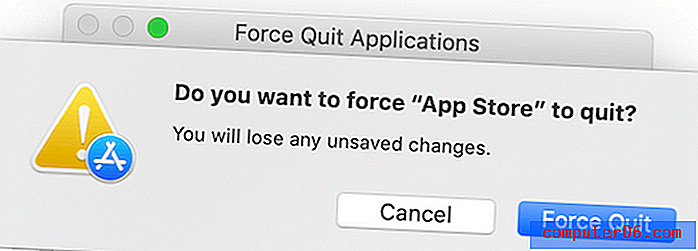
Ensuite, j'ai rouvert l'application et la toute nouvelle interface utilisateur du Mac App Store a parfaitement fonctionné.
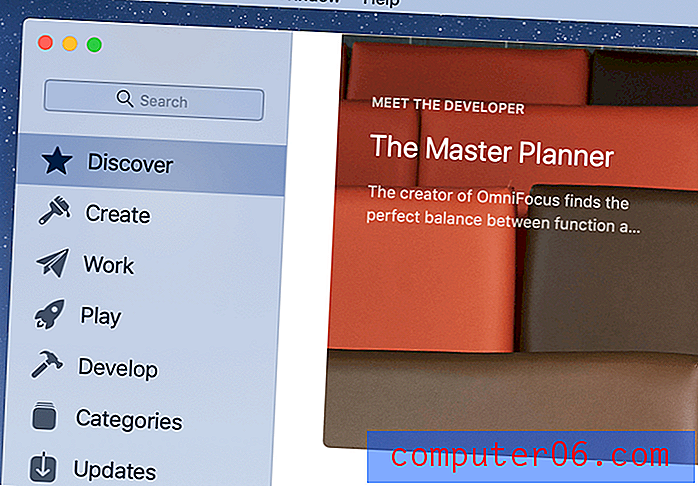
Problème 5: le navigateur Web se bloque
Plus de détails : J'utilise principalement Chrome sur mon Mac. Pendant que j'écrivais cet article, mon Mac s'est un peu figé - cette roue arc-en-ciel en rotation est apparue et je n'ai pas pu déplacer le curseur pendant environ cinq secondes.
Raison possible : Chrome est probablement le coupable (c'est mon intuition au moins).
Comment réparer : Dans mon cas, le gel aléatoire ne dure que quelques secondes et tout redevient normal. Par curiosité, j'ai ouvert Activity Monitor et j'ai remarqué que Chrome «abusait» du CPU et de la mémoire. Je pense donc que c'est le coupable.
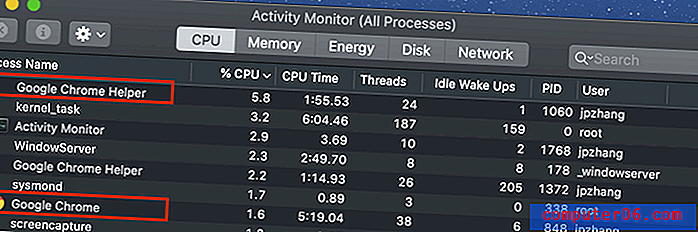
Chrome utilise peut-être plus de ressources qu'il ne devrait
Ma première suggestion à ceux d'entre vous qui sont confrontés à des problèmes avec Safari, Chrome, Firefox (ou tout autre navigateur Web Mac) sur macOS Mojave est la suivante: mettez à jour votre navigateur vers la dernière version. Pendant ce temps, essayez d'ouvrir le moins d'onglets possible pendant que vous surfez sur Internet. Certaines pages Web peuvent «abuser» de votre navigateur Internet et de vos ressources système sous la forme d'annonces graphiques et d'annonces vidéo gênantes.
Si le problème persiste, vérifiez si votre Mac contient des logiciels publicitaires ou malveillants. Vous pouvez le faire avec MalwareBytes pour Mac ou Bitdefender Antivirus pour Mac.
Problème 6: applications tierces s'exécutant lentement ou ne pouvant pas s'ouvrir
Raison possible: les applications peuvent ne pas être compatibles avec macOS Mojave et ne peuvent donc pas fonctionner correctement.
Comment résoudre ce problème: Tout d'abord, ouvrez le Mac App Store et accédez à l'onglet «Mises à jour». Ici, vous verrez probablement une liste d'applications disponibles pour les mises à jour. Par exemple, j'ai trouvé Ulysses (la meilleure application d'écriture pour Mac), Airmail (le meilleur client de messagerie pour Mac), ainsi que quelques autres applications Apple en attente de mise à jour. Appuyez simplement sur «Tout mettre à jour» et vous êtes prêt à partir.

Pour ces applications tierces non téléchargées depuis l'App Store, vous devrez visiter leurs sites Web officiels pour voir s'il existe de nouvelles versions optimisées pour macOS Mojave. Si tel est le cas, téléchargez la nouvelle version et installez-la. Si le développeur de l'application n'a pas encore publié de version compatible Mojave, votre dernière option consiste à trouver un autre programme.
Problème 7: connexion iCloud lente
Plus de détails: Alors que macOS Mojave était encore en version bêta, j'ai entendu parler de quelques bugs iCloud de la communauté des applications. Je l'ai testé moi-même et j'ai trouvé que le processus de connexion était étonnamment lent. Cela m'a pris environ 15 secondes. Au début, je pensais avoir entré un mauvais mot de passe ou que ma connexion Internet était faible (il s'est avéré que ce n'était pas le cas).
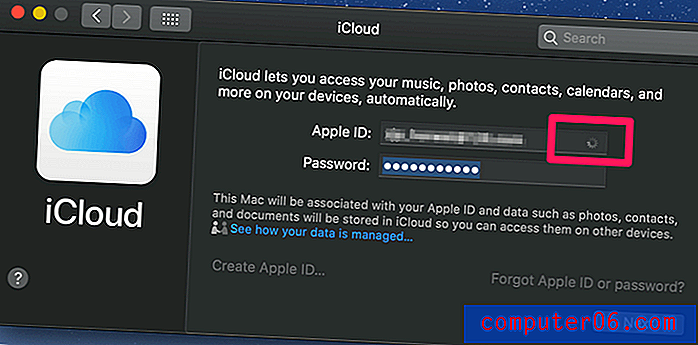
Raison possible: inconnue.
Résolution des problèmes: attendez quelques secondes de plus. C'est ce qui a fonctionné pour moi. J'ai ensuite pu accéder aux données stockées que j'ai stockées dans iCloud.
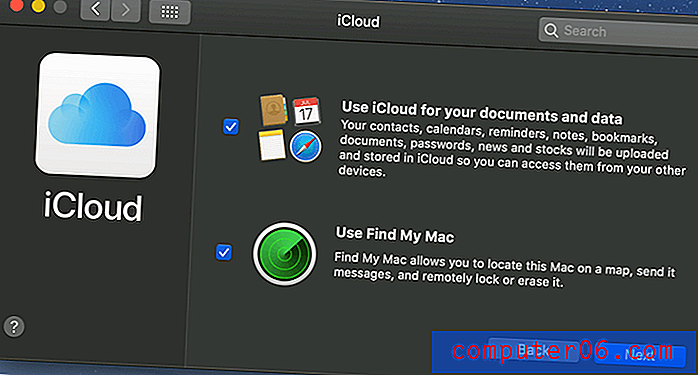
Enfin, le bouton «Suivant» est cliquable
Dernières pensées
C'est la première fois que je mets immédiatement à jour mon Mac vers un nouveau macOS majeur. Auparavant, j'attendais toujours ces lève-tôt courageux pour tester l'eau. Si le nouveau système d'exploitation est bon, je mettrai à jour un jour; Si ce n'est pas le cas, oubliez-le. Vous vous souvenez du bogue de sécurité qui est apparu peu de temps après la sortie publique de macOS High Sierra? Apple a dû sortir une nouvelle version, 10.13.1, pour résoudre ce problème et l'incident a suscité beaucoup de critiques dans la communauté Mac.
Je n'ai pas hésité à mettre à jour cette fois. Peut-être que j'étais trop impressionné par les nouvelles fonctionnalités de Mojave, je ne sais pas. Je suis heureux d'avoir choisi de mettre à niveau et très satisfait des performances globales de macOS Mojave d'Apple, même s'il existe des problèmes de performances liés au nouveau système d'exploitation ou aux applications que j'ai installées.
Mon conseil est le suivant: si vous utilisez un ordinateur Mac neuf (ou relativement nouveau), la mise à jour vers Mojave est une sage décision. Cela ne vous prendra pas beaucoup de temps et vous évitera d'être dérangé par les notifications de mise à jour ennuyeuses d'Apple. De plus, Mojave est vraiment génial. Assurez-vous de sauvegarder vos données Mac avant de mettre à niveau au cas où.
Si vous êtes sur un ancien Mac avec un disque dur mécanique, a une mémoire RAM limitée ou manque de stockage, vous devriez repenser la mise à jour. Bien sûr, Mojave a l'air élégant, mais il nécessite également plus de ressources matérielles.
Si vous avez choisi de mettre à jour vers macOS Mojave, j'espère que vous ne rencontrerez aucun des problèmes de performances répertoriés ci-dessus. Si vous le faites, j'espère que les correctifs que j'ai énumérés ci-dessus vous aideront à résoudre ces problèmes. Vous avez de nouveaux problèmes liés à macOS Mojave? Laissez un commentaire et faites-le moi savoir.