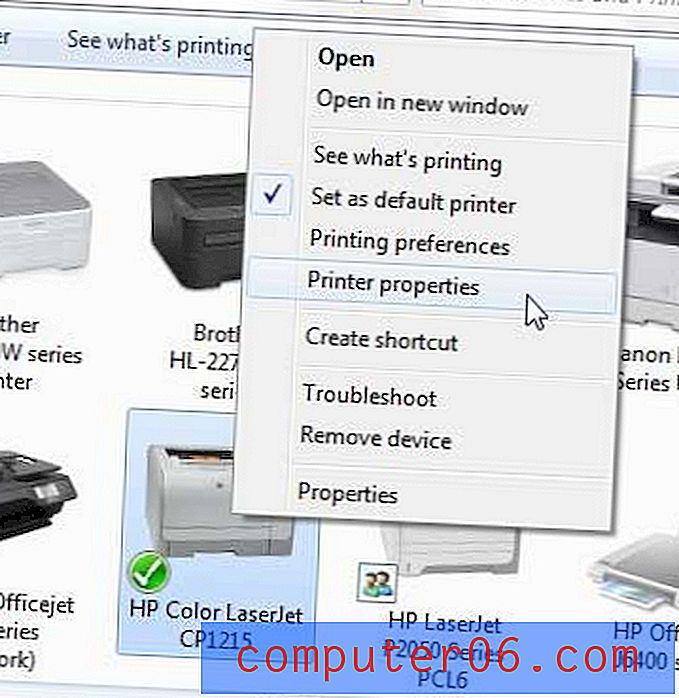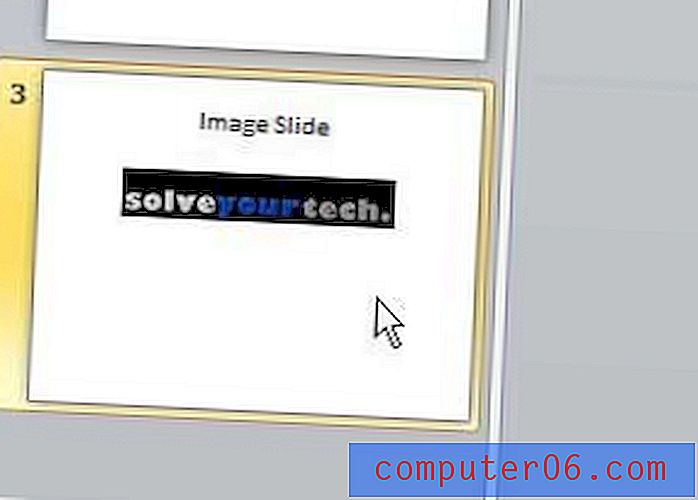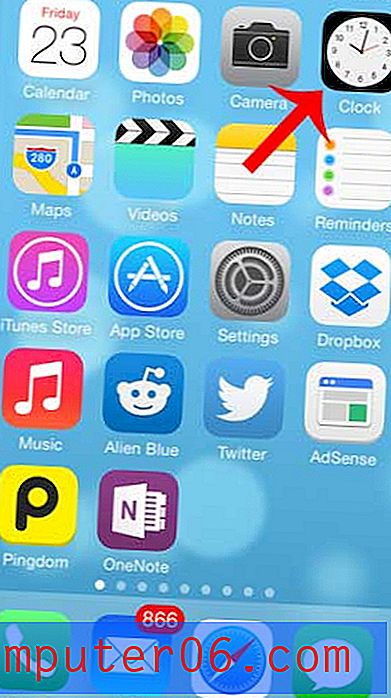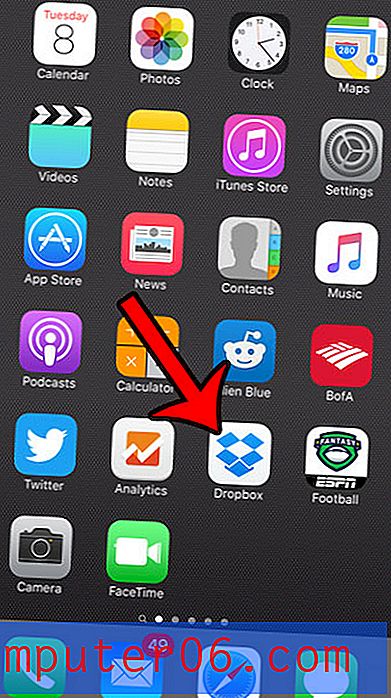Comment formater ou partitionner un disque dur externe pour Mac
Donc, vous venez d'acheter un nouveau disque dur externe ou un SSD portable et vous vouliez l'utiliser sur votre Mac. Mais d'une manière ou d'une autre, macOS ne vous permet pas d'écrire des données sur le disque.
C'est tout parce qu'il a été initialisé avec le système de fichiers Windows NT (NTFS), qui est principalement destiné aux PC. Les machines Apple Mac prennent en charge un système de fichiers différent.
Dans cet article, je vais vous montrer comment formater votre disque externe pour un système de fichiers compatible Mac, c'est-à-dire Mac OS étendu (journalisé). Suivez simplement ce guide étape par étape et vous êtes prêt.
Remarque importante: Si vous avez des fichiers utiles stockés sur le disque externe, assurez-vous de les copier ou de les transférer vers un autre endroit sûr avant le formatage. L'opération effacera toutes les données et vos fichiers seront définitivement supprimés.
Conseil de pro : si votre disque dur externe a un grand volume, comme le mien - une extension Seagate de 2 To. Je vous recommande fortement de créer également plusieurs partitions. Je vais également vous montrer comment procéder ci-dessous.
La plupart des disques durs externes sont lancés avec NTFS
Au cours des dernières années, j'ai utilisé quelques disques externes, dont un WD My Passport de 500 Go, un lecteur flash Lexar de 32 Go et quelques autres.
Il y a trois semaines, j'ai acheté une toute nouvelle extension Seagate 2 To pour sauvegarder mon MacBook Pro avant de le mettre à jour vers la dernière macOS. Lorsque j'ai connecté le Seagate à mon Mac, l'icône du lecteur s'est affichée comme ceci.

Quand je l'ai ouvert, le contenu par défaut était là. Comme je voulais l'utiliser sur Mac, j'ai cliqué sur le logo bleu avec le texte "Start_Here-Mac".
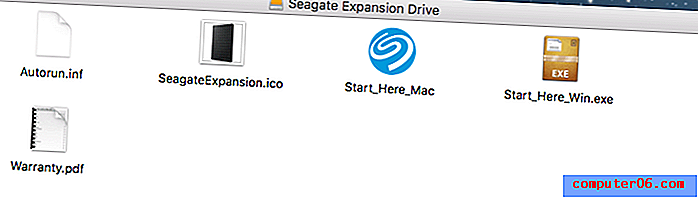
Cela m'a amené à une page Web sur le site de Seagate, où il a clairement indiqué que le disque était initialement configuré pour fonctionner avec un PC Windows. Si je voulais l'utiliser avec une sauvegarde Mac OS ou Time Machine (ce qui est mon intention), je devrai formater le lecteur pour mon Mac.
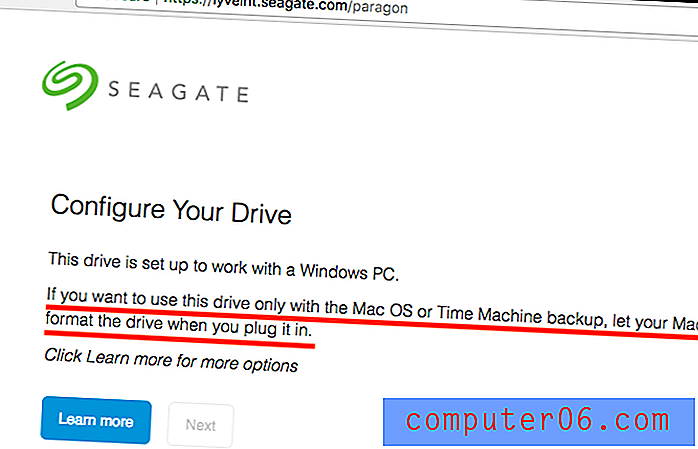
J'ai ensuite fait un clic droit sur l'icône du lecteur externe sur le bureau Mac> Obtenir des informations . Il a montré ce format:
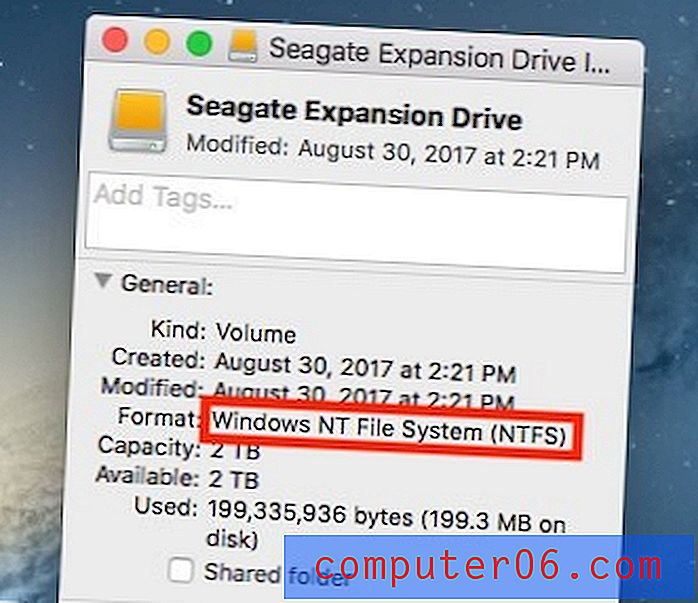
Format: système de fichiers Windows NT (NTFS)
Qu'est-ce que NTFS? Je ne vais pas expliquer ici; vous pouvez en savoir plus sur Wikipedia. Le problème est que sur macOS, vous ne pouvez pas travailler avec des fichiers enregistrés sur un lecteur NTFS à moins d'utiliser une application payante comme Paragon NTFS pour Mac .
Comment formater un disque externe pour Mac (de NTFS à Mac OS étendu)
Remarque: le didacticiel et les captures d'écran ci-dessous sont basés sur macOS Sierra 10.12.5. Ils peuvent être différents si votre Mac a une version différente.
Étape 1: Ouvrez l'Utilitaire de disque.
La façon la plus rapide de le faire est une simple recherche Spotlight (cliquez sur l'icône de recherche dans le coin supérieur droit), ou accédez à Applications> Utilitaires> Utilitaire de disque .
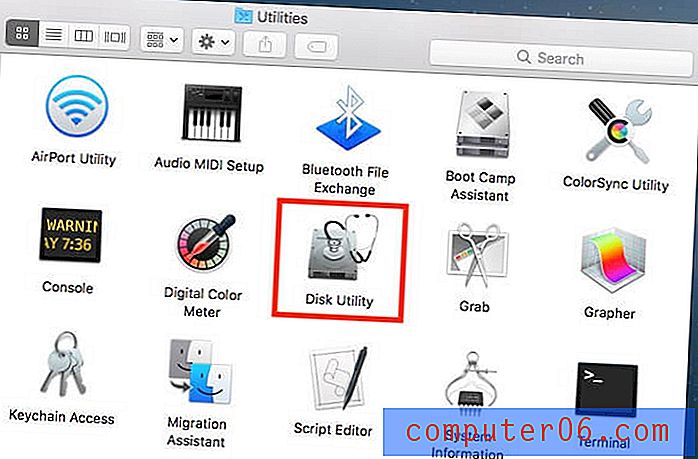
Étape 2: Mettez en surbrillance votre disque dur externe et cliquez sur «Effacer».
Assurez-vous que votre lecteur est connecté. Il devrait apparaître sur le panneau de gauche sous «Externe». Sélectionnez ce disque et cliquez sur le bouton "Effacer", celui surligné en rouge dans la capture d'écran ci-dessous.
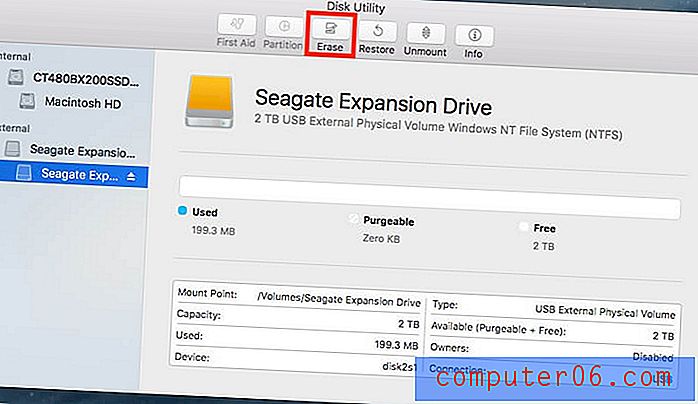
Remarque: si votre disque dur ne s'affiche pas sur le panneau de gauche, il doit avoir été masqué. Cliquez sur cette icône dans le coin supérieur gauche et sélectionnez «Afficher tous les appareils».

Étape 3: Sélectionnez «Mac OS étendu (journalisé)» dans Format.
Une nouvelle fenêtre apparaîtra vous demandant à quel système de fichiers vous souhaitez formater le disque externe. Par défaut, il s'agit du système de fichiers Windows NT (NTFS). Sélectionnez celui illustré ci-dessous.
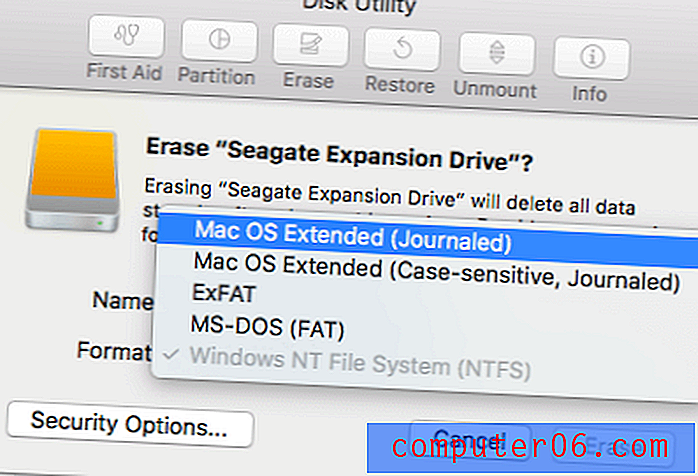
Conseil de pro: si vous souhaitez utiliser le lecteur externe pour Mac et PC, vous pouvez également sélectionner «ExFAT». Vous pouvez également renommer votre disque dur externe ici.

Étape 4: Attendez la fin du processus d'effacement.
Pour moi, il a fallu moins d'une minute pour formater mon extension Seagate 2 To.
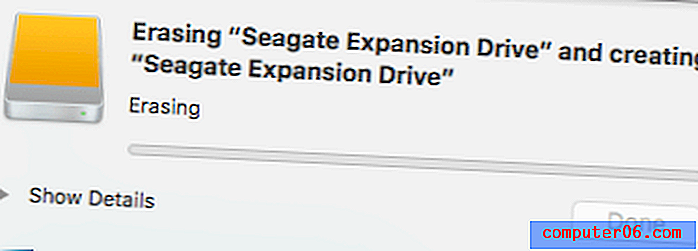
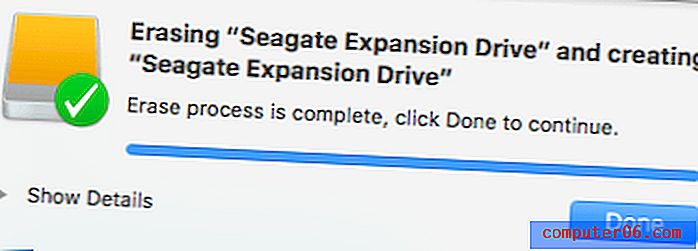
Vous pouvez également vérifier si le format a réussi. Faites un clic droit sur l'icône de votre disque externe sur le bureau Mac, puis sélectionnez «Obtenir des informations». Sous "Format", vous devriez voir un texte comme celui-ci:
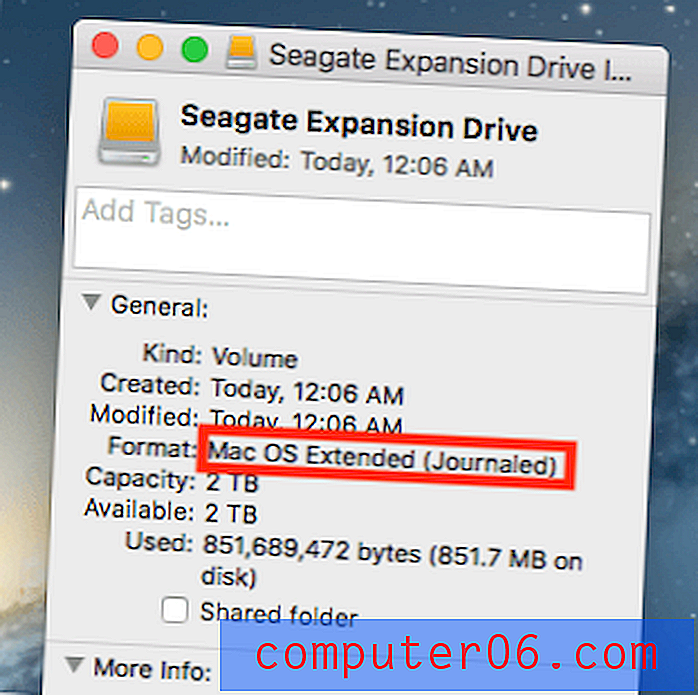
Toutes nos félicitations! Votre disque externe a maintenant été formaté pour être entièrement compatible avec Apple macOS, et vous pouvez y éditer, lire et écrire des fichiers comme vous le souhaitez.
Comment partitionner un disque dur externe sur Mac
Si vous souhaitez créer plusieurs partitions sur votre disque dur externe (en fait, vous devriez le faire pour une meilleure organisation des fichiers), voici un guide étape par étape:
Étape 1: Mettez en surbrillance votre lecteur et cliquez sur "Partition" dans l'Utilitaire de disque.
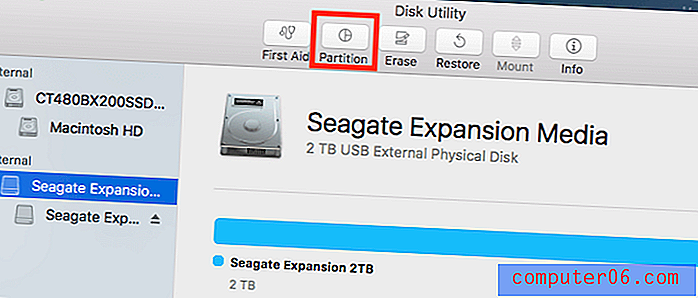
Ouvrez l'application Utilitaire de disque et mettez en surbrillance votre disque dur externe. Assurez-vous de sélectionner l'icône du disque juste sous «Externe». Si vous sélectionnez celui en dessous, l'option Partition sera grisée et deviendra non cliquable.
Mise à jour février 2020 : beaucoup d'entre vous ont signalé que le bouton «Partition» est toujours grisé. En effet, votre disque externe n'a pas encore été formaté / effacé vers un système de fichiers compatible Mac. Voici comment rendre le bouton «Partition» cliquable. J'utilise mon nouveau lecteur flash comme exemple.
Étape 1.1: Cliquez sur Effacer .
Étape 1.2: Sous Schéma, sélectionnez Apple Partition Map . En outre, sous Format, assurez-vous que vous avez sélectionné Mac OS étendu (journalisé) . 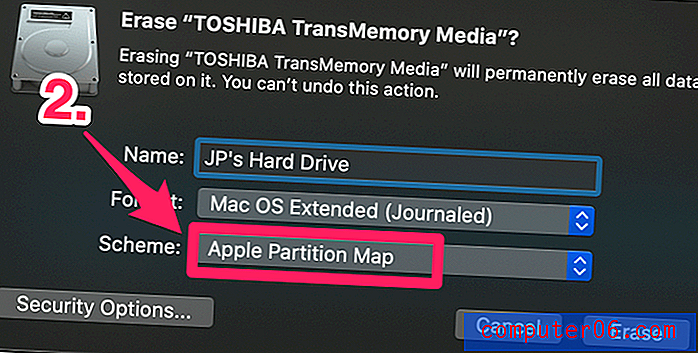
Étape 1.3: Appuyez sur Effacer, attendez la fin du processus. 
Vous devriez maintenant pouvoir cliquer sur le bouton «Partitionner». Suivez les étapes ci-dessous pour continuer. 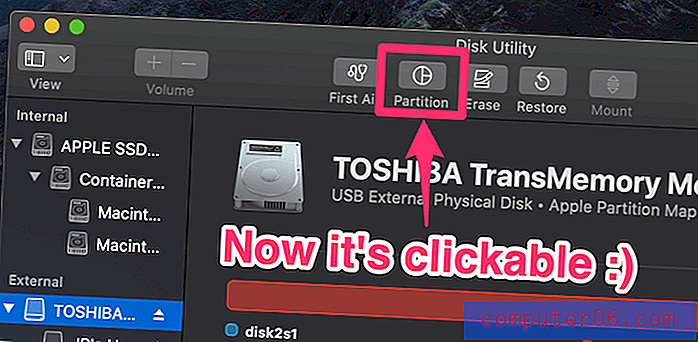
Étape 2: ajouter des partitions et allouer du volume à chacune.
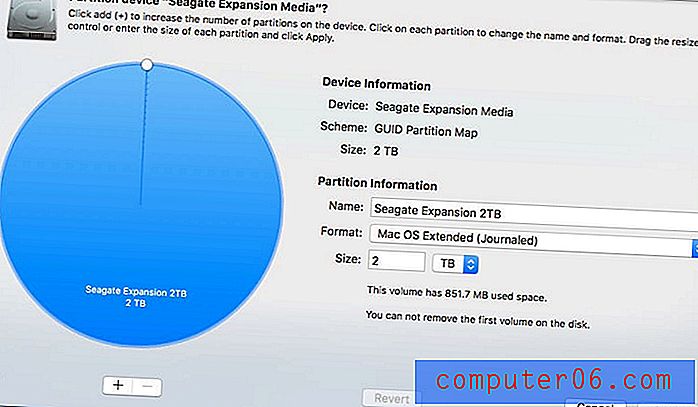
Après avoir cliqué sur «Partition», vous verrez cette fenêtre. Sur la gauche se trouve un grand cercle bleu avec le nom de votre disque dur externe ainsi que sa taille de volume. Ce que vous devez faire ensuite est de cliquer sur le bouton ajouter "+" pour augmenter le nombre de partitions sur votre disque externe. Allouez ensuite le volume souhaité à chaque partition. Vous pouvez le faire en cliquant sur le petit cercle blanc et en le faisant glisser. Après cela, vous pouvez renommer chaque partition et définir un système de fichiers pour elle.
Étape 3: confirmez votre opération.
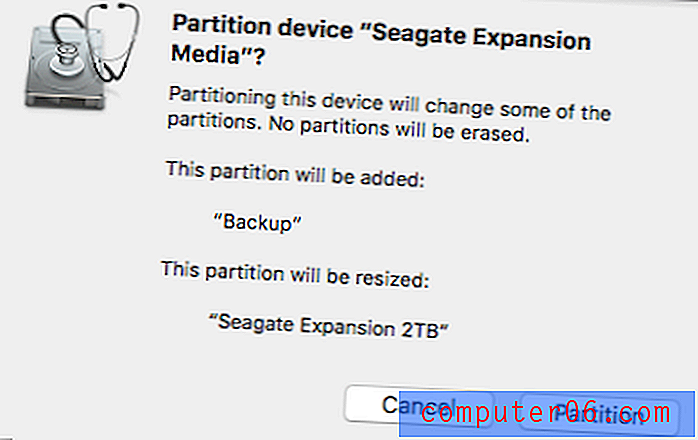
Une fois que vous avez cliqué sur «Appliquer», une nouvelle fenêtre apparaît pour vous demander votre confirmation. Prenez quelques secondes pour lire la description du texte pour vous assurer qu'elle reflète ce que vous avez l'intention de faire, puis cliquez sur le bouton «Partitionner» pour continuer.
Étape 4: Attendez qu'il indique «Opération réussie».
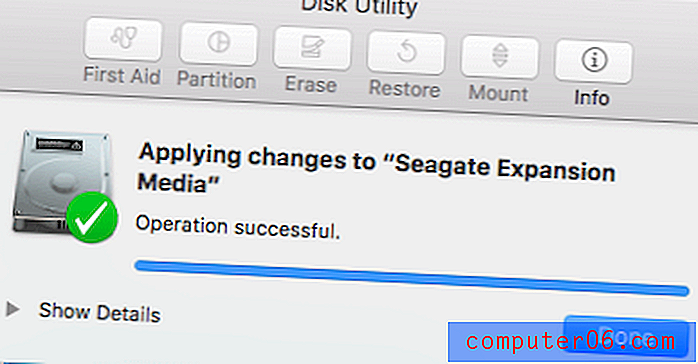
Pour vérifier si l'opération a vraiment réussi, accédez à votre bureau Mac. Vous devriez voir apparaître plusieurs icônes de disque. J'ai choisi de créer deux partitions sur mon Seagate Expansion - une pour la sauvegarde, l'autre pour un usage personnel. Vous pouvez trouver plus d'informations dans cet article: Comment sauvegarder un Mac sur un disque dur externe.
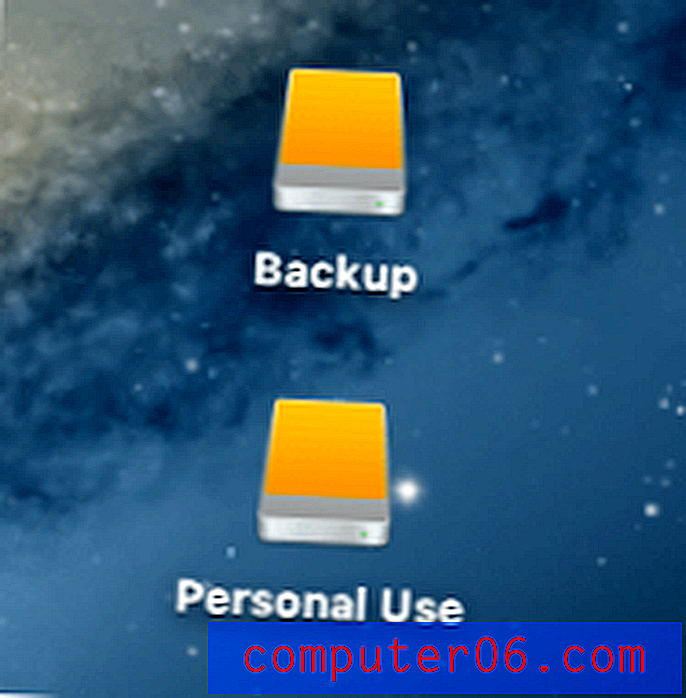
Cela met fin à cet article du didacticiel. J'espère que cela vous aidera. Comme toujours, faites-moi savoir si vous rencontrez des problèmes lors du formatage ou du partitionnement.