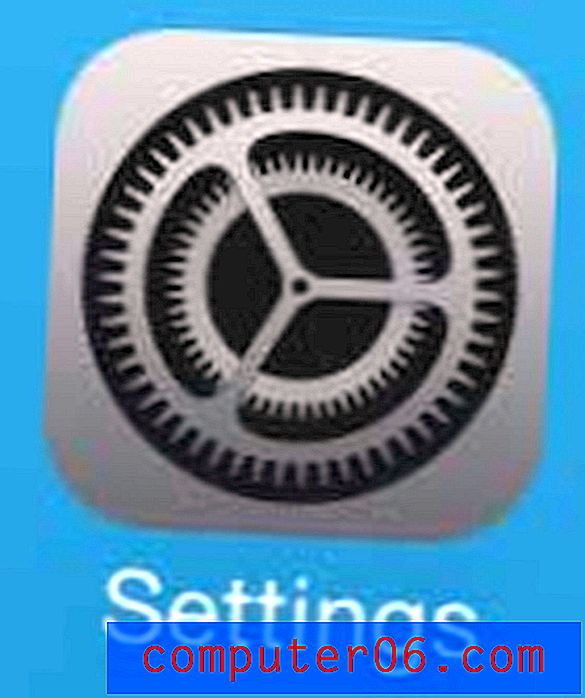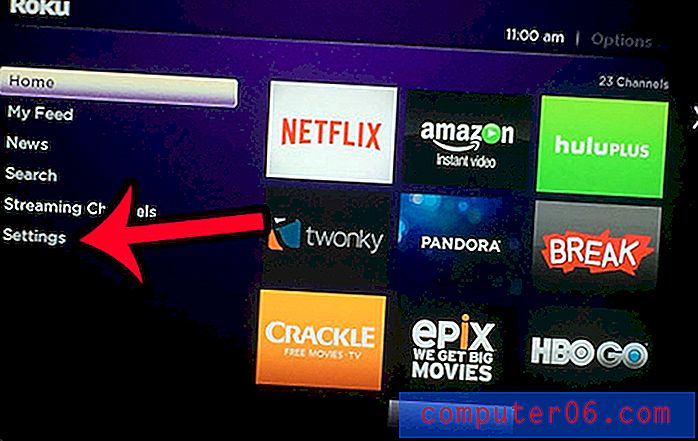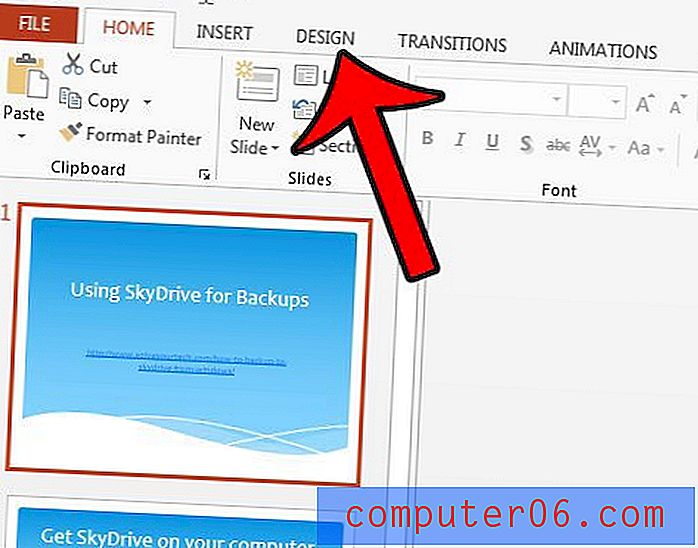Comment retourner une image dans Powerpoint 2010
De bonnes images pertinentes constituent un excellent ajout à une présentation Powerpoint 2010. Ils permettent de rompre avec la monotonie des chaînes de texte sans fin, et ils peuvent plus facilement rester dans la mémoire d'un public. Mais parfois, vous recevez ou acquérez une image qui ne correspond pas tout à fait à vos besoins, et vous devez faire quelques ajustements afin qu'elle puisse vous aider dans votre présentation. Par exemple, vous vous demandez peut-être comment retourner une image dans Powerpoint 2010 si l'image que vous avez n'est pas correctement orientée. Bien que Powerpoint 2010 ne dispose pas d'une application d'édition d'images complète, vous pouvez apporter une quantité impressionnante de modifications à vos images directement à partir de votre diaporama. Cela inclut la possibilité de retourner une image horizontalement ou verticalement.
Retourner des images dans Powerpoint 2010
En tant que personne qui utilise des programmes d'édition d'images comme Photoshop, GIMP et même Paint de Microsoft depuis un certain temps, je suis habitué à modifier complètement les images de ces programmes avant de les insérer dans un programme Microsoft Office comme Powerpoint. Cependant, Powerpoint 2010 dispose d'une quantité surprenante d'options pour ajuster une image après l'avoir insérée dans une diapositive, au point que la plupart des ajustements les plus courants que vous effectuez dans un programme de retouche d'image peuvent désormais être effectués dans Powerpoint.
Étape 1: Ouvrez la présentation Powerpoint contenant l'image que vous souhaitez retourner dans Powerpoint 2010.
Étape 2: accédez à la diapositive avec l'image à l'aide de la colonne de navigation des diapositives sur le côté gauche de la fenêtre, puis cliquez sur la diapositive pour qu'elle s'affiche au centre de la fenêtre.
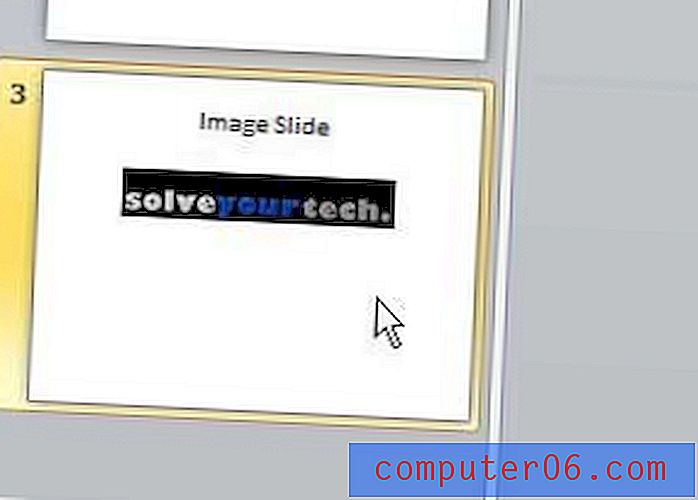
Étape 3: cliquez avec le bouton droit sur l'image pour afficher le menu contextuel.
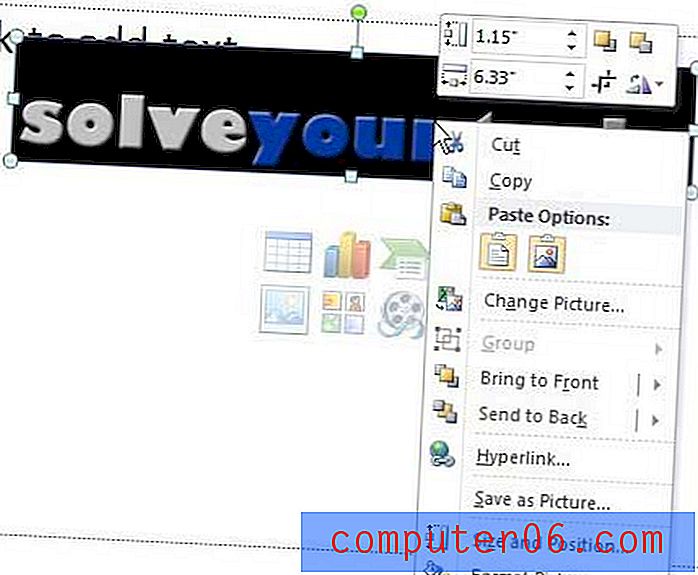
Étape 4: cliquez sur le bouton Rotation dans le segment supérieur du menu contextuel, puis cliquez sur l'option Retourner verticalement ou Retourner horizontalement, selon vos besoins pour la diapositive.

Notez que vous pouvez également choisir de faire pivoter l'image de 90 degrés vers la gauche ou la droite, si vous ne souhaitez pas retourner l'image entière.