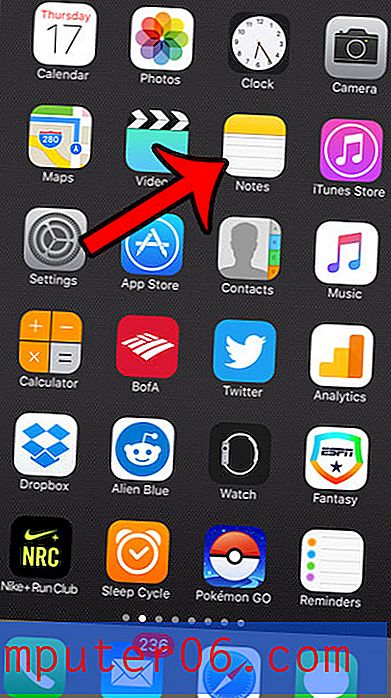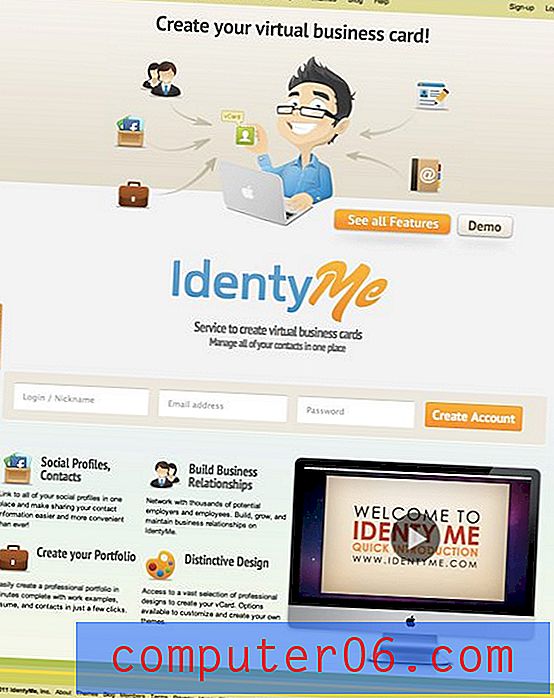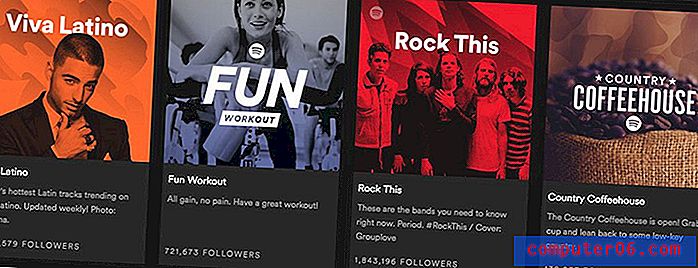Ajouter un filigrane au HP Color Laserjet CP1215
Si vous avez déjà ajusté les paramètres de votre HP Color Laserjet CP1215, tels que le papier que vous devez utiliser ou si vous souhaitez imprimer en noir et blanc, vous vous êtes probablement déjà retrouvé dans le menu Préférences . Ce que vous ignorez peut-être, c'est que vous pouvez appliquer des effets intéressants à vos travaux d'impression à partir de ce menu. Par exemple, il est possible d' ajouter un filigrane aux documents HP Color Laserjet CP1215 que vous imprimez. Cela aidera à marquer le travail d'impression comme quelque chose qui vous appartient ou appartient à votre entreprise, et rendra plus difficile pour les personnes qui ont le document imprimé de copier et de se faire passer pour le leur.
Ajout d'un filigrane avec le HP Laserjet CP1215
Votre HP Color Laserjet CP1215 est livré avec quelques options par défaut que vous pouvez utiliser pour filigraner vos documents, et la plupart des raisons pour lesquelles vous souhaitez filigraner un document sont incluses dans ces valeurs par défaut. Mais vous pouvez également créer votre propre message en filigrane si vous le souhaitez. Il convient de noter à ce stade que les filigranes que vous créez pour votre HP CP1215 ne peuvent être que des mots - vous ne pouvez pas utiliser une image comme filigrane. Continuez à lire pour en savoir plus sur l'ajout d'un filigrane avec le Laserjet CP1215.
Étape 1: cliquez sur l'orbe de démarrage dans le coin inférieur gauche de l'écran, puis cliquez sur Périphériques et imprimantes .
Étape 2: cliquez avec le bouton droit sur l'icône HP Color Laserjet CP1215, puis cliquez sur Options d'impression .
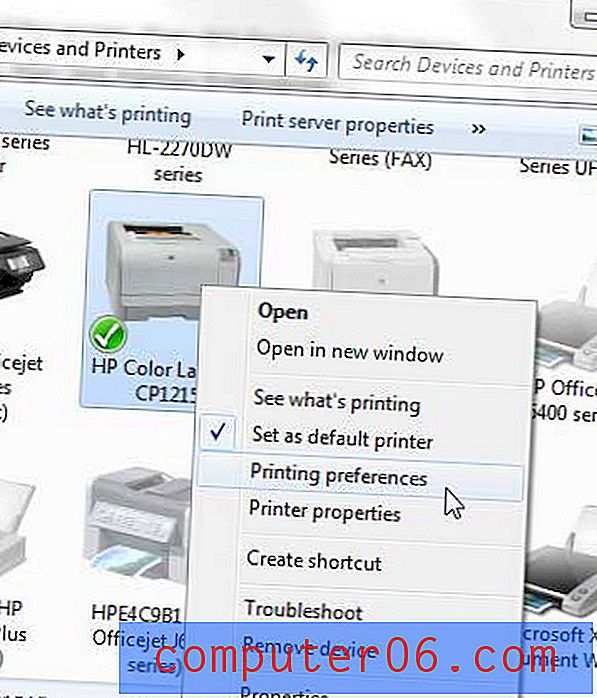
Étape 3: cliquez sur l'onglet Effets en haut de la fenêtre.

Étape 4: cliquez sur le menu déroulant sous Filigranes dans le coin inférieur droit de la fenêtre, puis choisissez le filigrane que vous souhaitez appliquer à votre document. Si vous souhaitez uniquement appliquer le filigrane à la première page d'un document que vous imprimez avec l'imprimante laser CP1215, assurez-vous de cocher la case à gauche de Première page uniquement .
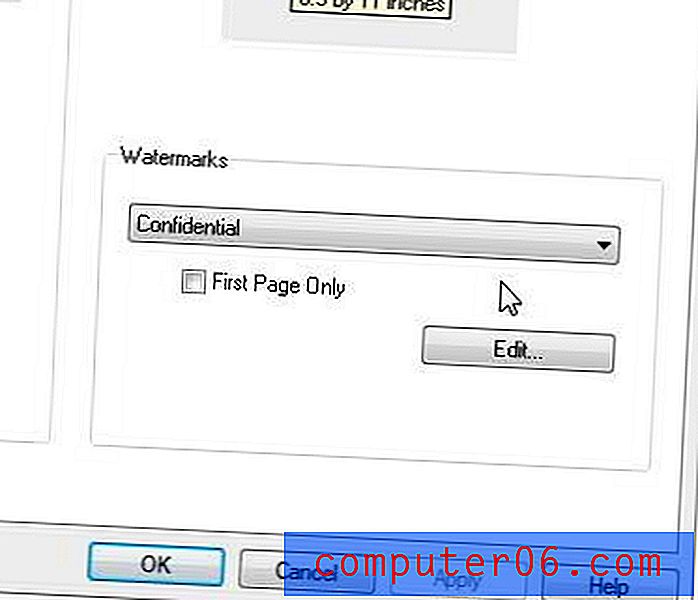
Étape 5: cliquez sur le bouton Appliquer en bas de la fenêtre, puis cliquez sur le bouton OK .
Si vous n'êtes pas satisfait des choix par défaut proposés pour votre filigrane CP1215, vous pouvez cliquer sur le bouton Modifier dans la section Filigrane de la fenêtre, ce qui fera apparaître la fenêtre ci-dessous.
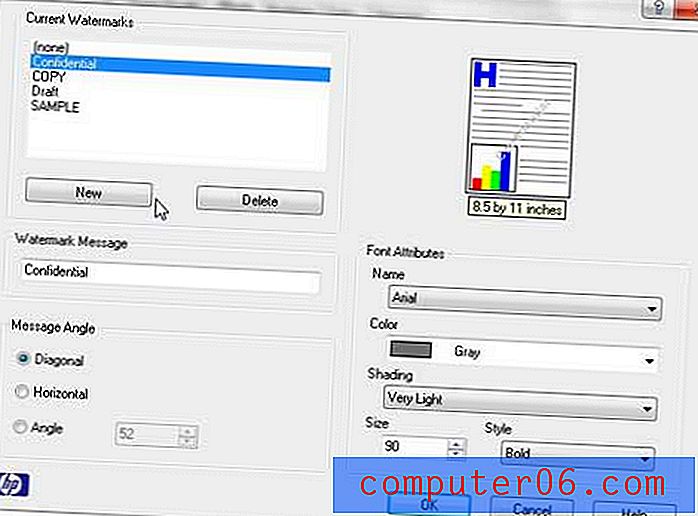
Vous pouvez créer votre propre filigrane personnalisé en cliquant sur le bouton Nouveau sur le côté gauche de la fenêtre, puis en personnalisant le message, l'angle du filigrane et la police. Notez que vous pouvez également modifier les paramètres des options de filigrane par défaut en cliquant sur le filigrane dans la liste dans le coin supérieur gauche de la fenêtre, puis en modifiant les paramètres comme vous le souhaitez.
Lorsque vous avez terminé d'utiliser votre filigrane, assurez-vous de revenir au menu et de redéfinir l'option de filigrane sur [aucun], sinon ce filigrane continuera à s'imprimer sur chaque document que vous imprimez sur l'imprimante HP CP1215.
Une dernière chose à savoir lorsque vous utilisez le filigrane HP Color Laserjet est qu'il n'apparaîtra pas sur la plupart des écrans d'aperçu avant impression que vous visualisez avant l'impression, mais le filigrane sera toujours là lorsque le document physique sera imprimé.