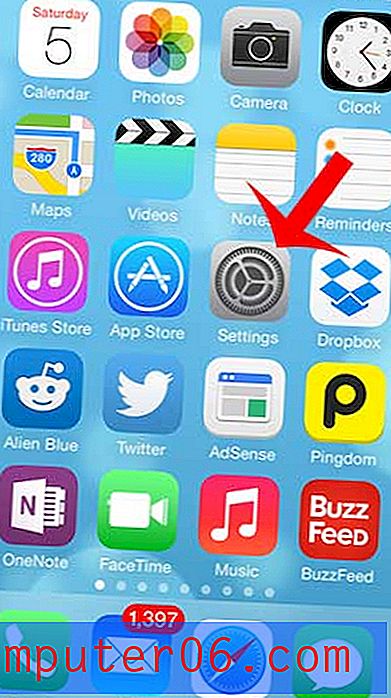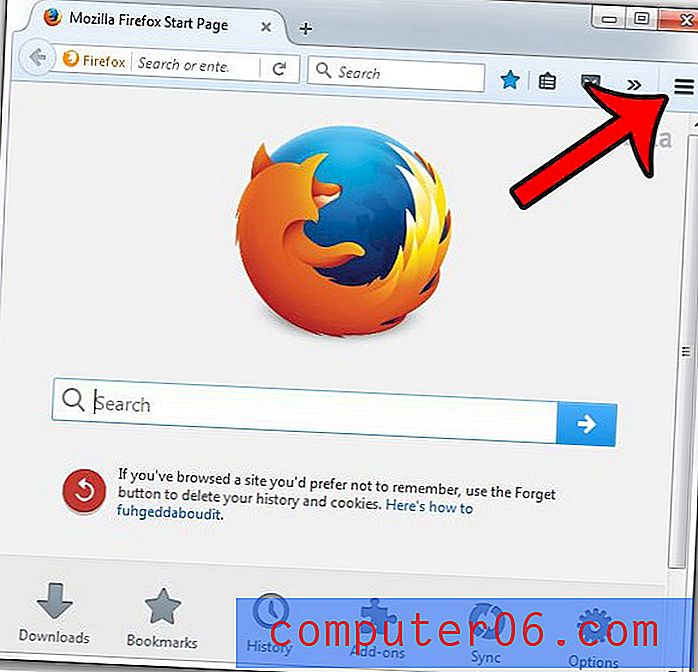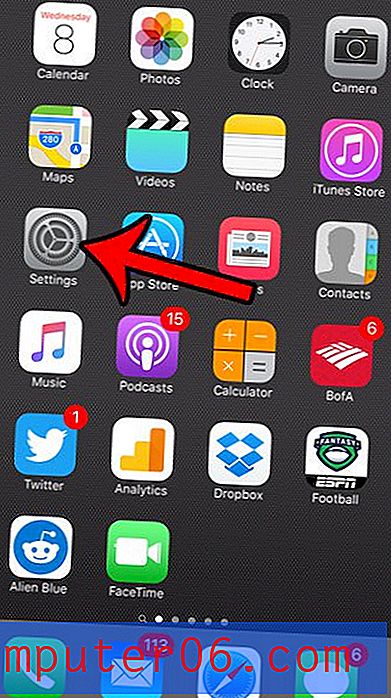Vous rencontrez des problèmes Wi-Fi avec macOS Catalina? Voici le correctif
Le Wi-Fi de votre Mac vous a-t-il frustré depuis la mise à niveau vers Catalina? Tu n'es pas seul. La sortie de macOS 10.15 semble être plus buggée que d'habitude, et les membres de l'équipe SoftwareHow ont également eu des problèmes. Notre Wi-Fi s'est constamment déconnecté et nous avons rencontré des difficultés pour charger des pages Web.
Problèmes de Wi-Fi avec macOS Catalina
Après des problèmes constants, nous avons recherché «Problèmes Wi-Fi Catalina» sur Google et découvert qu'il y avait beaucoup de gens frustrés. JP de SoftwareHow a constaté que son MacBook se connectait et se déconnectait constamment du Wi-Fi de son bureau (exemple vidéo ci-dessous). Récemment, cela a été jusqu'à cinq fois par jour.
Impossible de charger https://www.youtube.com/watch?v=nTkg9bjrFlEVideo car JavaScript est désactivé: problème de déconnexion Wi-Fi de macOS Catalina (exemple) (https://www.youtube.com/watch?v= nTkg9bjrFlE)Les utilisateurs décrivent leurs problèmes de plusieurs façons:
- Certains utilisateurs signalent que même s'ils semblent être correctement connectés à leur Wi-Fi, les sites Web ont cessé de se charger dans leurs navigateurs. Je pense que je me souviens que cela s'est produit plusieurs fois sur mon iMac, et cela semble se produire quel que soit le navigateur utilisé.
- D'autres trouvent qu'ils ne peuvent même pas activer le Wi-Fi.
- Le MacBook Pro d'un utilisateur n'a trouvé aucun réseau Wi-Fi. Il ne pouvait même pas se connecter au hotspot de son iPhone à moins qu'il ne le fasse via Bluetooth plutôt que via Wi-Fi.
Certains utilisateurs ont réussi à résoudre le problème pour constater qu'il était de retour après avoir redémarré leur Mac. Quelle frustration! C'est beaucoup de problèmes de réseau. Y a-t-il une solution?
Comment faire pour que le Wi-Fi fonctionne de manière fiable sous Catalina
Heureusement, la solution à tous ces problèmes est la même. Je ne sais pas qui l'a suggéré en premier, mais les utilisateurs du forum Apple Communities et des blogs comme macReports confirment que cela fonctionne pour eux. Si cela fonctionne pour vous, encouragez les autres utilisateurs en nous faisant part de vos expériences dans les commentaires.
Voici quoi faire.
Premiers pas
Avant d'aller trop loin, commencez par effectuer la mise à jour vers la dernière version disponible de macOS . Apple finira par résoudre le problème, et peut-être qu'ils l'ont déjà fait depuis votre dernière mise à jour. Pour ce faire, ouvrez Préférences Système puis Mise à jour logicielle .
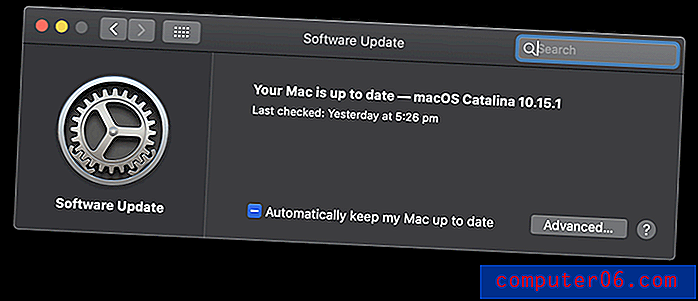
Cela semble avoir aidé mon coéquipier, JP. Il avait des problèmes Wi-Fi lors de l'exécution d'une version bêta de macOS. La mise à niveau vers la dernière version non bêta semble avoir résolu son problème, bien que je ne puisse pas promettre que cela résoudra le vôtre.
Lorsque le problème Wi-Fi a commencé, son MacBook Pro exécutait macOS 10.15.1 Beta (19B77a).
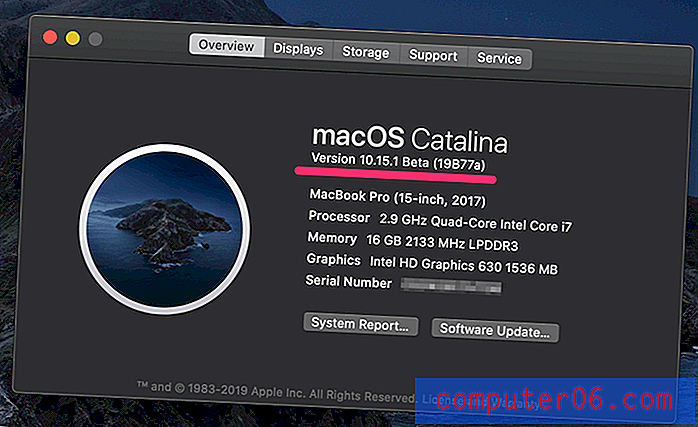
Il a ensuite suivi les instructions et mis à jour son Mac vers la dernière version de macOS.
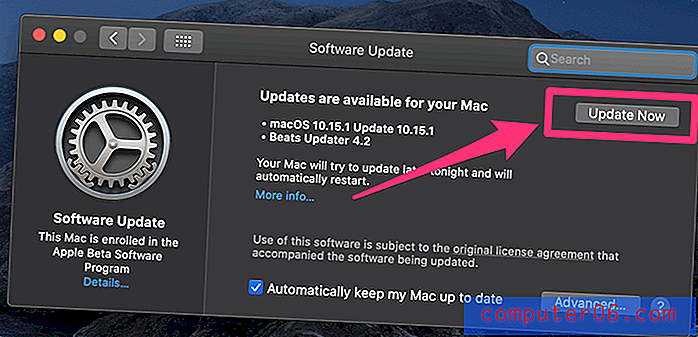
Son Mac utilise la version 10.15.1 (non bêta) depuis trois jours et le problème Wi-Fi a disparu!
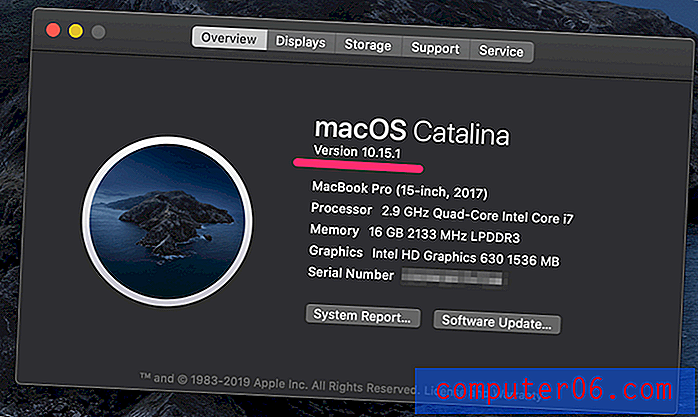
Vous rencontrez toujours des problèmes? Passez à notre correctif.
Créer un nouvel emplacement réseau
Tout d'abord, ouvrez les Préférences Système, puis Réseau .
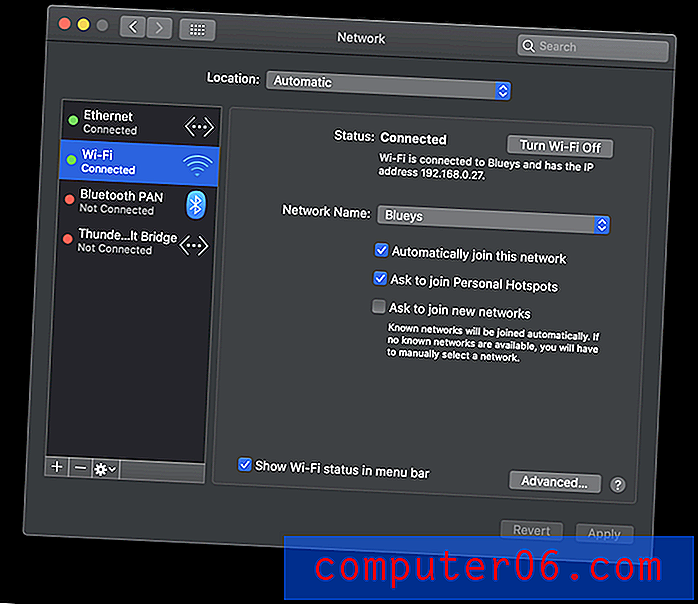
Cliquez sur le menu déroulant Emplacement (il indique actuellement Automatique ) et cliquez sur Modifier les emplacements .
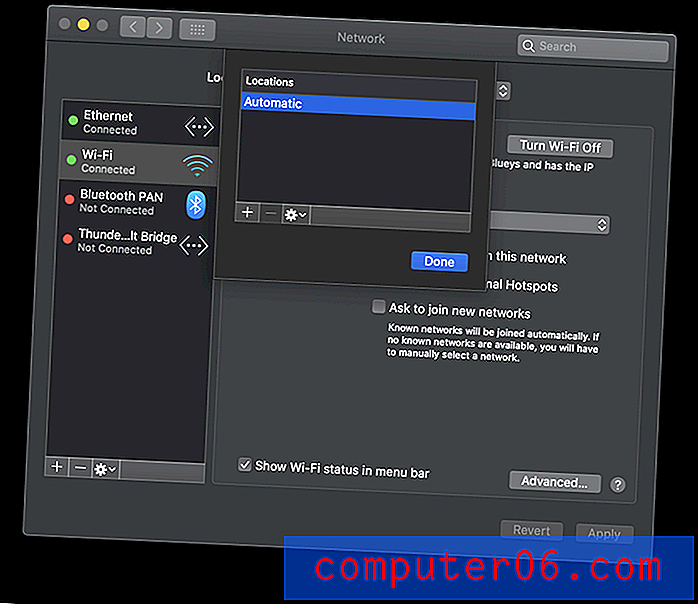
Créez un nouvel emplacement en cliquant sur le symbole « + » et renommez-le si vous le souhaitez. (Le nom n'est pas important.) Cliquez sur Terminé .
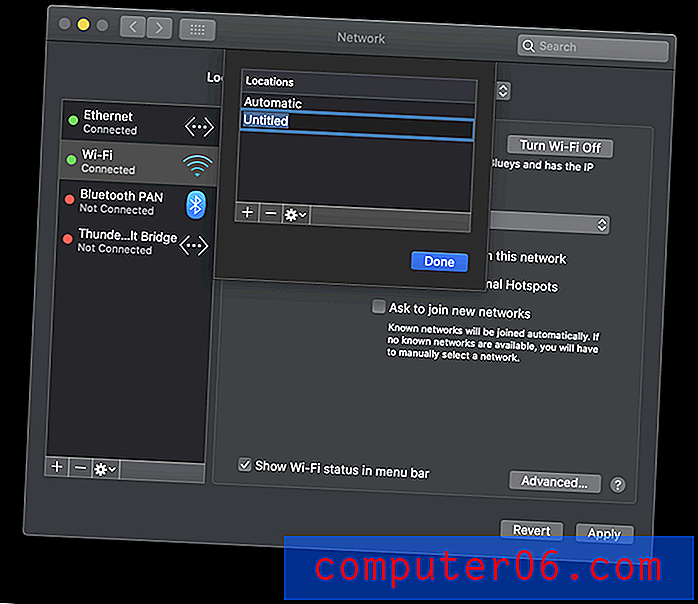
Essayez maintenant de vous connecter à votre réseau sans fil. De nombreux utilisateurs trouvent que cela fonctionne maintenant. Si vous le souhaitez, vous pouvez redéfinir votre position sur Automatique et cela devrait également fonctionner maintenant.
Prochaines étapes
Si vous rencontrez toujours des problèmes Wi-Fi, voici quelques suggestions finales. Testez votre Wi-Fi après chaque étape, puis passez à la suivante si cela ne fonctionne toujours pas.
- Essayez de restaurer les paramètres par défaut de votre matériel (y compris votre adaptateur Wi-Fi) en réinitialisant votre NVRAM. Tout d'abord, arrêtez votre ordinateur, puis lorsque vous le démarrez, maintenez Option + Commande + P + R enfoncée jusqu'à ce que vous entendiez le carillon de démarrage.
- Sous vos paramètres réseau, supprimez le service Wi-Fi, puis ajoutez-le à nouveau. Ouvrez les paramètres réseau comme vous l'avez fait précédemment, mettez en surbrillance Wi-Fi, puis cliquez sur le symbole "-" au bas de la liste. Ajoutez maintenant le service en cliquant sur le symbole "+", en sélectionnant Wi-Fi puis en cliquant sur Créer . Maintenant, cliquez sur Appliquer en bas à droite de la fenêtre.
- Enfin, redémarrez votre Mac en mode sans échec . Éteignez votre Mac, puis maintenez la touche Maj enfoncée jusqu'à ce que l'écran de connexion s'affiche.
- Si tout le reste échoue, contactez l'assistance Apple.
Avons-nous résolu votre problème?
Nous avons-nous aidé à résoudre vos problèmes Wi-Fi? Quelle étape ou étapes ont aidé? Faites-le nous savoir dans les commentaires afin que les autres utilisateurs de Mac puissent apprendre de vos expériences.
Si vous rencontrez toujours des problèmes, tenez-vous bien. Il ne fait aucun doute que le problème sera résolu dans une future mise à jour du système d'Apple. En attendant, voici quelques choses que vous pouvez essayer:
- Désactivez complètement le Wi-Fi et utilisez un câble Ethernet pour vous connecter à votre routeur.
- Configurez un point d'accès personnel Bluetooth ou USB sur votre iPhone ou iPad.
- Contacter l'assistance Apple.