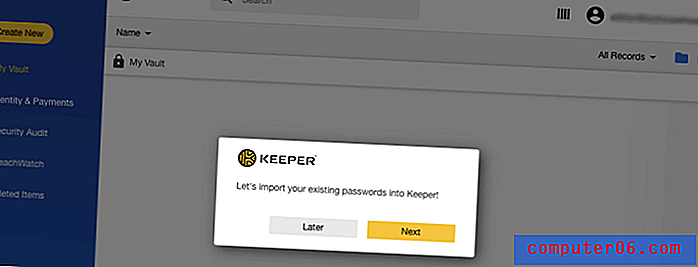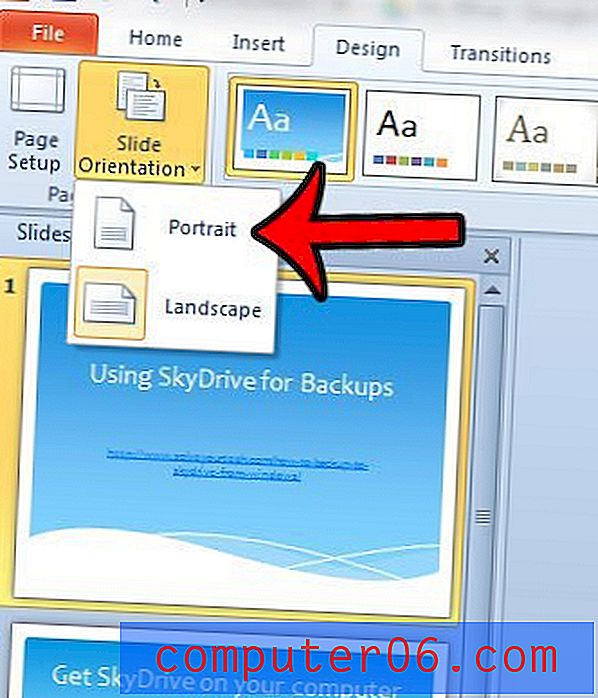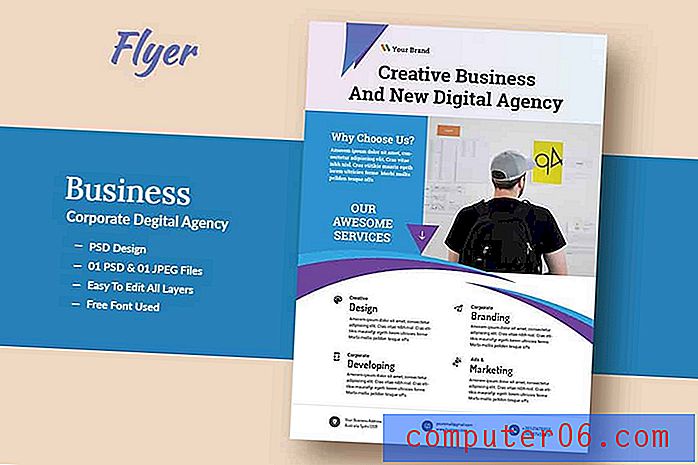Surchauffe du MacBook Pro? Top 10 des correctifs (et astuces de pro pour l'empêcher)
Il est naturel qu'un MacBook Pro, ou n'importe quel Mac d'ailleurs, chauffe au cours d'une utilisation normale. Mais, si votre MacBook fonctionne très chaud, ce n'est probablement pas correct.
Il existe de nombreuses raisons possibles. Dans cet article, je vais vous montrer quelques causes courantes. Plus important encore, je partagerai également avec vous des solutions pratiques sur la façon de résoudre le problème de surchauffe du Mac.
J'utilise un ancien MacBook Pro et j'ai rencontré ce problème à plusieurs reprises. J'espère que vous pourrez surmonter le problème de surchauffe en appliquant certaines des techniques énumérées ci-dessous.
Mais d'abord, pourquoi la surchauffe du Mac est-elle importante?
Personne n'est à l'aise de travailler sur un ordinateur trop chauffé. C'est une chose psychologique: nous avons tendance à être inquiets et à paniquer lorsque cela se produit. En réalité, la principale conséquence est que votre matériel (CPU, disque dur, etc.) peut être endommagé lorsqu'il est exposé à une surchauffe constante. Les symptômes typiques de cela incluent le ralentissement, le gel et d'autres problèmes de performances.
Pire encore, votre MacBook pourrait s'éteindre automatiquement si la température est vraiment élevée. Cela peut être à la fois une bonne et une mauvaise chose. La bonne chose est qu'il protège votre matériel contre les dommages potentiels. La mauvaise chose est que cela peut entraîner une perte de données.
Comment savoir si votre MacBook surchauffe?
Franchement, il n'y a aucun moyen définitif de savoir si votre MacBook est juste en train de chauffer ou de surchauffer. La meilleure façon est de faire confiance à votre instinct. Lorsque votre Mac se réchauffe à un point qui vous met mal à l'aise, il s'agit probablement d'une surchauffe.
Une autre façon de valider rapidement votre jugement est de consulter le menu CleanMyMac. Vous saurez s'il affiche un avertissement «Température du disque élevée». Soit dit en passant, CleanMyMac est une application Mac fantastique qui vous permet de libérer de la mémoire, de supprimer des applications inutilisées, de désactiver les éléments de connexion inutiles, les plugins, etc., ce qui pourrait aider à réduire les problèmes de surchauffe et à améliorer les performances globales de votre Mac. Lisez notre revue détaillée pour en savoir plus.
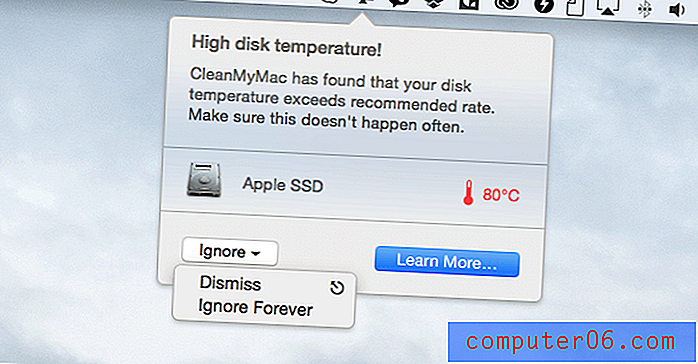
Obtenez CleanMyMac 3 pour Health Check et nettoyez votre Mac
Vous pourriez avoir été invité à utiliser une application tierce telle que iStat ou smcFanControl pour surveiller les statistiques de votre système Mac, la température du processeur ou gérer la vitesse du ventilateur. Personnellement, je pense que ce n'est pas une bonne idée pour deux raisons. Premièrement, ils peuvent ne pas être exacts comme vous le pensez. Voici ce qu'Apple a officiellement déclaré dans un ticket d'assistance:
«… Ces utilitaires ne mesurent pas la température externe du boîtier. La température réelle du boîtier est beaucoup plus basse. N'utilisez jamais d'applications tierces pour diagnostiquer d'éventuels problèmes matériels. »
Deuxièmement, le logiciel de contrôle de la vitesse du ventilateur a le potentiel d'endommager votre MacBook. Étant donné que votre Mac sait comment régler la vitesse du ventilateur par lui-même en cas de besoin, le remplacement manuel du paramètre de vitesse peut entraîner des problèmes.
Surchauffe du MacBook Pro: 10 causes et correctifs
Remarque: les solutions ci-dessous s'appliquent à un Mac qui est toujours opérationnel lorsqu'il chauffe. Si votre MacBook s'arrête en raison d'une surchauffe et ne s'allume pas, attendez quelques minutes jusqu'à ce qu'il se refroidisse, puis redémarrez la machine.
1. Votre Mac a des logiciels malveillants
Oui, les Mac peuvent obtenir des logiciels espions et des logiciels malveillants. Bien que macOS ait intégré une protection de sécurité contre les logiciels malveillants, il n'est pas parfait. De nombreux logiciels malveillants et logiciels anti-hameçonnage ciblent les utilisateurs de Mac en regroupant des applications inutiles ou en vous redirigeant vers de faux sites Web. Apple en nomme quelques-uns ici. Bien qu'il soit peu probable qu'ils provoquent de graves problèmes système, ils taxeront les ressources de votre système, ce qui peut entraîner une surchauffe.
Comment y remédier: supprimez les logiciels malveillants.
Malheureusement, ce n'est pas aussi simple qu'il y paraît, car il n'est pas réaliste d'examiner manuellement chaque application et fichier que vous avez stocké sur votre MacBook Pro. La meilleure option consiste à utiliser un logiciel antivirus comme Bitdefender Antivirus pour Mac.
2. Runaway Apps
Les applications Runaway, en d'autres termes, les applications tierces qui nécessitent plus de ressources système (en particulier les processeurs) qu'elles ne le devraient. Ces applications sont mal développées ou prises dans une boucle, ce qui peut épuiser la batterie et les ressources du processeur. Lorsque cela se produit, ce n'est qu'une question de temps avant que votre MacBook ne commence à surchauffer.
Comment y remédier: identifiez le «coupable» via le moniteur d'activité.
Activity Monitor est un utilitaire intégré sur macOS qui montre les processus qui s'exécutent sur un Mac afin que les utilisateurs puissent se faire une idée de la façon dont ils affectent l'activité et les performances d'un Mac. Cliquez ici pour plus d'informations. Vous pouvez ouvrir l'utilitaire via Applications> Utilitaires> Moniteur d'activité, ou effectuer une recherche Spotlight rapide pour lancer l'application.
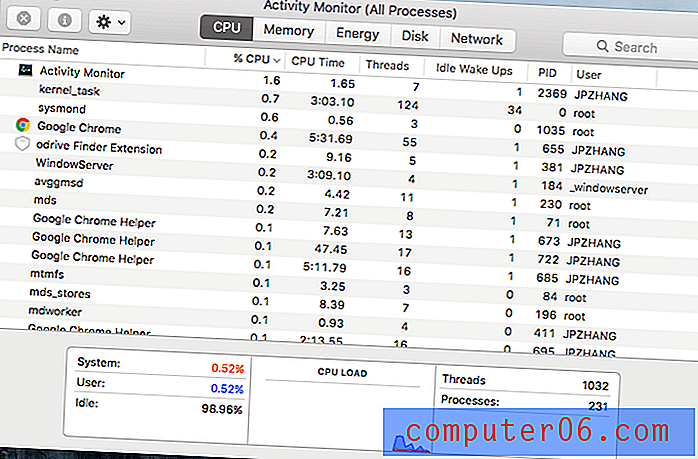
Voici comment ça fonctionne. Pour savoir ce qui est à blâmer pour l'augmentation de la température de votre MacBook Pro, cliquez simplement sur la colonne CPU, qui triera toutes les applications et processus. Faites maintenant attention au pourcentage. Si une application utilise près de 80% du CPU, c'est certainement le coupable. N'hésitez pas à double-cliquer dessus et à cliquer sur «Quitter». Si l'application ne répond plus, essayez de forcer la fermeture.
3. Surfaces plus douces
À quelle fréquence utilisez-vous votre ordinateur portable Mac sur un oreiller ou sur votre lit? Ce qui est confortable pour vous n'est peut-être pas judicieux pour votre MacBook. C'est une mauvaise idée de placer votre Mac sur une surface plus douce comme celle-ci, car il y aura une circulation d'air insuffisante sous et autour de l'ordinateur. Pire encore, car le tissu absorbe essentiellement la chaleur, il rendra votre Mac encore plus chaud.
Comment y remédier: ajustez les habitudes de votre ordinateur.
N'oubliez pas que parfois la meilleure solution est aussi la plus simple. Placez votre Mac sur une surface de travail stable. Les quatre pieds en caoutchouc en bas assureront une circulation d'air suffisante pour dissiper la chaleur générée par votre Mac. Vous pouvez également obtenir un support pour ordinateur portable (recommandation: support pour ordinateur portable Rain Design mStand ou ce support X de Steklo) pour élever votre MacBook et le refroidir mieux. Consultez la section «Conseils Pro» ci-dessous pour plus de conseils. 
4. Poussière et saleté
Semblable à des surfaces plus douces, la poussière et la saleté de votre Mac - en particulier des ventilateurs - le rendront plus chaud. En effet, les Mac s'appuient sur des évents pour dissiper la chaleur. Si les évents de votre MacBook sont remplis de beaucoup de choses, c'est mauvais pour la circulation de l'air. Je ne sais pas où sont les évents? Sur les anciens MacBook Pro, ils sont situés dans la zone des charnières juste sous votre écran et au-dessus du clavier. Le Retina MacBook Pro a également des évents sur le dessous.
Comment y remédier: nettoyer les ventilateurs et les évents.
Tout d'abord, vous pouvez utiliser une petite brosse pour éliminer la poussière et la saleté. Vous pouvez également essayer l'air comprimé (recommandation), mais faites attention car cela pourrait endommager les composants de votre Macbook. Assurez-vous que l'air comprimé ne crache pas d'eau. Si vous avez le temps et les bons outils, pensez à l'ouvrir et à nettoyer les composants internes comme les ventilateurs et les processeurs. Cette vidéo montre comment:
https://youtu.be/ABs0L2VpLuAVideo ne peut pas être chargé car JavaScript est désactivé: Comment nettoyer les fans de MacBook Pro (https://youtu.be/ABs0L2VpLuA)5. Pages Web avec Flash Ads
Combien de fois avez-vous visité des sites Web d'actualités / magazines comme NYTimes, MacWorld, CNET, etc., et remarqué que vos fans de MacBook Pro fonctionnent plus rapidement presque instantanément? J'en fais l'expérience tout le temps. Ne vous méprenez pas; le contenu de ces sites est génial. Mais une chose qui m'énerve vraiment, c'est que les pages de ces sites Web contiennent généralement beaucoup de publicités flash et de contenu vidéo. Ils ont également tendance à jouer automatiquement, ce qui utilise plus de ressources système que vous ne le pensez.
Comment y remédier: bloquer les publicités Flash.
Adblock Plus est un plugin incroyable qui fonctionne avec tous les principaux navigateurs Web, y compris Safari, Chrome, Firefox et plus encore. Une fois que vous l'ajoutez, il bloque automatiquement l'affichage des annonces Web. Un autre avantage est qu'il permet d'accélérer la lenteur d'Internet sur votre Mac. Malheureusement, au moment où j'ai écrit ce guide, j'ai remarqué que certains grands sites d'actualités ont appris cette astuce et ont bloqué leur plugin, demandant aux visiteurs de le supprimer afin d'afficher leur contenu… aïe! Vous pouvez trouver plus de bloqueurs de publicités dans cet examen approfondi.
6. SMC doit être réinitialisé
SMC, abréviation de System Management Controller, est une puce de votre Mac qui exécute de nombreuses parties physiques de la machine, y compris ses ventilateurs de refroidissement. En règle générale, une réinitialisation SMC permet de résoudre les problèmes liés au matériel et est inoffensive. Consultez cet article pour plus d'indicateurs sur la nécessité de réinitialiser votre SMC.
Comment y remédier: réinitialisez SMC sur MacBook Pro.
C'est assez facile et cela prend moins d'une minute. Tout d'abord, éteignez votre MacBook et branchez l'adaptateur secteur, ce qui met votre Mac en mode de charge. Maintenez ensuite Shift + Control + Option sur votre clavier et appuyez sur le bouton d'alimentation en même temps. Après quelques secondes, relâchez les touches et allumez votre Mac. Si vous voulez un didacticiel vidéo, vérifiez ceci:
https://youtu.be/5JLw2M379rcVideo ne peut pas être chargé car JavaScript est désactivé: comment? et pourquoi? réinitialiser le contrôleur de gestion du système (réinitialisation SMC) (https://youtu.be/5JLw2M379rc)7. Indexation Spotlight
Spotlight est une fonctionnalité pratique qui vous permet de rechercher rapidement tous les fichiers sur votre Mac. Lorsque vous migrez des fichiers plus volumineux ou que votre MacBook est mis à niveau vers un nouveau macOS (par exemple, macOS Catalina), Spotlight peut mettre un certain temps à indexer le contenu sur le disque dur. Cela peut entraîner une surchauffe de votre MacBook Pro en raison d'une utilisation élevée du processeur. Comment savoir si Spotlight est en cours d'indexation? Ce fil en a plus.
Comment y remédier: attendez la fin de l'indexation
Malheureusement, il n'y a aucun moyen d'arrêter le processus d'indexation Spotlight une fois qu'il a démarré. Selon l'utilisation de votre disque dur et d'autres facteurs, cela peut prendre plusieurs heures, alors soyez patient. Soit dit en passant, si vous avez des dossiers contenant des données sensibles et que vous ne souhaitez pas que Mac les indexe, vous pouvez empêcher Spotlight de le faire. Découvrez comment grâce à cette astuce Apple.
8. Logiciel de contrôle des ventilateurs
Comme je l'ai dit ci-dessus, l'utilisation d'un logiciel de contrôle du ventilateur pour modifier la vitesse du ventilateur de refroidissement de votre MacBook est une mauvaise idée. Les Mac Apple savent comment régler automatiquement la vitesse du ventilateur. Le contrôle manuel de la vitesse du ventilateur peut entraîner des problèmes supplémentaires, voire endommager votre Mac, s'il n'est pas fait correctement.
Comment résoudre ce problème: Désinstallez les applications / logiciels Fan Speed.
La suppression d'applications sur un Mac est généralement très facile. Faites simplement glisser l'application vers la corbeille et videz-la. Dans de rares cas, vous devrez peut-être nettoyer manuellement les fichiers associés. Si vous avez des applications à supprimer, vous pouvez également utiliser CleanMyMac, car la fonction de désinstallation vous permet de le faire en lot.
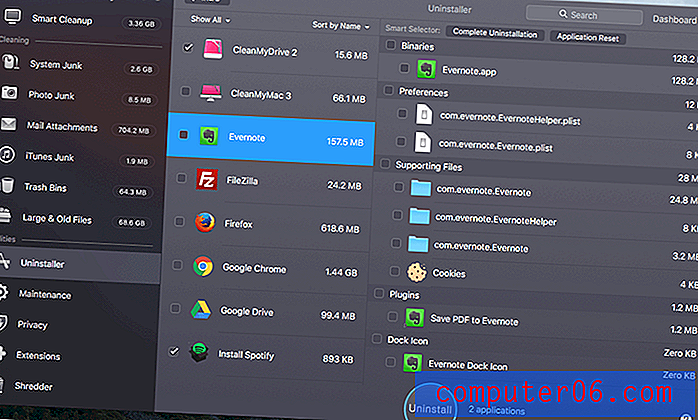
La fonction de désinstallation de CleanMyMac
9. Faux chargeur MacBook
Un chargeur normal pour un MacBook Pro comprend trois parties principales: cordon d'alimentation secteur, adaptateur secteur MagSafe et connecteur MagSafe. Il est toujours recommandé d'utiliser les originaux fournis avec votre Mac. Si vous en avez acheté un en ligne, il pourrait être faux et pourrait ne pas fonctionner correctement avec votre MacBook Pro, provoquant ainsi des problèmes de surchauffe et d'autres problèmes.
Comment y remédier: achetez sur l'Apple Store en ligne ou auprès de détaillants locaux.
Il n'est souvent pas si facile de repérer un faux chargeur MacBook, mais cette vidéo YouTube partage quelques astuces impressionnantes. Vérifiez-le. Essayez également d'éviter les achats sur les marchés en ligne, autres que la boutique officielle, pour les composants Apple. Ne vous laissez pas attirer par des prix plus bas.
10. Mauvaises habitudes informatiques
Chaque ordinateur a sa propre limite. Vous devez savoir de quoi votre MacBook Pro est et n'est pas capable. Par exemple, si vous possédez un MacBook Pro modèle 2010 avec 2 Go de RAM et un disque dur en rotation, il est probable qu'il ne sera pas assez puissant pour gérer trop de processus en même temps. Si vous exécutez un logiciel de retouche photo / vidéo ainsi que d'autres applications simultanément, votre Mac ne mettra pas longtemps à chauffer.
Comment le réparer: connaissez votre Mac et traitez-le bien.
Tout d'abord, consultez le logo Apple> À propos de ce Mac> Rapport système pour avoir une idée de la configuration matérielle de votre ordinateur, en particulier de la mémoire, du stockage et des graphiques (voir la capture d'écran ci-dessous). Essayez de ne pas exécuter trop d'applications, sauf si vous le devez. Désactivez les animations fantaisistes qui peuvent taxer les précieuses ressources du système. Redémarrez plus souvent et laissez votre Mac dormir pendant un moment.

Conseils Pro pour empêcher le MacBook Pro de fonctionner à chaud
- Évitez d'utiliser votre MacBook sur un lit, une surface en tissu ou sur vos genoux. Au lieu de cela, essayez toujours de le placer sur une surface dure comme un bureau en bois ou en verre. C'est bon pour votre ordinateur ainsi que pour votre santé (source).
- Vérifiez vos évents MacBook et nettoyez régulièrement votre Mac. Assurez-vous qu'il n'y a pas de saleté ou de poussière qui bourre le clavier et les bouches d'aération. Si vous avez le temps, ouvrez le boîtier rigide et nettoyez les ventilateurs intérieurs et les dissipateurs thermiques. iFixit a beaucoup de bons guides.
- Obtenez un coussin de refroidissement pour votre MacBook Pro (comme ce refroidisseur ultra-mince portable de TeckNet) si vous l'utilisez principalement à la maison ou au travail. Ces pads pour ordinateur portable ont généralement des ventilateurs intégrés pour aider à améliorer la circulation de l'air et à réduire la chaleur générée sur votre Mac.
- Envisagez d'élever votre MacBook avec un support pour ordinateur portable (consultez Rain Design mStand). Étant donné que les pieds en caoutchouc d'un MacBook Pro sont très minces, la chaleur peut prendre plus de temps à disparaître. Un support pour ordinateur portable soulèvera votre Mac de la surface du bureau afin que la chaleur puisse s'échapper plus efficacement.
- Essayez de ne pas exécuter plusieurs applications à la fois, en particulier celles qui ont tendance à consommer plus de ressources système que d'autres - par exemple, les programmes de retouche photo, les outils de gestion de projet, etc.
- Ayez de bonnes habitudes de navigation sur le Web. De nos jours, il est difficile de ne pas visiter les sites Web d'actualités ou les sites de magazines pour accéder aux informations. Cependant, c'est une mauvaise habitude de charger des tonnes de pages Web avec des publicités flash, seulement pour trouver que vos fans de MacBook Pro fonctionnent bruyamment instantanément.
- Téléchargez toujours les logiciels et les applications depuis leurs sites Web officiels ou l'App Store. Ceci est important car de nombreux sites de téléchargement tiers regroupent des logiciels malveillants ou des logiciels malveillants dans les programmes que vous souhaitez obtenir, et ils fonctionnent silencieusement en arrière-plan à votre insu.
Mots finaux
J'espère que ce guide de dépannage vous sera utile. Pour les fans d'Apple, les MacBooks sont comme nos partenaires de travail. Les problèmes de surchauffe ne sont pas bons pour votre ordinateur, vous n'en êtes sûrement pas satisfait. Heureusement, le problème ne se produit pas sans raison. Je vous ai ensuite montré ceux ci-dessus, et leurs correctifs respectifs. Il n'est pas réaliste que vous mettiez en œuvre toutes ces solutions, et il est très peu probable que vous deviez le faire. Cependant, ils devraient vous donner quelques indices sur ce qui pourrait provoquer un fonctionnement à chaud de votre MacBook Pro.