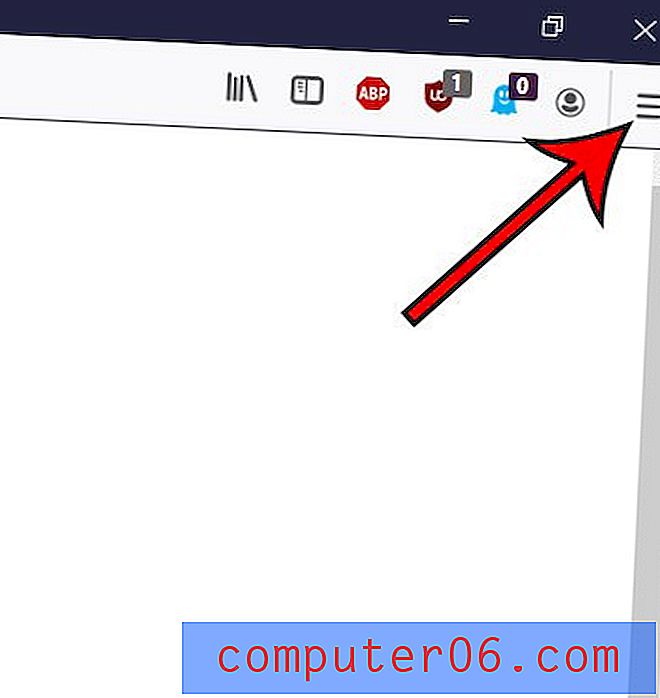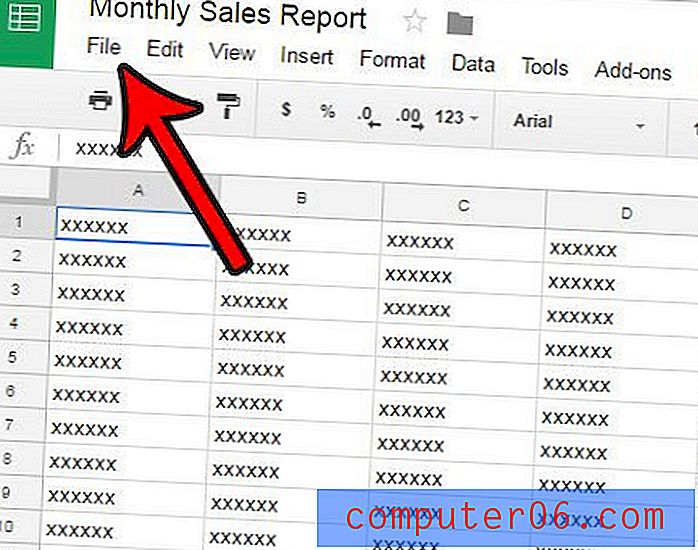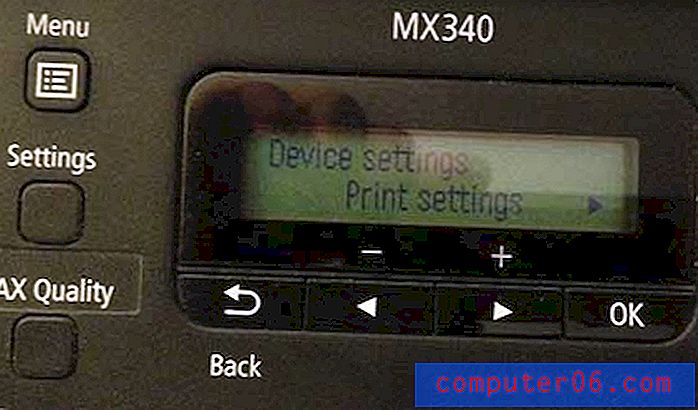Comment afficher un fichier de calendrier Google dans Excel
Google Agenda est une excellente application que vous pouvez utiliser sur votre ordinateur, votre téléphone et votre tablette. En vous connectant simplement à votre compte Google sur plusieurs appareils, vous pouvez gérer votre calendrier et recevoir des alertes lorsque vous avez un événement à venir.
Mais vous souhaiterez peut-être sauvegarder ou interagir avec votre calendrier Google dans Microsoft Excel, et la perspective de recréer manuellement tous vos rendez-vous peut sembler intimidante. Heureusement, vous pouvez exporter votre fichier Google Agenda sous forme de fichier .ics, que vous pourrez ensuite ouvrir dans Microsoft Excel.
Comment ouvrir un fichier .ics de Google Agenda dans Microsoft Excel
Les étapes de cet article ont été effectuées dans Microsoft Excel 2010, mais fonctionneront également dans d'autres versions d'Excel. Notez que cela va mettre votre fichier Google Agenda dans Excel, mais la mise en forme de la date et de l'heure peut être un peu difficile à utiliser. Vous pourriez avoir plus de chance en important d'abord le calendrier dans Outlook, puis en exportant le calendrier d'Outlook vers un fichier CSV (cet article concerne spécifiquement l'exportation de contacts depuis Outlook, mais le processus est le même pour un calendrier et des contacts. Vous choisissez simplement le Option "Calendrier" au lieu de "Contacts".)
Étape 1: accédez à votre calendrier Google à l'adresse https://calendar.google.com.
Étape 2: cliquez sur le bouton de menu à droite du calendrier que vous souhaitez afficher dans Excel, puis choisissez l'option Paramètres et partage .

Étape 3: cliquez sur l'option Exporter le calendrier, qui enregistrera un fichier .zip du calendrier sur votre ordinateur.

Étape 4: accédez au fichier de calendrier exporté, cliquez dessus avec le bouton droit, puis choisissez l'option Extraire tout .

Étape 5: Ouvrez Microsoft Excel.
Étape 6: cliquez sur l'onglet Fichier dans le coin supérieur gauche de la fenêtre, puis choisissez l'option Ouvrir et accédez au dossier contenant votre fichier Google Agenda exporté.

Étape 7: cliquez sur le menu déroulant Tous les fichiers Excel en bas à droite de la fenêtre, puis choisissez l'option Tous les fichiers .

Étape 8: Sélectionnez le fichier Google Agenda, puis cliquez sur le bouton Ouvrir .

Étape 9: Confirmez que l'option Délimité est cochée en haut de la fenêtre, puis cliquez sur le bouton Suivant .

Étape 10: cochez la case à gauche de l' onglet, puis cliquez sur le bouton Terminer .

Comme mentionné ci-dessus, vous aimerez peut-être mieux les résultats si vous importez d'abord Google Calendar dans Outlook, puis exportez le calendrier vers un fichier CSV à partir d'Outlook (cet article concerne l'exportation de contacts depuis Outlook, mais c'est essentiellement le même processus). J'ai trouvé ce format bien meilleur pour moi personnellement, et il est possible que vous préfériez davantage le résultat de ce processus.