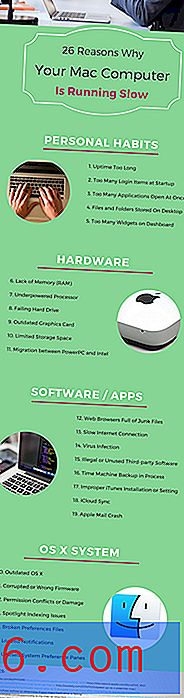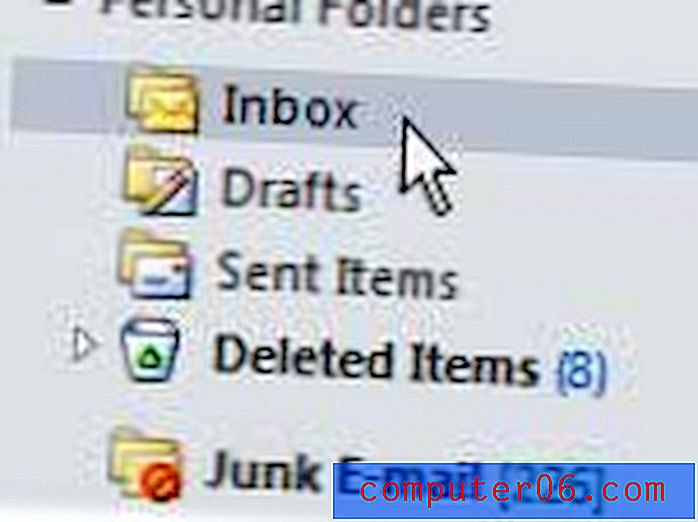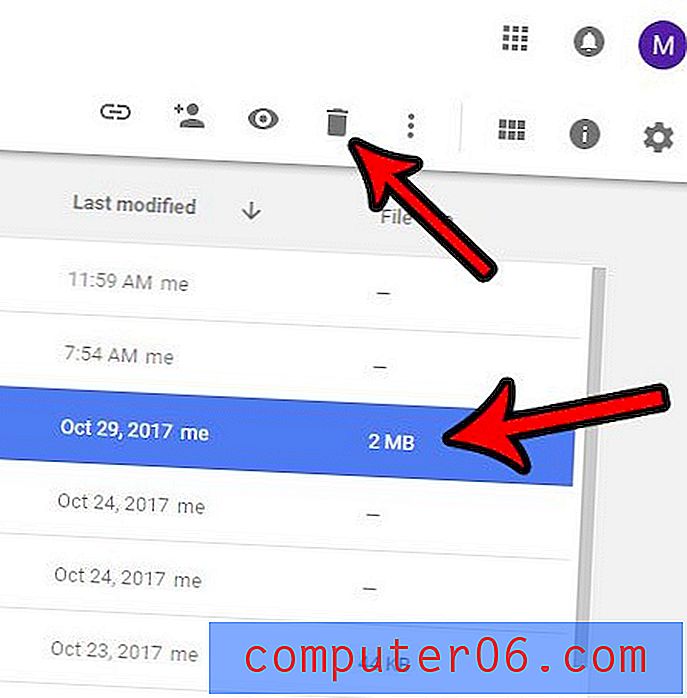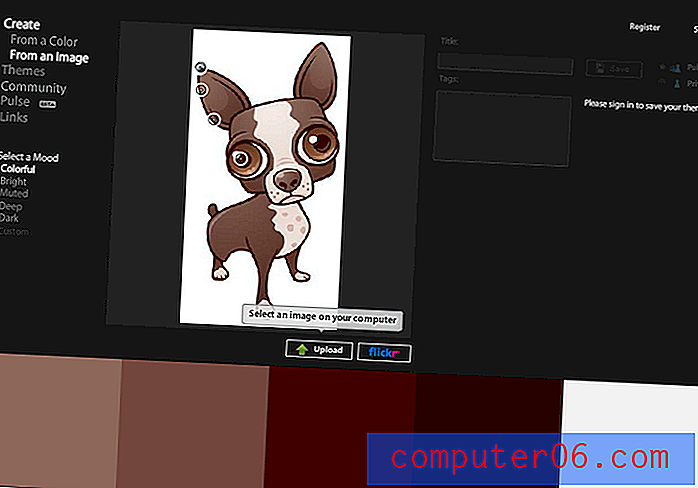Comment aligner à gauche une feuille de calcul lors de l'impression dans Google Sheets
Dans de nombreux cas, une feuille de calcul sera plus belle sur la page imprimée si toutes les données de la feuille de calcul sont alignées au centre de la page. Vous pouvez même constater que la fusion de certaines de vos cellules et le centrage sont également utiles. Il y a quelque chose à centrer les informations sur une page qui est juste plus attrayante visuellement. Contrairement à Microsoft Excel, Google Sheets centre par défaut horizontalement votre feuille de calcul.
Mais certaines dispositions de feuille de calcul sont plus belles lorsqu'elles sont alignées à gauche, et vous constaterez peut-être que vous devez apporter cette modification à votre feuille de calcul. Notre didacticiel ci-dessous vous montrera où trouver le paramètre qui contrôle l'alignement horizontal de la page afin que vous puissiez sélectionner l'option d'alignement à gauche.
Comment modifier l'alignement de la page pour une feuille de calcul Google Sheets
Ces étapes ont été effectuées sur une feuille de calcul dans Google Sheets. L'alignement par défaut pour l'impression des feuilles de calcul dans cette application est l'alignement central. Cela signifie qu'une feuille avec une colonne imprimerait cette colonne au centre de la feuille. Si vous modifiez l'alignement d'impression à l'aide des étapes ci-dessous, cette feuille de calcul imprime la première colonne de sorte qu'elle soit alignée avec le côté gauche de la page.
Étape 1: ouvrez votre Google Drive à l'adresse https://drive.google.com/drive/my-drive et double-cliquez sur la feuille de calcul que vous souhaitez imprimer avec l'alignement à gauche.
Étape 2: cliquez sur l'onglet Fichier en haut de la fenêtre.
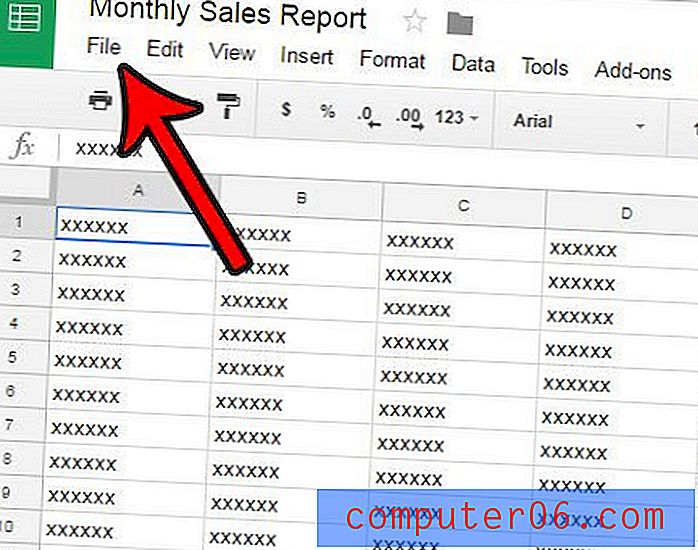
Étape 3: cliquez sur l'option Imprimer en bas du menu.
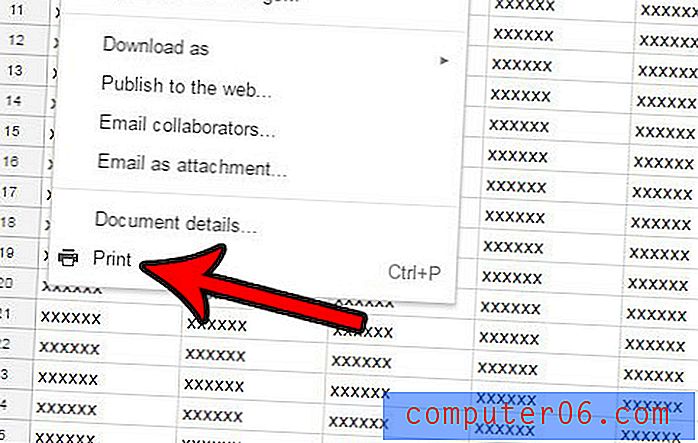
Étape 4: cliquez sur l'onglet Formatage sur le côté droit de la fenêtre.
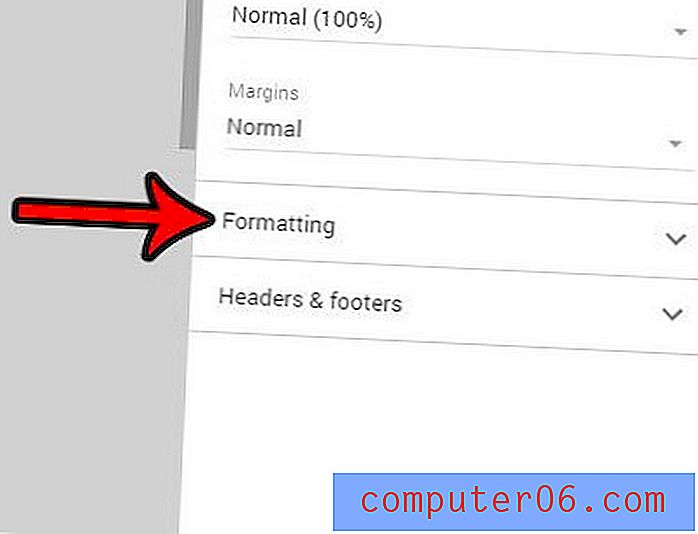
Étape 5: cliquez sur le menu déroulant sous Horizontal dans la section Alignement du menu, puis cliquez sur l'option Gauche .
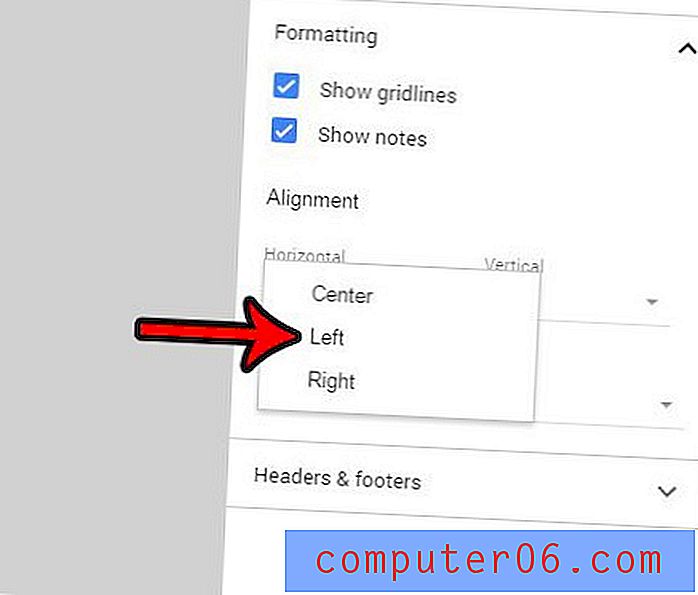
Étape 6: cliquez sur le bouton Suivant dans le coin supérieur droit de la fenêtre.

Étape 7: Confirmez le reste des paramètres d'impression dans ce menu, puis cliquez sur le bouton Imprimer pour imprimer la feuille de calcul alignée à gauche.
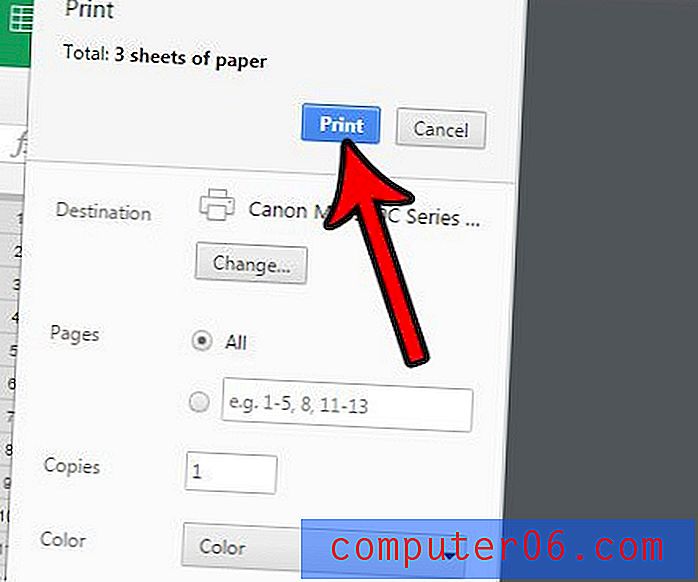
Souhaitez-vous imprimer votre feuille de calcul sans les lignes de quadrillage qui séparent les cellules individuelles? Découvrez comment masquer le quadrillage dans Google Sheets et imprimer une page contenant uniquement vos données.