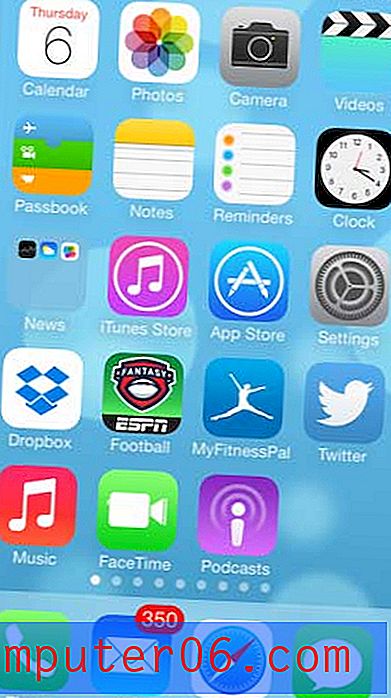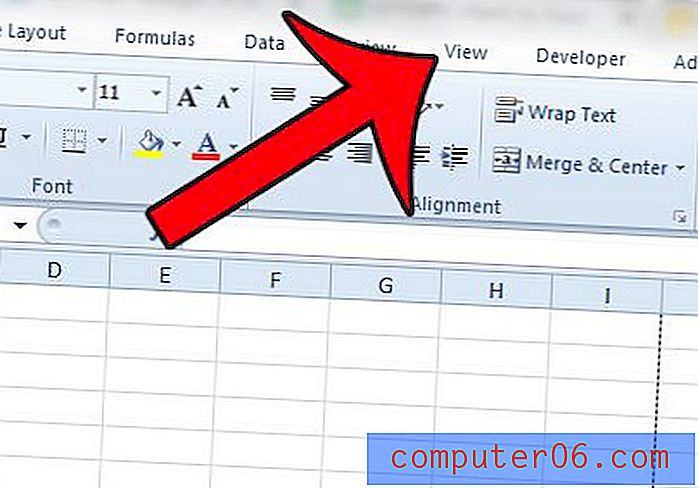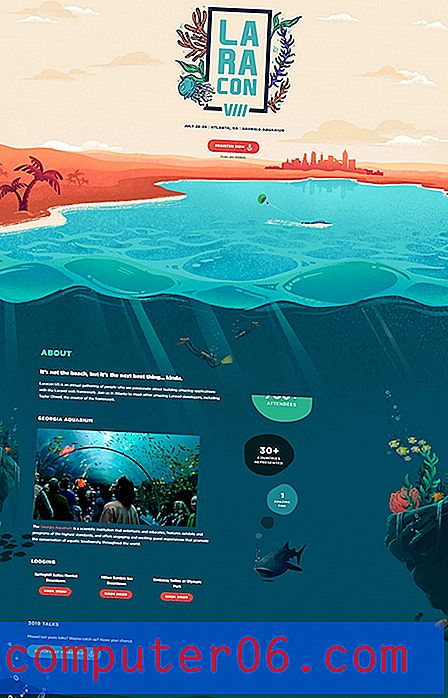Le meilleur logiciel de machine virtuelle
Pourquoi devriez-vous me faire confiance
Je m'appelle Adrian et j'écris sur des sujets techniques sur SoftwareHow et sur d'autres sites. Je travaille dans l'informatique depuis les années 80, fournissant une formation et un support aux entreprises et aux particuliers, et j'ai passé beaucoup de temps avec DOS, Windows, Linux et macOS, en utilisant chacun sur une base à long terme. Disons simplement que j'aime la technologie. Je possède actuellement un iMac 2009 et un MacBook Air 2014.
Lorsque je suis passé de Windows à Linux pour la première fois au début de 2003, il y avait encore quelques applications Windows que je devais utiliser la plupart du temps. Je découvrais beaucoup de programmes Linux que j'aimais, mais je n'avais pas trouvé d'alternatives pour quelques anciens favoris.
J'ai donc expérimenté la meilleure façon de gérer cela. J'ai configuré mon ordinateur portable en mode double démarrage, de sorte que Windows et Linux soient installés, et je pouvais choisir lequel utiliser chaque fois que j'allumais mon ordinateur. C'était utile, mais cela a pris du temps. Cela me semblait trop de travail si je voulais juste utiliser une seule application pendant quelques minutes.
J'ai donc expérimenté un logiciel de virtualisation, en commençant par le lecteur gratuit VMware. J'ai trouvé cette application un peu trop limitée, mais je n'étais pas prête à dépenser de l'argent pour la version complète. J'ai donc essayé l'option gratuite, VirtualBox. Il a fait tout ce dont j'avais besoin et je l'ai utilisé pendant quelques années jusqu'à ce que je sois complètement sevré de Windows. Après cela, je l'ai utilisé pour essayer de nouvelles versions de Linux sans risquer ma machine de travail.
En cours de route, j'ai parfois expérimenté WINE, un programme qui vous permet d'exécuter des applications Windows sans que Windows soit installé du tout. J'ai réussi à faire fonctionner plusieurs applications Windows de cette façon, y compris Ecco Pro et ancien favori. Mais c'était souvent beaucoup de travail, et toutes les applications ne fonctionnaient pas. Bien que j'aimais l'idée de WINE, je me suis normalement retrouvé à utiliser VirtualBox à la place.
Avec cette expérience de l'exécution d'un logiciel de virtualisation sur Linux il y a des années, j'étais impatient d'essayer les options aujourd'hui. Lisez la suite pour découvrir ce que j'ai aimé et ce que je n'ai pas aimé.
Ce que vous devez savoir à l'avance sur les machines virtuelles
Une machine virtuelle (VM) est un ordinateur émulé dans un programme logiciel. Considérez-le comme un ordinateur dans un ordinateur, ou un logiciel prétendant être du matériel. C'est un substitut à l'achat d'un nouvel ordinateur physique. C'est moins cher et souvent plus pratique. Le disque dur virtuel n'est qu'un fichier sur votre disque réel, et une partie de votre RAM, processeur et périphériques réels sont partagés avec la machine virtuelle.
Dans la terminologie de la virtualisation, votre véritable ordinateur est appelé l'hôte et la machine virtuelle est appelée l'invité. Dans mon cas, l'hôte est MacBook Air exécutant macOS High Sierra, et la machine virtuelle invitée pourrait exécuter Windows, Linux ou même une version différente de macOS. Vous pouvez installer n'importe quel nombre de machines invitées.
Avec cette brève explication à l'écart, quelles sont les implications réelles pour vous?
1. Une machine virtuelle fonctionnera plus lentement que la machine qui l'héberge.
Une émulation logicielle d'un ordinateur ne peut pas avoir les mêmes performances que l'ordinateur sur lequel il fonctionne. Après tout, l'hôte partage seulement une partie de son processeur, de sa RAM et de son espace disque avec l'invité.
En revanche, si vous installez Windows directement sur votre Mac à l'aide de Boot Camp, il aura un accès à 100% à toutes les ressources de votre ordinateur. C'est important lorsque la performance est la priorité, par exemple lors des jeux.
Les entreprises de machines virtuelles passent beaucoup de temps à peaufiner leurs logiciels afin que Windows s'exécute aussi près que possible de la vitesse native, et les résultats sont impressionnants. Windows est-il beaucoup plus lent lors de l'exécution sur une machine virtuelle? Cela dépend du logiciel que vous choisissez et est une considération importante que nous examinons plus loin.
2. La configuration initiale peut être délicate avec certaines applications de virtualisation.
Bien que l'installation de logiciels de virtualisation ne soit pas plus difficile que n'importe quelle autre application, il est plus facile de faire fonctionner Windows sur certaines plates-formes que sur d'autres. Voici quelques problèmes:
- Certaines plateformes ne vous permettent pas d'installer Windows à partir d'un lecteur flash d'installation.
- Certaines plateformes ont un mode d'installation facile qui fait la plupart du travail pour vous, d'autres non.
- Certaines plates-formes installent les pilotes automatiquement, d'autres non.
Nous vous parlerons de nos expériences d'installation de Windows sur chaque plate-forme.
3. Vous devrez peut-être acheter une autre licence Microsoft Windows.
Si vous ne disposez pas d'une copie de rechange de Windows, vous devrez peut-être acheter une autre licence. Dans mon cas, une nouvelle copie de Windows 10 Home coûte 176 $ AUD. Assurez-vous d'inclure ce coût dans vos calculs budgétaires. Si vous prévoyez d'installer macOS ou Linux, vous devriez pouvoir le faire gratuitement.
4. Protégez-vous contre les logiciels malveillants.
Les utilisateurs de Mac sont généralement moins préoccupés par les virus que les utilisateurs de Windows et n'exécutent souvent même pas de logiciel antivirus. Bien que les risques soient plus faibles, vous ne devez jamais prendre la sécurité à la légère - vous n'êtes jamais sûr à 100%. C'est pourquoi si vous êtes sur le point d'installer Windows sur votre Mac, assurez-vous d'installer également une solution antivirus décente.
Qui devrait (et ne devrait pas) l'obtenir
D'après mon expérience, la plupart des gens sont satisfaits du système d'exploitation qu'ils utilisent. Après tout, ils l'ont choisi et s'attendent à ce qu'il fasse tout ce dont ils ont besoin. Si cela vous décrit, vous ne trouverez peut-être aucun avantage à exécuter un logiciel de virtualisation.
Qui peut bénéficier de son fonctionnement? Voici quelques exemples:
- Vous êtes content sur votre Mac, mais il y a quelques applications Windows que vous souhaitez ou devez exécuter. Vous pouvez exécuter Windows sur une machine virtuelle.
- Vous êtes heureux d'utiliser Windows, mais vous êtes curieux de connaître les Mac et vous voulez voir de quoi il s'agit. Vous pouvez installer macOS sur une machine virtuelle.
- Votre entreprise dépend d'une application qui ne fonctionne que sur les anciennes versions de votre système d'exploitation, et il n'est pas possible de mettre à jour l'application. C'est incroyable combien de fois cela se produit. Vous pouvez installer la version du système d'exploitation dont vous avez besoin sur une machine virtuelle.
- Vous souhaitez essayer une nouvelle application, mais craignez que son installation puisse compromettre l'intégrité de votre ordinateur de travail actuel. L'installer sur une machine virtuelle est sûr. Même s'il plante ou arrose votre machine virtuelle, votre ordinateur de travail n'est pas affecté.
- Vous êtes développeur et souhaitez vous assurer que votre application fonctionne sur différents systèmes d'exploitation ou sur des versions plus anciennes de votre système d'exploitation actuel. La virtualisation rend cela pratique.
- Vous êtes développeur Web et souhaitez voir à quoi ressemblent vos sites Web dans les navigateurs fonctionnant sur différents systèmes d'exploitation.
- Vous êtes un gestionnaire et vous voulez voir par vous-même si votre site Web d'entreprise a l'air bien dans les navigateurs qui fonctionnent sur d'autres systèmes d'exploitation.
- Vous aimez explorer de nouveaux logiciels et de nouveaux systèmes d'exploitation, et vous n'en avez jamais assez. Exécutez autant que vous le souhaitez dans les machines virtuelles et basculez facilement entre elles.
Vous situez-vous dans l'une de ces catégories? Continuez votre lecture pour découvrir quelle solution de virtualisation est la plus adaptée.
Comment nous avons testé et sélectionné
Comparer des produits logiciels n'est pas toujours facile. Heureusement, les applications que nous couvrons dans ce tour d'horizon ont des forces différentes, et chacune mérite d'être considérée. Nous n'essayons pas tant de donner à ces applications un classement absolu, mais de vous aider à prendre la meilleure décision quant à celle qui vous conviendra le mieux dans un contexte commercial.
Nous avons donc testé chaque produit à la main, afin de comprendre ce qu'il propose. Voici les principaux critères que nous avons examinés lors de l'évaluation:
1. Quels systèmes d'exploitation sont pris en charge?
Le logiciel fonctionne-t-il sur Mac, Windows ou les deux? Nous accordons une attention particulière aux utilisateurs de Mac qui souhaitent exécuter Windows, car ils pourraient bien être l'un des plus grands groupes intéressés par la virtualisation. Nous accordons également une attention à la virtualisation sous Windows et à l'installation de systèmes d'exploitation invités autres que Windows.
2. Est-il facile d'installer Windows et d'autres systèmes d'exploitation à l'aide du logiciel?
L'installation d'un système d'exploitation est un gros travail, mais j'espère que vous n'en aurez pas besoin régulièrement. Comme je l'ai déjà indiqué, il existe une différence dans la simplicité de chaque application. Cela inclut les supports à partir desquels vous pouvez installer Windows, la fluidité du processus et si les pilotes Windows nécessaires sont installés automatiquement.
3. Est-il facile d'exécuter des applications à l'aide du logiciel?
Si vous utilisez la virtualisation pour accéder à une application sur laquelle vous comptez régulièrement, vous souhaitez que le processus de lancement de cette application soit aussi fluide et simple que possible. Idéalement, cela ne devrait pas être plus difficile que de lancer une application native. Certaines applications VM vous offrent plus de moyens de le faire que d'autres.
4. La performance est-elle acceptable?
Tout aussi important, une fois que l'application est en cours d'exécution, vous voulez qu'elle soit réactive. Idéalement, cela ne devrait pas sembler plus lent que d'exécuter une application native.
5. Combien coûte l'application?
Tout le monde ne sera pas disposé à dépenser le même montant d'argent pour un logiciel de virtualisation. Si votre entreprise en dépend, vous le considérerez comme un investissement. Mais si vous prévoyez juste de barboter, une option gratuite peut être la bienvenue. Voici un bref résumé des coûts des applications:
- Maison Parallels Desktop 79, 95 $
- VMware Fusion 79, 99 $
- Parallels Desktop Pro et Business 99, 95 $ / an
- VMware Fusion Pro 159, 99 $
- VirtualBox gratuit
6. Quelle est la qualité de l'assistance client et technique?
En cas de questions ou de problèmes, vous aurez besoin d'aide. Bien sûr, vous voudrez pouvoir contacter les développeurs ou l'équipe d'assistance via un certain nombre de canaux, notamment le courrier électronique, le chat en direct et le téléphone. Une base de connaissances claire et détaillée avec FAQ peut répondre à toutes vos questions sans besoin d'assistance supplémentaire. De même, poser des questions à la communauté des utilisateurs peut également être très utile, par exemple via un forum activement modéré.
Le gagnant pour les utilisateurs de Mac
Meilleur choix: Parallels Desktop pour Mac

Parallels Desktop pour Mac est une application de virtualisation rapide et réactive pour macOS. Il est conçu pour l'utilisateur moyen, est proposé à un prix compétitif, est livré avec un excellent support et facilite l'installation de Windows.
C'est une excellente combinaison de fonctionnalités, c'est pourquoi je l'ai choisi comme gagnant pour les utilisateurs de Mac. Il existe un certain nombre de versions, à partir de 79, 95 $.
J'ai soigneusement testé la plupart des fonctionnalités de cette application, donc si vous souhaitez plus de détails, consultez notre examen complet de Parallels Desktop 13. Jetez également un coup d'œil à nos gagnants Windows - ils sont également de puissants concurrents pour les utilisateurs Mac.
Pour l'instant, permettez-moi de souligner quelques fonctionnalités clés de la version complète de Parallels Desktop que j'aime vraiment, et d'expliquer pourquoi elles pourraient être importantes pour vous.
Parallels Desktop facilite l'installation de Windows par rapport à la concurrence
Après avoir installé votre logiciel de virtualisation, vous devrez installer Windows. C'est potentiellement difficile et long, mais pas avec Parallels. Ils ont rendu le processus aussi simple que possible.
Tout d'abord, ils me permettent d'installer Windows à partir de tous les supports d'installation, y compris un lecteur flash. Aucun des concurrents ne prend en charge l'installation à partir du flash.
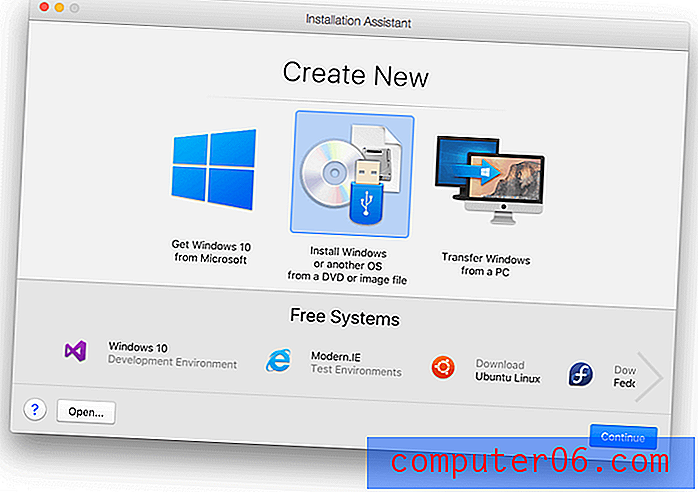
Après avoir inséré ma clé USB et choisi la bonne option, Parallels a fait l'essentiel du bouton en cliquant pour moi. Il m'a demandé d'entrer ma clé de licence, puis j'ai juste dû attendre la fin du processus. Tous les pilotes ont été configurés pour moi dans le cadre du processus automatique.

Terminé. Il ne me reste plus qu'à installer mes applications Windows.
Parallels Desktop facilite le lancement des applications Windows
Parallels vous propose différentes méthodes pour lancer vos applications Windows. Tout d'abord, en cliquant sur l'icône Parallels, vous pouvez lancer Windows. À partir de là, vous pouvez lancer vos applications Windows à partir du menu Démarrer, de la barre des tâches ou comme vous le lancez normalement sous Windows.
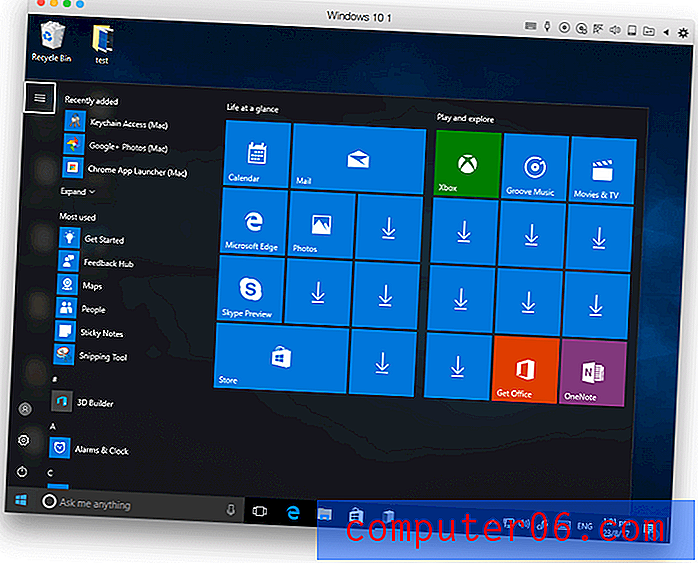
Si vous souhaitez contourner complètement l'interface Windows, vous pouvez lancer des applications Windows de la même manière que vous lancez vos applications Mac. Vous pouvez les placer sur votre dock ou les rechercher dans Spotlight. Ils les exécutent dans leur propre fenêtre, vous n'avez donc jamais besoin de voir le bureau Windows ou le menu Démarrer.
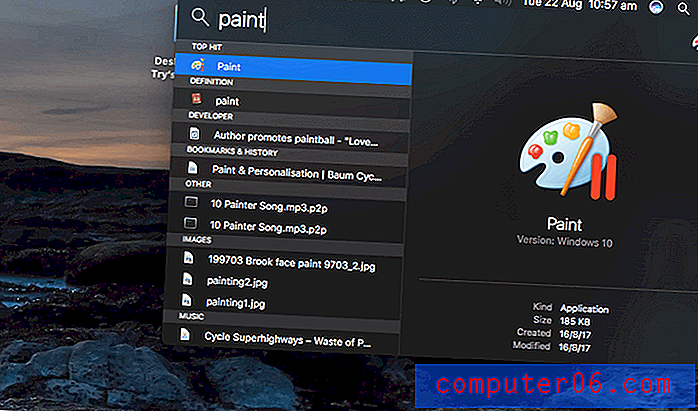

Parallels appelle ce «Mode de cohérence». Il peut même placer vos icônes Windows Desktop sur votre bureau Mac, mais après avoir essayé cela, je préfère ne pas avoir autant d'intégration et garder Windows à sa place.
Une bonne touche est que lorsque vous cliquez avec le bouton droit sur un document ou une image, les applications Windows qui peuvent l'ouvrir sont répertoriées à droite avec vos applications Mac.
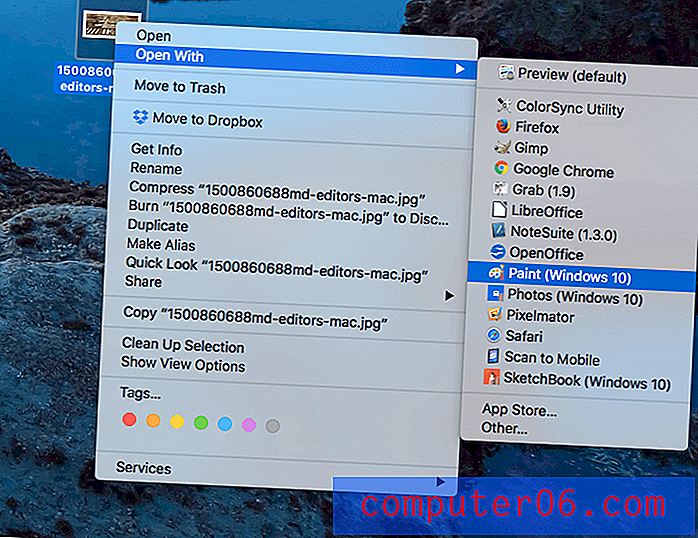
Parallels Desktop exécute les applications Windows à une vitesse presque native
Je n'ai exécuté aucun benchmark, mais je suis heureux de signaler que Windows se sentait rapide et réactif lorsqu'il était exécuté sur Parallels Desktop, même sur mon iMac de huit ans. Je n'ai pas connu de retards ou de retards lors de l'exécution d'un logiciel d'entreprise typique. La commutation entre Mac et Windows a été transparente et immédiate.
Parallels fait de son mieux pour ne pas ralentir votre logiciel Mac également. Lorsqu'il n'est pas utilisé, il interrompt la machine virtuelle pour réduire la charge sur votre ordinateur.
Parallels Desktop vous permet d'exécuter d'autres systèmes d'exploitation
Si vous souhaitez exécuter des systèmes d'exploitation autres que Microsoft Windows, Parallels s'en chargera également. Si vous souhaitez plus de détails, consultez ma revue complète de Parallels Desktop.
Vous voudrez peut-être exécuter macOS sur une machine virtuelle. Cela peut être utile si vous souhaitez tester une nouvelle application sans compromettre votre machine principale, ou si vous avez une application qui ne fonctionne que sur une ancienne version d'OS X, par exemple un programme 16 bits qui n'est plus pris en charge.
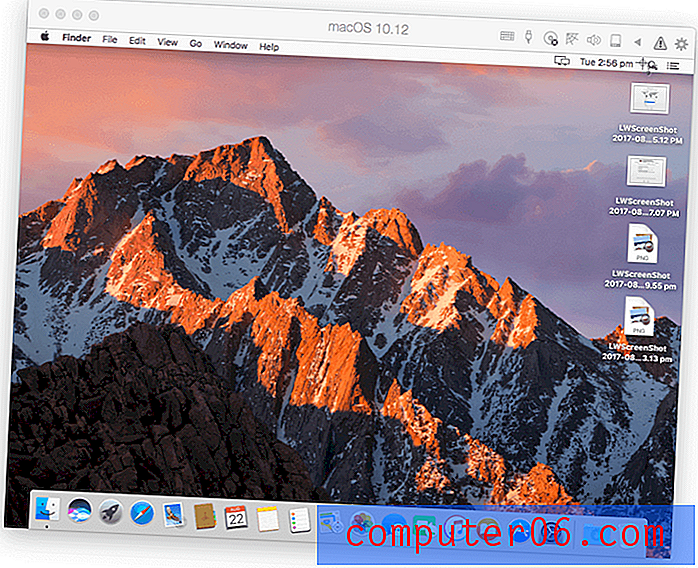
J'ai aussi essayé Linux. L'installation d'Ubuntu était simple. Différentes distributions de Linux peuvent être installées en un seul clic.
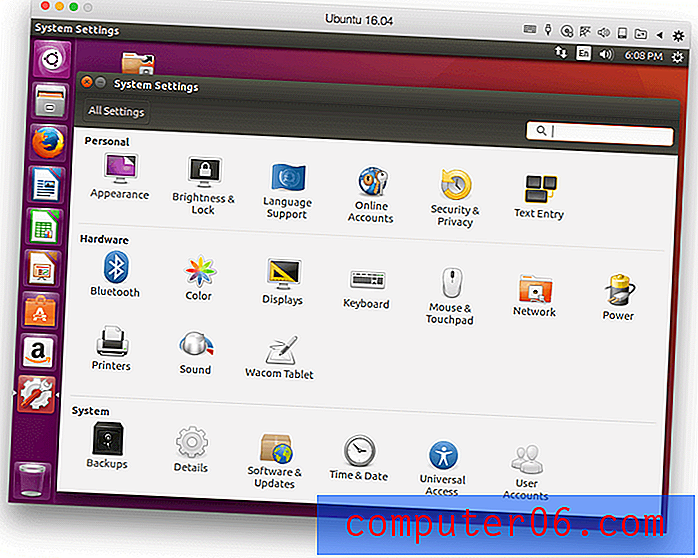
Cependant, exécuter ces systèmes d'exploitation sous Parallels ne semblait pas aussi réactif que Windows. J'imagine que Parallels a passé ses efforts à régler son logiciel sur Windows, le système d'exploitation que la plupart des gens achètent pour exécuter.
Une fois que vous avez plusieurs systèmes d'exploitation installés, les lancer et basculer entre eux est très simple. Vous pouvez exécuter chacun dans sa propre fenêtre ou espace.
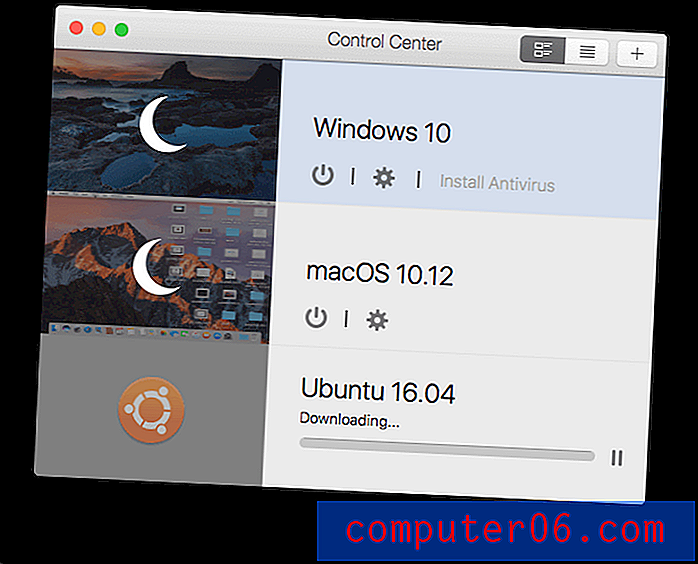
Parallels Desktop est un bon rapport qualité-prix
La version Home coûte 79, 99 $, ce qui est un paiement unique. Ceci est très compétitif avec la version standard de VMware Fusion, qui coûte 79, 99 $.
Les versions Pro et Business, cependant, sont des abonnements et coûtent 99, 95 $ par an. Aucune des autres applications de virtualisation n'utilise le modèle d'abonnement, et si vous n'êtes pas un fan, c'est une raison de considérer VMware à la place. Parallels Fusion Pro s'adresse aux développeurs et utilisateurs expérimentés qui exigent les meilleures performances, et l'édition Business comprend une administration centralisée et des licences en volume.
Il y a une autre option que vous ne lirez pas sur le site Web de l'entreprise: Parallels Desktop Lite est disponible en téléchargement gratuit sur le Mac App Store. Il vous permet d'exécuter gratuitement macOS et Linux et Windows avec un abonnement annuel de 59, 99 $ en tant qu'achat dans l'application. C'est certainement le moyen le moins cher d'obtenir Parallels, mais au prix de certaines fonctionnalités. Un essai de 14 jours est disponible et une licence Windows n'est pas incluse.
Parallels offre un excellent support
Contrairement à VMware, Parallels offre une assistance gratuite pour leurs produits, qui est disponible via Twitter, chat, Skype, téléphone (Click-to-Call) et e-mail pendant les 30 premiers jours après l'enregistrement. Après cela, vous pouvez obtenir une assistance par e-mail pendant une période pouvant aller jusqu'à deux ans à compter de la date de sortie du produit. Si vous préférez parler à quelqu'un, le support téléphonique peut être acheté pour 19, 95 $ selon les besoins.
L'entreprise vous permet également de trouver facilement des réponses à vos questions dans leurs documents de référence en ligne. Ils fournissent une base de connaissances complète, une FAQ, un guide de démarrage et un guide de l'utilisateur.

Obtenez Parallels Desktop pour Mac
Les gagnants pour les utilisateurs de Windows
Parallels Desktop peut être idéal pour les utilisateurs de Mac, mais il ne fonctionne pas sous Windows. VMware Fusion et VirtualBox le font, et chacun a des avantages uniques. Ce sont nos deux gagnants pour les utilisateurs de Windows, et ce sont également de bonnes options pour les utilisateurs de Mac.
J'ai rencontré une bonne comparaison des trois applications sur un forum:
- Parallels = niveau consommateur
- VMware = niveau entreprise
- VirtualBox = niveau nerd Linux
VMware et VirtualBox s'intègrent bien dans une entreprise ou une entreprise avec une équipe informatique, mais peuvent être un peu plus difficiles pour l'utilisateur moyen, en particulier pendant la phase d'installation. Pas si difficile que ça soit un spectacle. VirtualBox est la seule option gratuite, et attirera certains utilisateurs pour cela seul.
Regardons les applications en détail. Notez que j'ai évalué ces applications sur mon Mac, et les captures d'écran et mes critiques en témoignent.
VMware Fusion
Si vous recherchez une solution de virtualisation de qualité qui fonctionne sur plus qu'un simple Mac, alors VMware Fusion est votre meilleure option - il fonctionne sur Mac, Windows et Linux. Ils disposent de toute une gamme de produits plus techniques destinés aux marchés des serveurs et des entreprises. Cela, plus le fonctionnement de leur support, en fait un excellent choix si votre entreprise dispose d'un service informatique.
J'ai trouvé la tâche d'installer Windows sur VMware Fusion un peu plus difficile et plus longue qu'avec Parallels Desktop. Les gars de Parallels semblent avoir fait de la facilité d'utilisation une priorité majeure, offrant plus d'options d'installation et facilitant l'ensemble du processus. Tout le monde n'aura pas les problèmes que j'ai rencontrés, mais permettez-moi de les énumérer pour vous:
- Je n'ai pas pu faire fonctionner le logiciel sur mon iMac car il est trop ancien. VMware ne peut pas fonctionner avec succès sur des Mac fabriqués avant 2011. C'était ma faute de ne pas avoir lu la configuration système plus attentivement, mais la dernière version de Parallels Desktop fonctionne correctement sur cet ordinateur.
- J'ai rencontré des messages d'erreur lors de l'installation de VMware Fusion lui-même. Le redémarrage de mon ordinateur a aidé.
- Je n'ai pas pu installer Windows à l'aide du lecteur d'installation USB que j'ai acheté. Les options étaient DVD ou image disque. J'ai donc téléchargé Windows à partir du site Web de Microsoft et j'ai pu utiliser le numéro de série de mon lecteur flash pour l'installer.
Malgré l'effort supplémentaire requis, j'ai réussi à installer Windows avec succès. Pour de nombreuses personnes, l'installation ne sera pas plus difficile qu'avec Parallels.

Basculer entre les systèmes d'exploitation hôte et invité est tout aussi simple qu'avec Parallels. Pour les utilisateurs Mac exécutant Windows dans une machine virtuelle, il existe une vue Unity similaire au mode de cohérence de Parallel. Il vous permet d'exécuter les applications directement à partir de l'interface utilisateur Mac à l'aide de votre dock, des recherches Spotlight ou du menu contextuel du clic droit et de les exécuter dans leur propre fenêtre, sans voir l'interface utilisateur Windows.
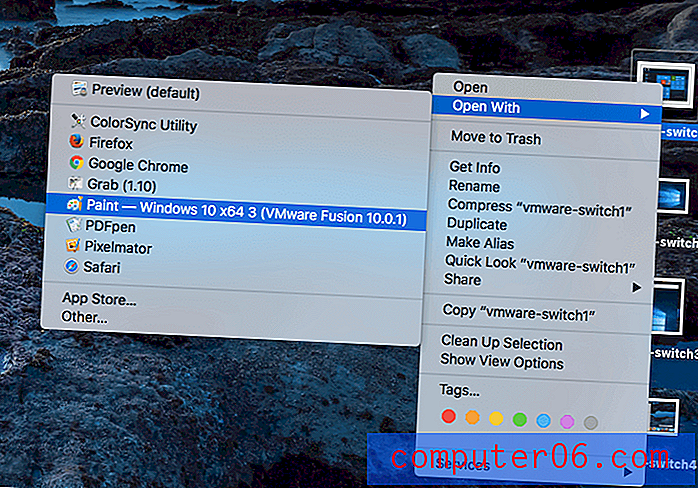
Les applications Windows fonctionnent aussi bien sous VMware que Parallels. L'équipe a évidemment travaillé très dur pour maximiser les performances sous Windows.
J'ai essayé d'installer macOS et Linux sous VMware. Malheureusement, mon ordinateur n'avait pas de partition de récupération à partir de laquelle installer macOS, donc je ne suis pas en mesure de commenter ses performances sous VMware.
Mais j'ai pu installer Linux Mint sans aucune complication, bien que les pilotes de VMware n'aient pas été installés avec succès lors de ma première tentative. Les performances étaient de toute façon tout à fait acceptables, en particulier lors de l'utilisation d'applications peu gourmandes en graphisme.
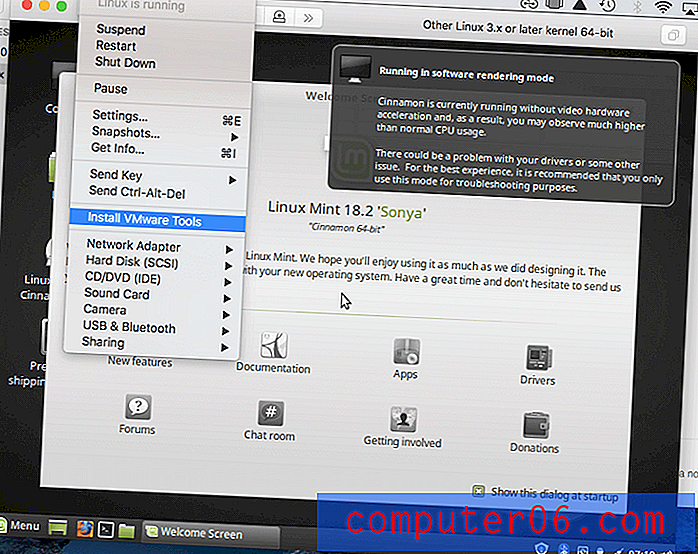
Le coût de VMware est compétitif. L'édition standard de VMware Fusion (79, 99 $) est presque la même que Parallels Desktop Home (79, 95 $), mais les choses divergent une fois que vous arrivez aux versions Pro des applications.
VMware Fusion Pro est un coût unique de 159, 99 $, tandis que Parallels Desktop Pro est un abonnement annuel de 99, 95 $. Si vous n'êtes pas un fan du modèle d'abonnement, cela peut donner à VMware l'avantage, au moins avec les applications de niveau Pro.
Mais les choses ne sont pas si simples. L'abonnement à Parallels Desktop Pro inclut une assistance, où VMware ne fournit une assistance gratuite pour aucun de leurs produits. Vous pouvez payer l'assistance par incident ou par contrat. L'une ou l'autre a le potentiel d'augmenter le prix de manière significative, ce qui égalise un peu les règles du jeu. En savoir plus sur mon examen de VMware Fusion ici.
Obtenez VMware Fusion
VirtualBox
Les fonctionnalités gagnantes de VirtualBox sont son prix et sa capacité à fonctionner sur plusieurs plateformes. Si vous recherchez une application gratuite, VirtualBox est actuellement votre seule option, mais au prix de certaines performances. Le logiciel s'adresse à un public plus technique, donc son interface est un peu plus compliquée, et même l'icône de l'application est un peu geek. 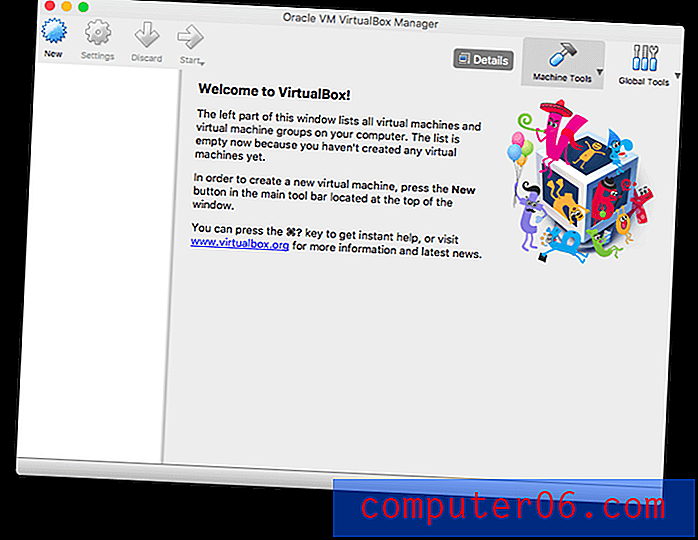
L'installation de Windows était un peu plus complexe qu'avec Parallels Desktop et VMware Fusion. Non pas que ce fut particulièrement difficile, mais un processus très manuel. VirtualBox n'a pas d'option d'installation facile comme les autres applications.
Comme VMware, je n'ai pas pu installer à partir d'un lecteur USB et j'ai dû télécharger l'image disque à partir du site Web de Microsoft. À partir de là, j'ai dû choisir chaque option et cliquer sur chaque bouton.
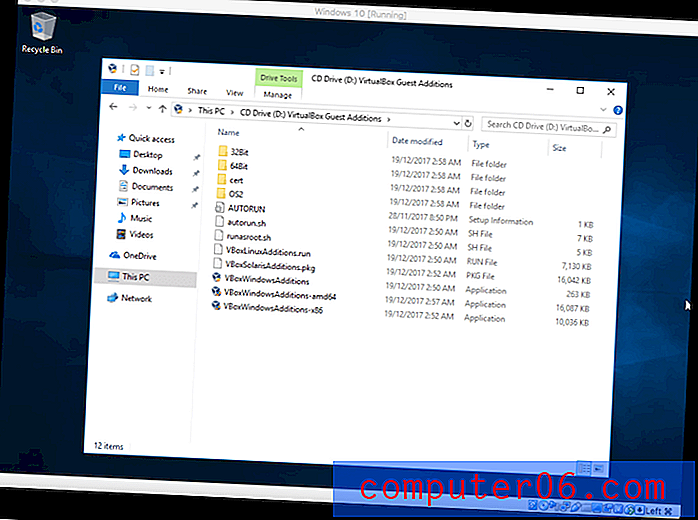
Les pilotes n'étaient pas installés automatiquement non plus, me laissant un nombre limité d'options de résolution d'écran. Mais il n'a pas été difficile de les installer.
Dans le menu Périphériques, j'ai sélectionné Insérer une image du CD Additions supplémentaires, et à partir de là, j'ai exécuté l'application VBoxAdditions pour installer tous les pilotes. Une fois que j'avais redémarré l'ordinateur virtuel, j'avais une gamme complète d'options d'écran, y compris lors de l'exécution de Windows en plein écran.
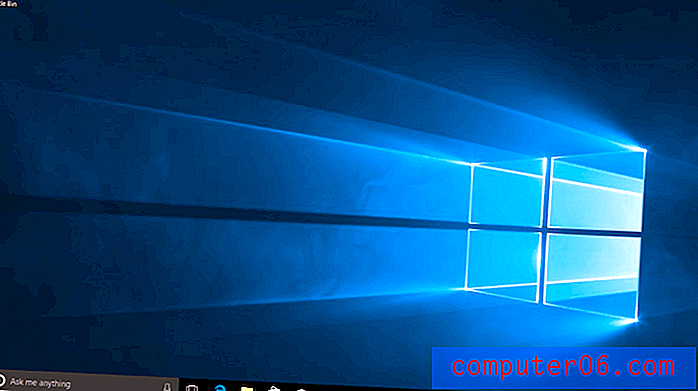
Bien que VirtualBox propose un mode transparent, je ne l'ai pas trouvé aussi utile que le mode de cohérence de Parallel ou le mode Unity de VMware. Au lieu de cela, j'ai préféré lancer des applications en exécutant d'abord le système d'exploitation invité et en ouvrant les applications à partir de là. Par exemple, lorsque j'exécute Windows, je lance d'abord la machine virtuelle, puis je clique sur le menu Démarrer.
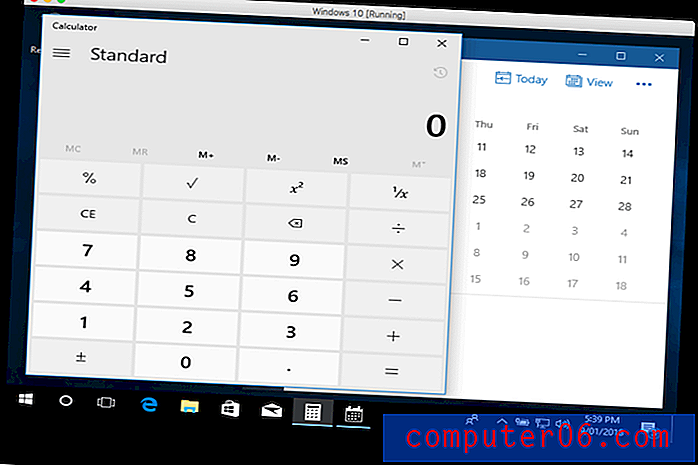
Les performances lors de l'exécution de Windows sont tout à fait acceptables, mais pas dans la même ligue que Parallels ou VMware. Cela peut être en partie dû au fait que la quantité de mémoire par défaut donnée à la machine virtuelle n'était que de 2 Go. Le changer en 4 Go a quelque peu aidé.
J'ai également installé Linux Mint sous VirtualBox, et cela s'est aussi bien passé que l'installation de Windows. J'ai pu installer les pilotes VirtualBox supplémentaires, mais je n'ai pas réussi à accélérer le matériel vidéo, limitant les performances que je pouvais atteindre avec des applications gourmandes en graphiques. Lors de l'utilisation d'applications professionnelles et de productivité normales, je n'ai rien remarqué du tout.
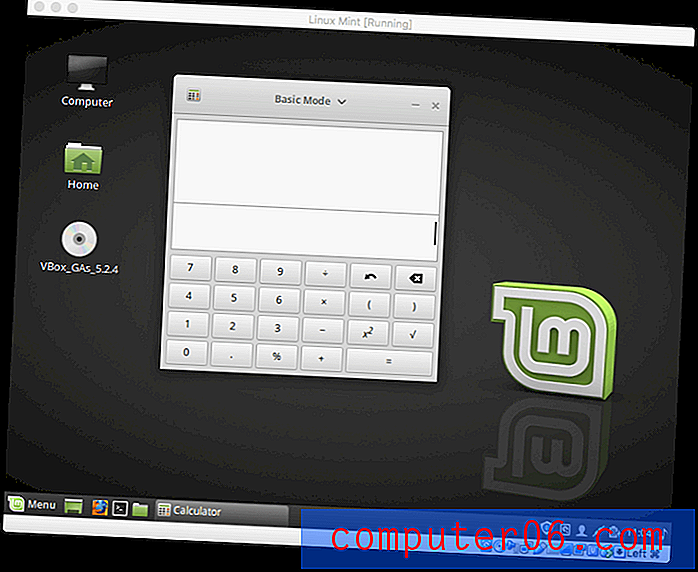
VirtualBox est un projet open source, et la seule option de virtualisation qui est disponible totalement gratuitement. Cela le rendra attrayant pour beaucoup, mais ils devront faire des compromis sur les performances.
Ils devront également faire des compromis sur le support, qui est basé sur la communauté plutôt que provenant directement d'Oracle, qui gère le projet. Il existe un excellent forum disponible, et vous êtes encouragé à en faire votre premier port d'escale pour les problèmes de support, afin que les développeurs puissent passer du temps à améliorer le produit plutôt que de répondre à des questions sans fin. Cependant, si vous découvrez un bogue dans VirtualBox, vous pouvez contacter les développeurs via une liste de diffusion ou le traqueur de bogues.
Alternatives au logiciel de virtualisation
Le logiciel de virtualisation n'est pas le seul moyen d'exécuter un logiciel Windows sur votre Mac. Voici trois autres façons de le faire, et la plupart d'entre elles sont gratuites.
1. Installez Windows directement sur votre application Mac:
- Application: Apple Boot Camp
- Avantages: Performance et prix (gratuit)
- Inconvénients: vous devrez redémarrer votre ordinateur pour accéder à Windows.
Vous n'avez pas besoin d'une machine virtuelle pour exécuter Windows - vous pouvez l'installer directement sur votre Mac. Et en utilisant des outils comme Boot Camp d'Apple, vous pouvez installer Windows et macOS en même temps, et choisir lequel exécuter chaque fois que vous démarrez votre ordinateur.
L'avantage de cette opération est la performance. Windows a un accès direct à votre matériel, y compris votre carte graphique, ce qui vous offre l'expérience la plus rapide possible. Il n'y a aucun compromis sur les performances, comme c'est le cas lors de l'exécution d'une machine virtuelle.
Cela fait une énorme différence lorsque chaque bit de performance compte. Si vous aimez jouer à des jeux Windows sur votre Mac, Boot Camp est votre meilleure option. Il est installé avec macOS et est gratuit.
«Boot Camp est fourni avec votre Mac et vous permet d'installer Microsoft Windows. Pas besoin de télécharger quoi que ce soit vous-même - ouvrez simplement Boot Camp Assistant et il vous guidera à travers le reste. »
2. Accéder à un ordinateur Windows sur votre réseau
- Application: Microsoft Remote Desktop
- Avantages: espace et ressources - vous n'avez pas besoin d'installer Windows sur votre Mac
- Inconvénients: vitesse (vous accédez à Windows via un réseau) et coût (vous avez besoin d'un ordinateur Windows dédié).
Si vous avez déjà un ordinateur en cours d'exécution sur votre réseau domestique ou professionnel (ou même à distance), vous pouvez y accéder depuis votre Mac à l'aide de Microsoft Remote Desktop, qui est gratuit sur le Mac App Store. Windows et les applications dont vous avez besoin s'exécuteront sur la machine Windows, mais seront affichés sur l'écran de votre Mac. Ils ont l'impression d'être exécutés localement et peuvent accéder à vos documents locaux.

L'application de Microsoft n'est pas le seul moyen d'accéder à un ordinateur Windows. Une alternative est Chrome Remote Desktop, où vous pouvez accéder à un ordinateur Windows dans un onglet Chrome. Vous pouvez également accéder aux ordinateurs Windows de cette manière via VNC (Virtual Network Computing), et il existe une grande variété d'applications VNC payantes et gratuites.
«Avec l'application Microsoft Remote Desktop, vous pouvez vous connecter à un PC distant et à vos ressources de travail de presque n'importe où.»
3. Évitez complètement Windows
- Applications: WINE et CodeWeavers CrossOver Mac
- Avantages: vous pouvez exécuter des applications Windows sans installer Windows
- Inconvénients: la configuration peut être difficile et ne fonctionne pas avec toutes les applications.
Enfin, il est possible d'exécuter de nombreuses applications Windows sans installer Windows du tout. WINE est une application gratuite (open source) qui n'émule pas Windows, elle la remplace en traduisant les appels d'API Windows en quelque chose que votre Mac peut comprendre nativement.
Cela semble parfait, alors pourquoi le monde entier ne l'utilise-t-il pas? C'est geeky. Vous devrez peut-être effectuer de nombreux ajustements pour exécuter certaines applications Windows, ce qui peut inclure la recherche de fichiers DLL obscurs sur le Net.
CodeWeavers vous enlève une grande partie de votre travail avec leur application commerciale CrossOver Mac (à partir de 39, 99 $). Ils prennent WINE et le modifient pour vous afin que les applications populaires comme Microsoft Office et Quicken s'exécutent sans configuration supplémentaire (bien que vous puissiez avoir la meilleure expérience avec les anciennes versions du logiciel). Même certains des meilleurs jeux Windows fonctionnent. Le site CodeWeavers a une page de compatibilité afin que vous puissiez vous assurer que le logiciel dont vous avez besoin fonctionnera avant d'acheter le programme.
«CrossOver Mac 17 compatible High Sierra est le moyen le plus simple d'exécuter le logiciel Microsoft Windows sur votre Mac sans acheter de licence Windows, sans redémarrer ou sans utiliser de machine virtuelle. CrossOver Mac facilite le lancement natif des programmes Windows à partir du dock et intègre des fonctionnalités macOS telles que le copier-coller multiplateforme et les systèmes de fichiers partagés à vos applications Windows. »