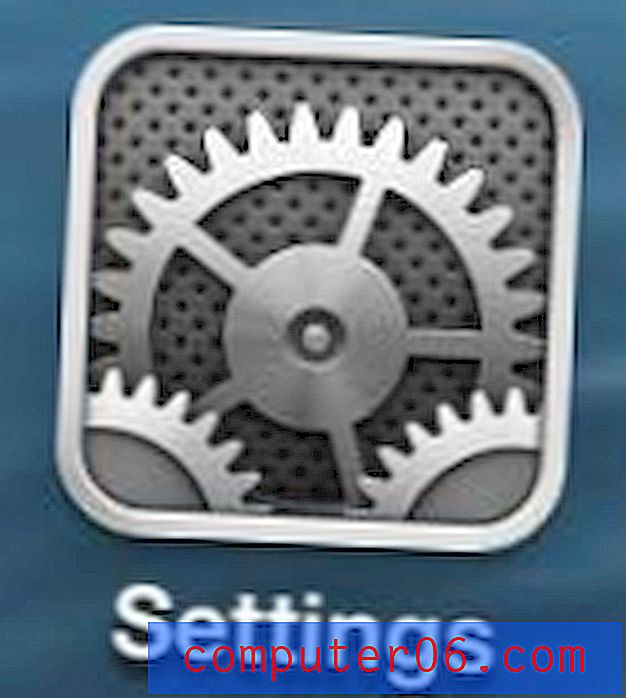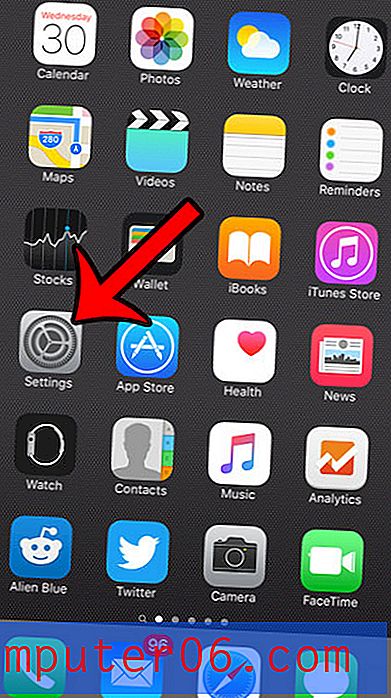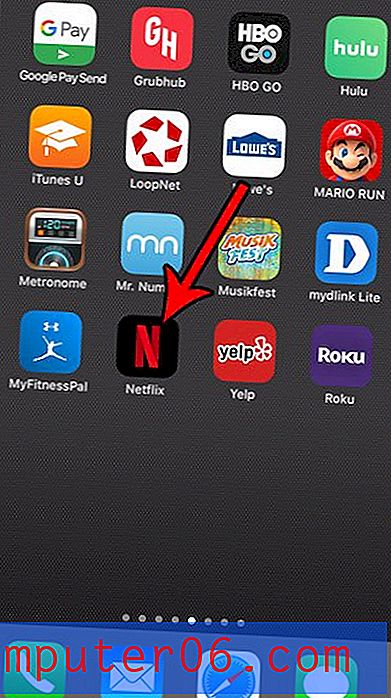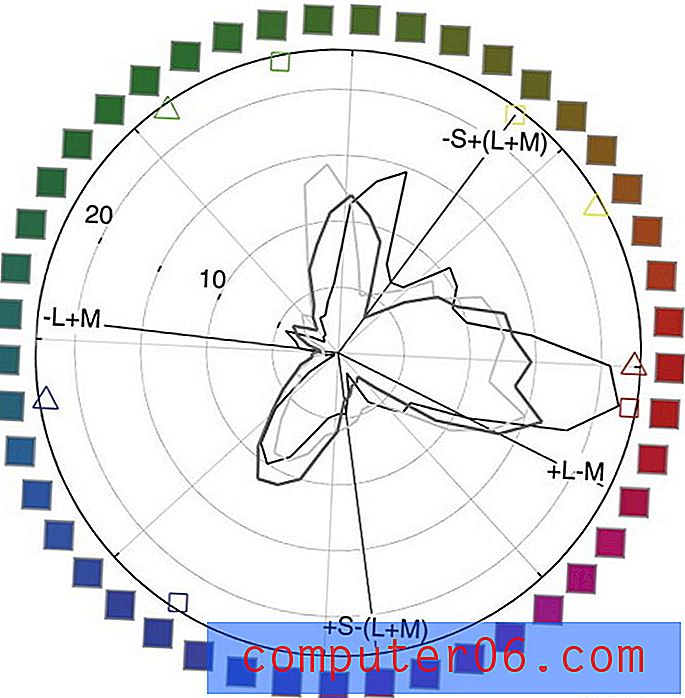Comment ajouter du texte alternatif à une image dans Google Slides
Certaines fonctionnalités de Google Sheets sont destinées à faciliter la lecture des données à l'écran, comme la fusion de cellules, tandis que d'autres peuvent affecter l'affichage de vos données dans un autre format, comme sur une page Web. Lorsque vous créez une page Web et y ajoutez une image, l'une des valeurs que vous devez définir est le texte de remplacement pour l'image. Il s'agit du texte qui s'affiche si l'image ne se charge pas correctement ou si quelqu'un utilise un lecteur d'écran pour lire toutes les informations d'une page. Lorsque le lecteur d'écran rencontre une image, il lit le texte alternatif défini pour l'image.
Certaines autres applications utilisent également du texte alternatif pour les lecteurs d'écran, notamment Google Slides. Donc, si vous créez une présentation et que vous souhaitez vous assurer que les images que vous avez ajoutées à vos diapositives peuvent être lues par le lecteur d'écran, notre guide ci-dessous vous montrera comment définir un texte alternatif pour cette image.
Comment définir un texte de remplacement pour une image dans votre présentation Google Slides
Les étapes de cet article ont été effectuées dans la version de bureau du navigateur Web Google Chrome, mais devraient également fonctionner dans d'autres navigateurs Web de bureau. En ajoutant du texte alternatif à une image, vous pourrez vous assurer que les personnes utilisant des lecteurs d'écran seront en mesure d'entendre une description de l'image que vous entrez, alors assurez-vous de décrire l'image du mieux que vous pouvez dans le texte alternatif.
Étape 1: connectez-vous à votre Google Drive et ouvrez le fichier de présentation contenant l'image à laquelle vous souhaitez ajouter le texte de remplacement.
Étape 2: cliquez sur l'image pour la sélectionner.
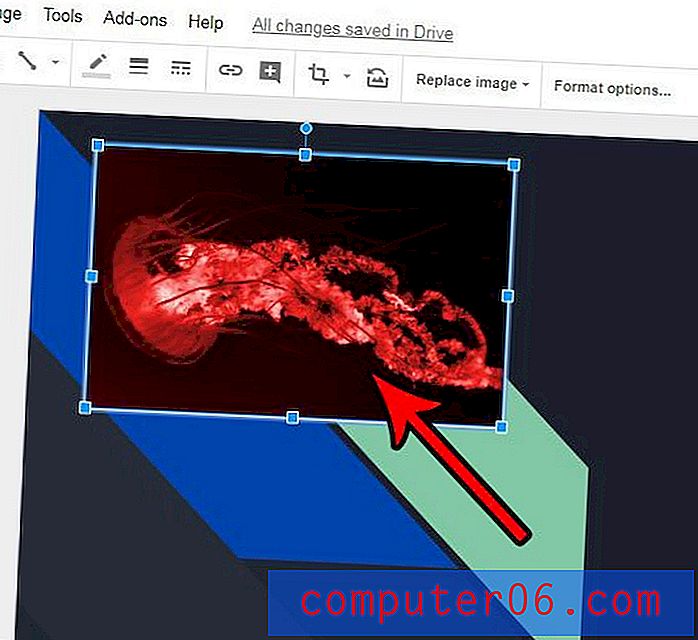
Étape 3: cliquez avec le bouton droit sur l'image sélectionnée, puis choisissez l'option Texte alternatif dans le menu.
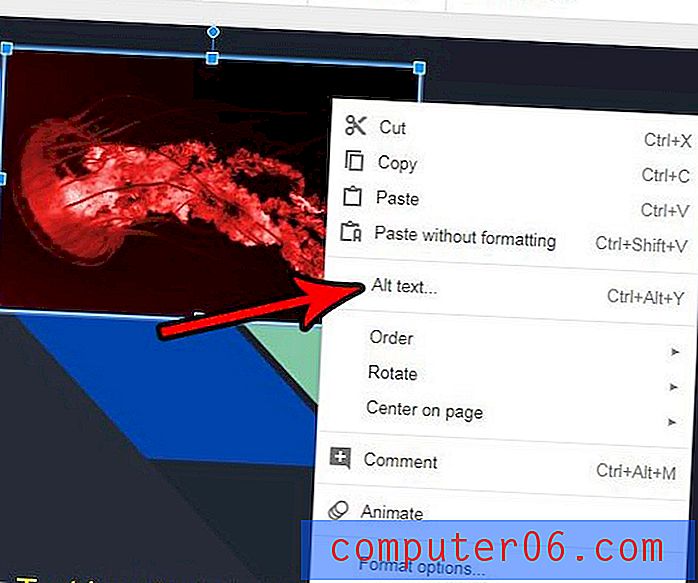
Étape 4: Entrez un titre pour l'image dans le champ Titre, puis entrez une description de l'image dans le champ Description . Une fois que vous avez terminé, cliquez sur le bouton OK .

Notez que vous pouvez également ajouter du texte alternatif à une image sélectionnée en appuyant sur Ctrl + Alt + Y sur votre clavier.
Avez-vous apporté de nombreuses modifications à une image de votre diapositive, mais vous souhaitez arrêter avec la version par défaut de l'image? Découvrez comment réinitialiser une image dans Google Slides pour annuler toutes les modifications que vous lui avez appliquées.