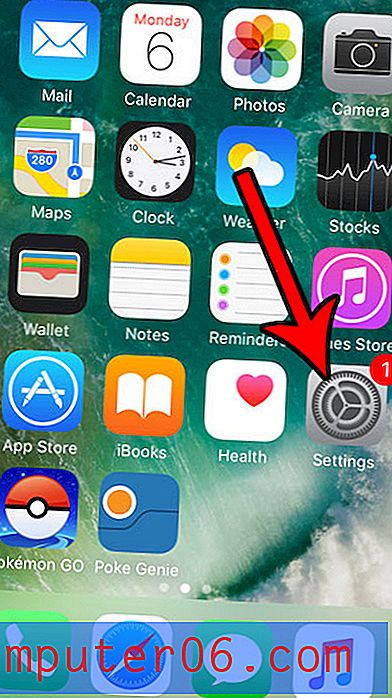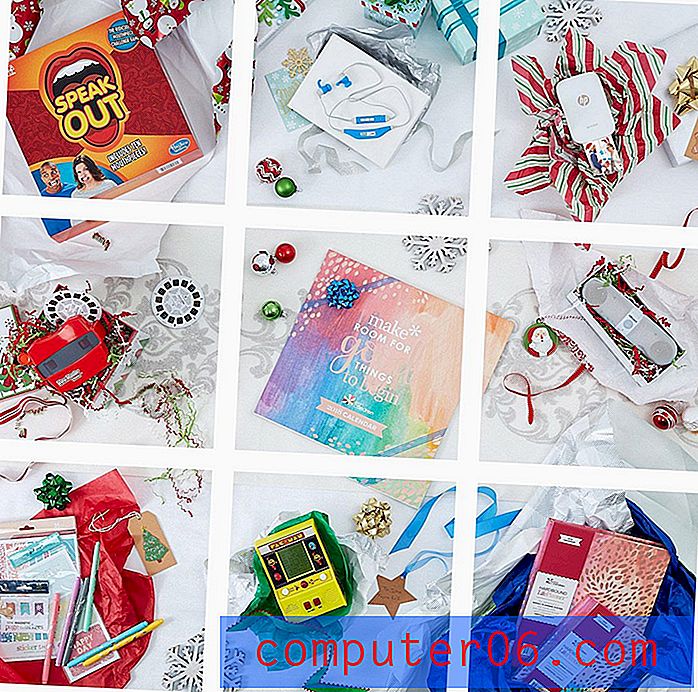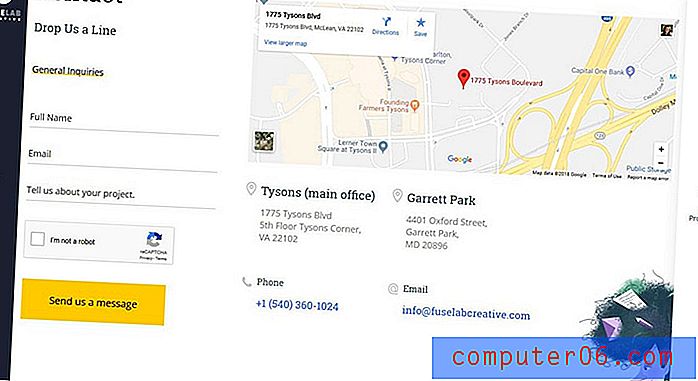Comment le réparer lorsque l'ordinateur se bloque de manière aléatoire sur Windows 10
Vous travaillez sur une mission ou naviguez simplement sur votre PC. Soudain, votre PC se fige. Si votre ordinateur est par ailleurs en bonne santé, il est possible que Windows 10 soit le coupable.
Cela ne doit pas nécessairement être le cas. Vous pouvez vérifier s'il existe d'autres problèmes affectant votre PC. Si tel est le cas, cet article passe en revue plusieurs méthodes pour résoudre le problème.
Présentation des symptômes / problèmes
Le crash, la congélation aléatoire et la surchauffe du matériel sont plusieurs problèmes qui peuvent résulter de la mise à jour de votre PC vers Windows 10 après l'exécution de versions de Windows 8.
De plus, après la mise à jour d'octobre 2017 de Windows 10, les plantages sont devenus plus fréquents. Avant de rencontrer un autre gel frustrant, essayez les correctifs suivants pour résoudre le problème.
Correctifs de base: matériel
La chose la plus simple à faire est de vérifier si tout votre matériel fonctionne correctement, surtout si vous utilisez beaucoup de périphériques (souris, claviers, USB, etc.). Si votre PC surchauffe ou que vos pièces sont vieilles, il est préférable de commencer par vérifier votre matériel.
Étape 1: Débranchez votre souris, clavier, haut-parleurs et tout autre matériel connecté à votre PC.
Étape 2: redémarrez votre PC et vérifiez si le gel est toujours un problème
Correctifs de base: logiciels
Si le matériel n'est pas le problème, il est possible qu'un logiciel tiers soit le coupable. Pour éliminer cette possibilité, désinstallez les nouveaux logiciels susceptibles de provoquer un problème.
Étape 1: Ouvrez le Panneau de configuration à partir de la barre de recherche Windows

Étape 2: sélectionnez Désinstaller un programme sous Programmes.

Étape 3: Triez la liste des programmes par date d'installation. Recherchez ensuite les programmes que vous souhaitez désinstaller, cliquez dessus avec le bouton droit, puis cliquez sur désinstaller.

Vérifier les logiciels malveillants
Un PC infecté peut également ralentir ou geler votre PC. Pour vous assurer que votre PC n'est pas infecté, vous pouvez exécuter un programme antivirus pour rechercher les logiciels malveillants. De nombreuses options sont disponibles. Votre ordinateur peut même en avoir un intégré, mais s'il est expiré ou ne fonctionne pas correctement, vous pouvez consulter certaines des nombreuses options ici.
Windows est livré avec son propre pare-feu et système antivirus appelé Windows Defender. Vous pouvez exécuter une analyse rapide ou une analyse complète en ouvrant Windows Defender, puis en cliquant sur Sécurité Windows et analyse rapide / analyse complète.
Désactivez votre antivirus
Tous les logiciels antivirus ne sont pas créés égaux. Placez des charges inutiles sur votre PC et provoquez des plantages fréquents. McAfee, qui est préinstallé sur de nombreux PC, est connu pour cela. Vous pouvez désactiver votre antivirus au démarrage via le gestionnaire de tâches pour voir si cela aide à empêcher Windows 10 de geler.
Étape 1 : Ouvrez le Gestionnaire des tâches via la barre de recherche Windows.

Étape 2: Allez au démarrage, puis trouvez votre antivirus et désactivez-le.

Libérez de l'espace sur votre ordinateur
Votre ordinateur peut avoir des problèmes de fonctionnement si votre disque dur est plein. Supprimez les fichiers et programmes supplémentaires dont vous n'avez pas besoin. Vous pouvez généralement trouver des fichiers supplémentaires dans le dossier Téléchargements ou même sous Panneau de configuration.


Vous pouvez également utiliser un programme tel que CleanMyPC qui supprimera automatiquement les fichiers en double pour vous.
Correctifs avancés
1. Installez la mise à jour Windows la plus récente
Vérifiez que votre version de Windows est à jour. Une ancienne version peut avoir des bogues et avoir un impact négatif sur les performances de votre PC.
Étape 1: recherchez la section «Rechercher les mises à jour» dans les paramètres via la barre de recherche Windows.

Étape 2 : recherchez les mises à jour. Installez-les lorsque vous trouvez des mises à jour.

2. Réinitialisation de Netsh Winsock
Une autre solution potentielle consiste à essayer de réinitialiser votre carte réseau pour voir si cela vous aidera.
Étape 1: Ouvrez «Invite de commandes» dans la barre de recherche Windows.
Étape 2: Exécutez la commande «netsh winsock reset».

Étape 3: redémarrez votre PC.
3. Mettez à jour vos pilotes
Les pilotes obsolètes peuvent également provoquer des problèmes. Habituellement, Windows s'occupe de mettre à jour les pilotes par lui-même. Vous pouvez mettre à jour tous les pilotes en même temps en exécutant Windows Update (comme décrit ci-dessus); cependant, pour mettre à jour un pilote individuel, suivez la méthode ci-dessous.
Étape 1: Ouvrez le Gestionnaire de périphériques à partir de la barre de recherche Windows.

Étape 2: Sélectionnez le pilote que vous souhaitez mettre à jour, cliquez dessus avec le bouton droit et cliquez sur Mettre à jour le pilote. Cliquez ensuite sur «Rechercher automatiquement le pilote mis à jour» et terminez le processus de mise à jour du pilote.

4. Mettre à jour le BIOS
Le BIOS est préinstallé sur votre ordinateur et facilite les opérations d'exécution ainsi que le démarrage. Vous n'avez généralement pas besoin de le mettre à jour. Cependant, c'est une solution potentielle si tout le reste ne fonctionne pas.
Étape 1: identifiez votre produit. Si vous avez construit votre propre PC, vous pouvez mettre à jour votre BIOS auprès du fabricant de votre carte mère. Vous pouvez aller sur leur site Web, trouver de nouvelles mises à jour pour le BIOS et les installer. De même, si vous utilisez un PC que vous avez acheté, vous pouvez trouver votre numéro de produit en allant dans Informations système dans la barre de recherche de Windows.

Étape 2: Accédez au site Web du fabricant de votre ordinateur et sous Assistance clientèle et recherchez le BIOS. Téléchargez la dernière version.

Une fois que vous avez terminé, redémarrez votre ordinateur.
5. Vérificateur des fichiers système
Vous pouvez utiliser le Vérificateur des fichiers système pour rechercher toute corruption dans Windows qui pourrait provoquer des gels.
Étape 1: Ouvrez «Invite de commandes» dans la barre de recherche Windows.
Étape 2: Tapez la commande "sfc / scannow" et appuyez sur Entrée. L'analyse prendra un certain temps et mettra en évidence les problèmes système que vous pourrez ensuite résoudre.

6. Essuyez et réinstallez complètement Windows
Si aucune de ces méthodes ne fonctionne, vous pouvez choisir d'effacer complètement votre PC et de réinstaller Windows.
Tout d'abord, assurez-vous de sauvegarder vos fichiers, puis préparez Windows 10 à installer à partir d'un lecteur flash (ou d'un disque d'installation, si vous avez un lecteur de disque). Si vous n'avez pas de version de démarrage de Windows, vous pouvez apprendre deux méthodes pour en créer une ici.
Téléchargez et installez Windows 10
Suivez les étapes sur le site Web de Microsoft pour télécharger l'outil de création de Windows Media et télécharger Windows sur un lecteur USB en tant que disque Windows. Une fois que le programme d'installation de Windows est enregistré en toute sécurité sur votre clé USB, vous pouvez poursuivre les étapes ci-dessous.
Sauvegardez votre disque dur: à l'aide de Windows 10
Étape 1: Recherchez «Paramètres de sauvegarde» dans la boîte de recherche Windows, puis ouvrez-le.

Étape 2: Sélectionnez Plus d'options.

Étape 3: activez l'historique des fichiers après avoir sélectionné un lecteur.

Sauvegardez votre disque dur: à l'aide de Minitool
Téléchargez et configurez Minitool Partition Wizard à partir d'ici. La version gratuite est suffisante pour cette tâche.
Étape 1: Ouvrez l'assistant de partitionnement Minitool. Sélectionnez Copier l'assistant de disque après avoir sélectionné le disque système.

Étape 2: Sélectionnez le disque que vous souhaitez copier et celui que vous souhaitez réécrire (le disque dur). Notez que cela effacera les fichiers existants sur le disque sur lequel vous écrivez. Suivez le reste du processus et cliquez sur Appliquer.

Restauration de Windows 10: utilisation de Windows 10
Étape 1: tapez sauvegarde dans la barre de recherche de Windows 10.
Étape 2: Sous les paramètres de sauvegarde, sélectionnez Restaurer les fichiers à partir d'une sauvegarde actuelle. Suivez les étapes et cliquez sur Démarrer la sauvegarde.

Réinstaller Windows 10: utilisation de Minitool
Une fois que vous avez effacé votre disque, vous pouvez réinstaller Windows.
Étape 1: Connectez votre périphérique USB avec le programme d'installation de Windows 10 à votre PC.
Étape 2: Sélectionnez les sections appropriées du disque dur (partitions) lorsque vous êtes invité à choisir un emplacement pour installer Windows. Choisissez l'espace non alloué lors d'une nouvelle installation de Windows 10.
Conclusion
Un PC lent ou gelé est toujours un problème ennuyeux. Heureusement, si Windows est le coupable, vous avez la possibilité de résoudre le problème. J'espère que vous avez pu résoudre votre problème de gel de Windows 10. Comme toujours, veuillez commenter votre expérience de résolution du problème ci-dessous.