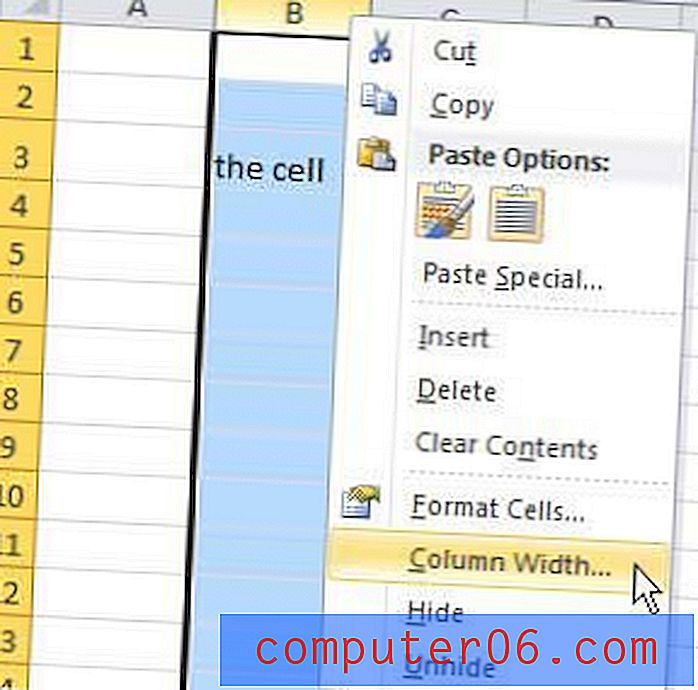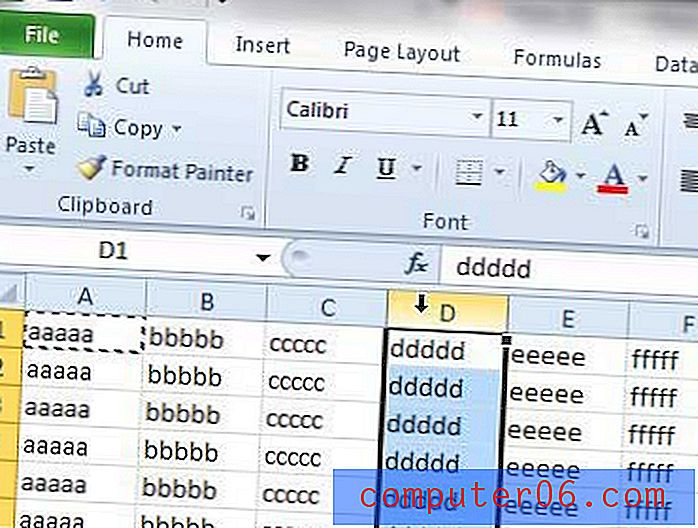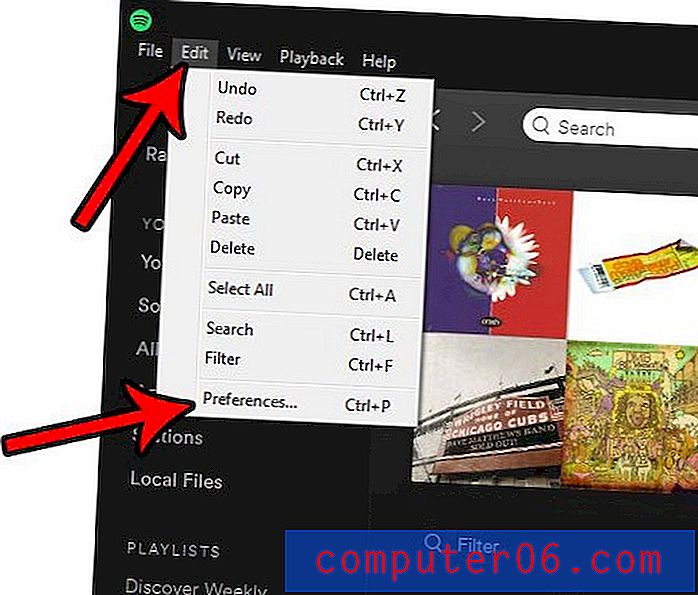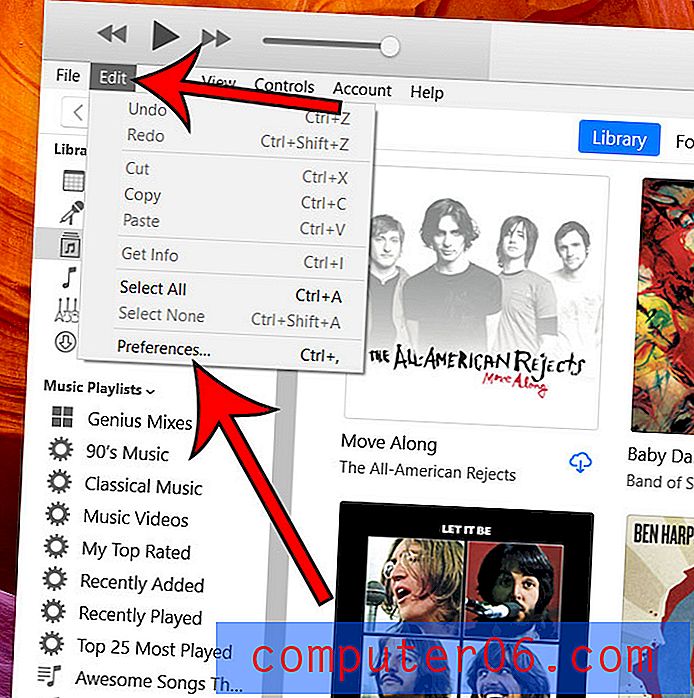Comment ajouter des signets dans Google Chrome
Google Chrome vise à rendre l'expérience de navigation aussi simple que possible pour l'utilisateur. Si vous avez lu l'un de nos autres articles Google Chrome, comme celui-ci sur la vérification de la version de Chrome, vous savez que Chrome s'occupe de nombreuses tâches de navigateur que vous ne voudrez peut-être pas, comme la mise à jour vers la version la plus récente . Cependant, certaines tâches, comme apprendre à créer des signets dans Google Chrome, ne peuvent être automatisées que de manière limitée. Si vous souhaitez savoir comment créer des signets dans Google Chrome, vous devrez apprendre à organiser et gérer vos signets Chrome après leur création. Le processus est intuitif et peut vraiment vous aider à optimiser votre expérience avec le navigateur Google Chrome.
Différentes options pour apprendre à ajouter des signets dans Google Chrome
Le processus réel d'apprentissage des signets dans Google Chrome est très simple. Accédez à une page Web que vous souhaitez mettre en signet, puis cliquez sur l'icône en forme d' étoile à la fin de la barre d'adresse du navigateur.
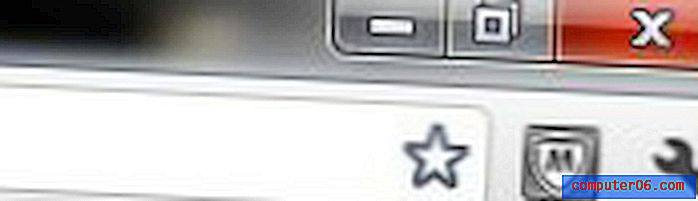
Inversement, vous pouvez également appuyer sur Ctrl + D sur votre clavier. Notez que la méthode Ctrl + D fonctionnera également pour d'autres navigateurs. Une fois que vous avez cliqué sur l'icône étoile ou appuyé sur Ctrl + D, une petite fenêtre pop-up s'ouvrira où vous pourrez changer le nom du signet, si vous le souhaitez. Une fois le signet configuré à votre convenance, cliquez sur le bouton Terminé .
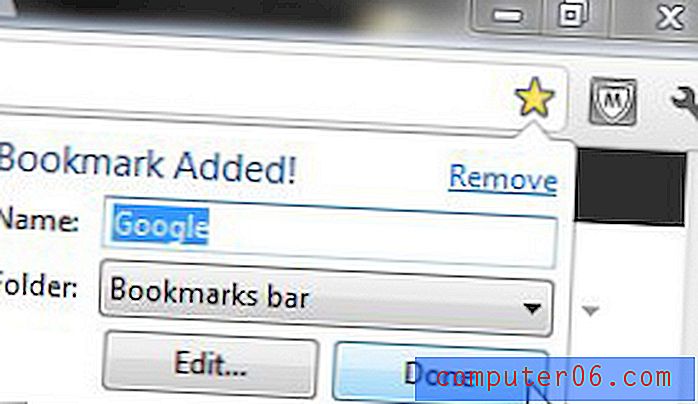
Si vous décidez de supprimer un signet, vous pouvez cliquer sur l'icône en forme d'étoile dans la barre d'adresse de cette page (qui deviendra jaune lorsque la page est mise en signet) ou vous pouvez appuyer à nouveau sur Ctrl + D. Cliquez sur le lien Supprimer en haut de la fenêtre contextuelle et le signet disparaîtra.
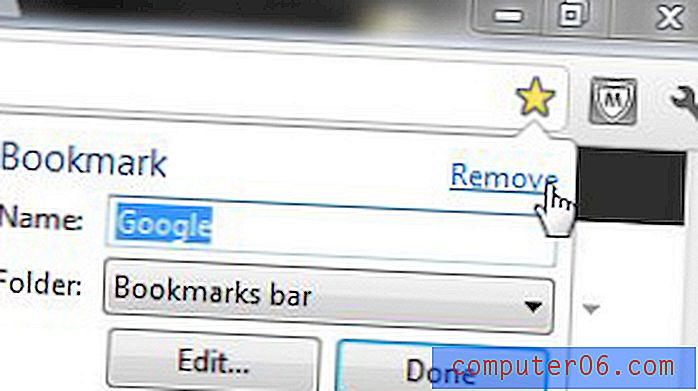
Comment gérer les signets dans Google Chrome
Maintenant que vous avez appris à créer des signets dans Google Chrome, il est très probable que vous commencerez beaucoup à utiliser cette fonction. C'est un excellent moyen de sauvegarder des pages Web que vous avez beaucoup aimées ou que vous avez trouvées utiles. Cependant, si vous ajoutez trop de pages aux favoris, votre navigateur Google Chrome peut devenir très encombré. Pour résoudre ce désordre, cliquez sur l'icône de clé dans le coin supérieur droit de la fenêtre de Google Chrome, puis cliquez sur l'élément Signets .
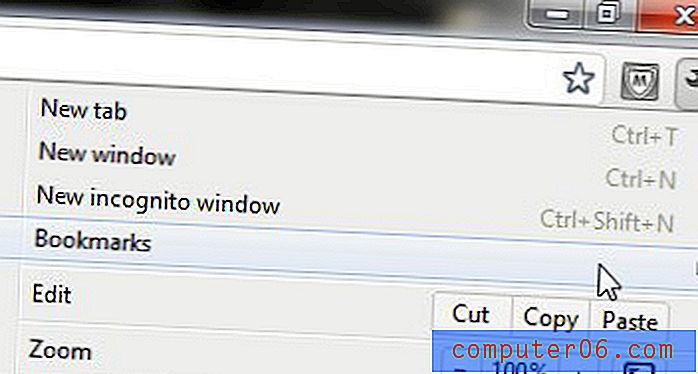
Cela développera une liste de toutes les pages que vous avez mises en signet. En haut de cette liste se trouve une option appelée Bookmark Manager . Cliquez sur cet élément pour ouvrir le gestionnaire de favoris, qui s'ouvrira dans un nouvel onglet Chrome. Notez que vous pouvez également appuyer sur Ctrl + Maj + O pour ouvrir cet onglet.
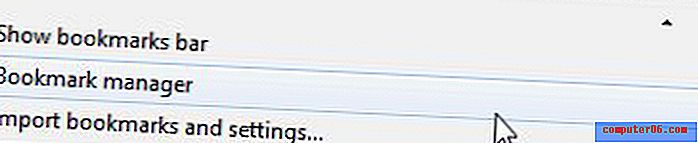
Dans le coin supérieur gauche de cette fenêtre se trouvent les utilitaires que vous devez comprendre lorsque vous apprenez à créer des signets dans Google Chrome. Il y a un menu déroulant Organiser situé directement à droite des mots Gestionnaire de signets et, lorsque vous cliquez dessus, affiche un menu qui vous permet de créer des dossiers d'organisation, d'ajouter de nouvelles pages de signets, de supprimer des signets existants, de modifier les noms des pages de signets - essentiellement toutes les options que vous devez savoir lorsque vous apprenez à créer des signets dans Google Chrome.
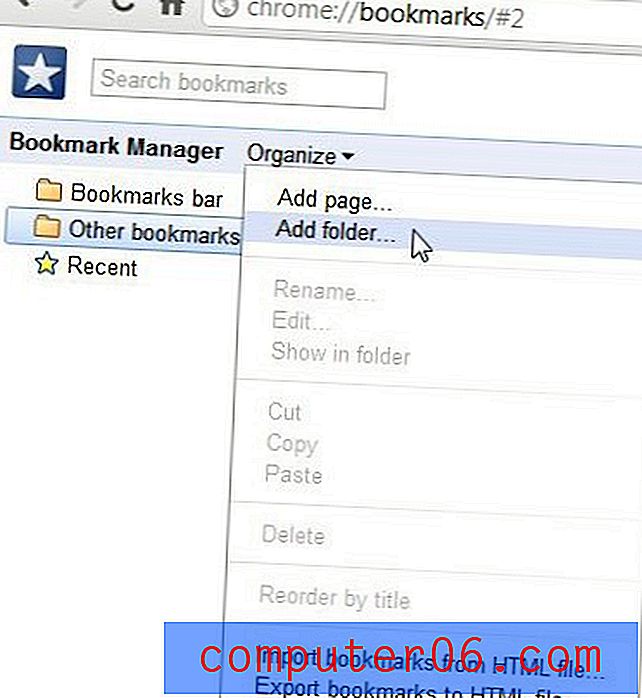
Sur le côté gauche de cet onglet se trouvent des options indiquant Barre de signets, Autres signets et Récent . La barre de signets est la ligne de signets affichée en haut d'un nouvel onglet et est l'endroit où vous devez placer les signets que vous utilisez le plus souvent. Par défaut, Google Chrome remplira cette section avec les signets que vous avez créés en premier, car ils sont en haut de votre liste de signets. Cependant, en faisant glisser les signets que vous souhaitez afficher dans la barre des signets vers le haut de cette liste, vous pouvez modifier les signets qui y sont affichés. Pour supprimer ou modifier un élément de cette liste, cliquez sur l'élément, puis sur le menu déroulant Organiser en haut de la fenêtre pour sélectionner l'action que vous souhaitez effectuer sur ce signet.
Sous l'élément de la barre de signets se trouve Autres signets . Vous pouvez utiliser cette section comme vous le souhaitez, mais je l'utilise pour organiser des liens utiles que je n'utilise pas très souvent. Par exemple, vous pouvez faire glisser un signet NFL rarement utilisé de votre liste Barre de signets vers le dossier Autres signets sur le côté gauche de la fenêtre. Cliquez sur Organiser en haut de la fenêtre, puis sur Ajouter un dossier . Tapez un nom pour le dossier, tel que Sports, puis faites glisser le signet NFL dans ce dossier. Vous pouvez ensuite utiliser ce dossier pour stocker tous vos autres signets liés au sport, ce qui les rendra plus faciles à trouver à l'avenir.
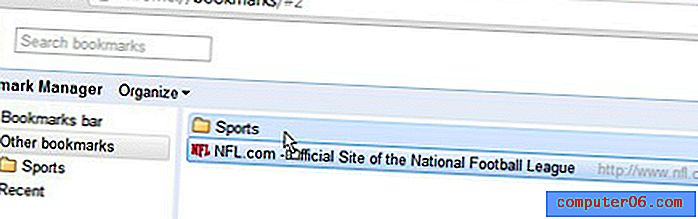
Le dernier élément de cet écran est le dossier Récent, qui affiche vos signets par ordre chronologique, le signet le plus récent étant affiché en haut de l'écran.
Maintenant que vous avez appris à créer des signets dans Google Chrome, testez différentes structures organisationnelles jusqu'à ce que vous trouviez celle qui vous convient le mieux. Il existe de nombreuses façons différentes de décider comment créer un signet dans Google Chrome, mais le choix que vous choisissez doit être celui qui vous permet de trouver et d'accéder à vos signets de la manière la plus efficace possible.