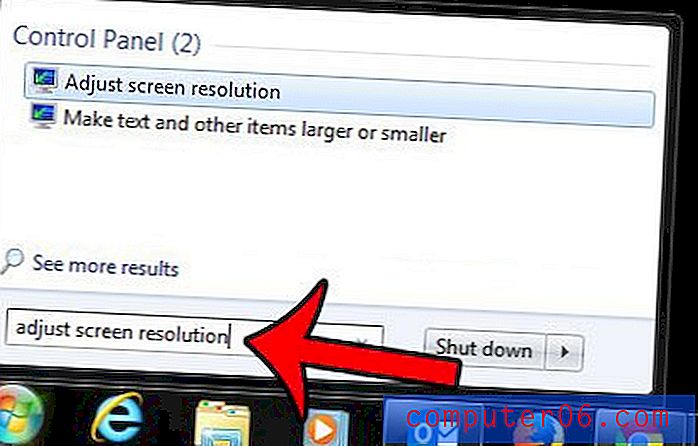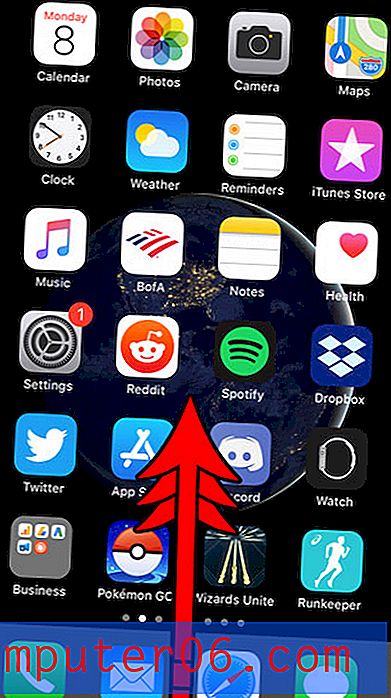Comment connecter un contrôleur Xbox One dans Windows 10
Les étapes de cet article ont été effectuées à l'aide d'un contrôleur Bluetooth Xbox One (comme celui d'Amazon) et d'un ordinateur portable Windows 10. Nous couvrons brièvement les étapes au début de l'article, puis approfondissons ci-dessous.
- Cliquez sur le champ de recherche en bas de la fenêtre, tapez "Panneau de configuration" puis cliquez sur le résultat "Panneau de configuration".
- Sélectionnez Périphériques et imprimantes .
- Cliquez sur le bouton Ajouter un appareil .
- Appuyez sur le bouton Xbox de votre manette Xbox.
- Maintenez enfoncé le bouton Sync à l'arrière du contrôleur.
- Cliquez sur l'option de contrôleur de jeu Xbox dans la fenêtre Ajouter un appareil, puis cliquez sur le bouton Suivant .
- Attendez que les fichiers du contrôleur soient installés.
La manette Xbox est un excellent moyen de jouer à des jeux sur votre PC. À condition que vous ayez la bonne version de la manette Xbox (celle avec Bluetooth) et que votre PC Windows soit à jour, alors l'utilisation de la manette sur votre ordinateur est possible.
Si vous avez précédemment tenté d'établir cette connexion et rencontrez des problèmes, cela peut être dû à la méthode que vous avez utilisée pour connecter le contrôleur à l'ordinateur. Notre guide ci-dessous utilise une méthode impliquant le Panneau de configuration, pas le menu Paramètres, et pourrait vous aider à installer le contrôleur si vous rencontrez des problèmes.
Jumelage d'une manette Xbox One avec Windows 10 à l'aide du panneau de configuration
Les étapes de cet article supposent que vous disposez d'un contrôleur Bluetooth Xbox One et que votre PC Windows 10 est à jour.
Étape 1: Cliquez dans le champ de recherche en bas de votre écran, tapez "Panneau de configuration" puis cliquez sur le résultat supérieur.
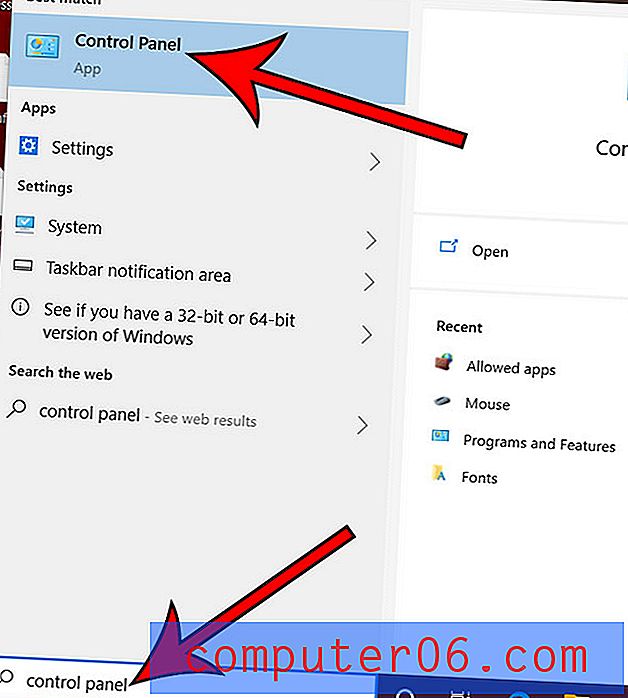
Étape 2: choisissez l'option Périphériques et imprimantes .
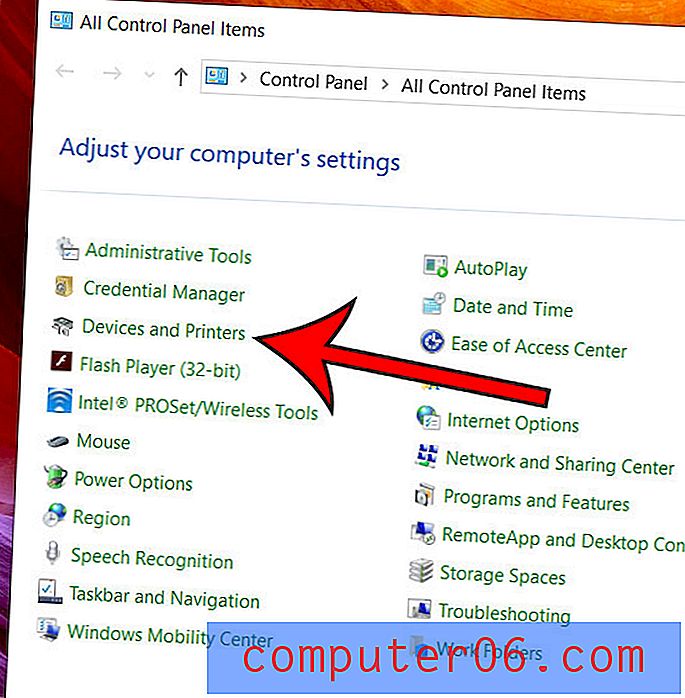
Étape 3: Sélectionnez l'option Ajouter un appareil en haut de la fenêtre.
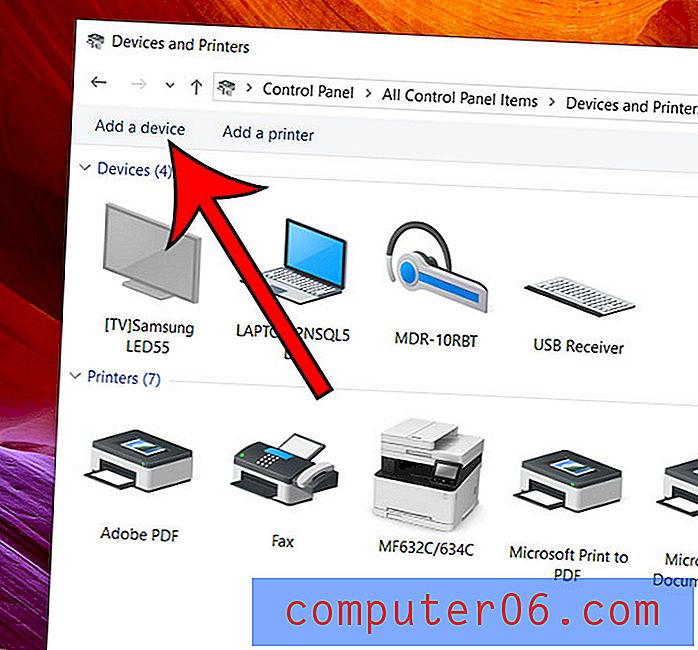
Étape 4: appuyez sur le bouton Xbox du contrôleur.

Étape 5: Maintenez enfoncé le bouton de synchronisation à l'arrière du contrôleur.

Étape 6: choisissez le contrôleur Xbox dans la liste des appareils, puis cliquez sur Suivant .
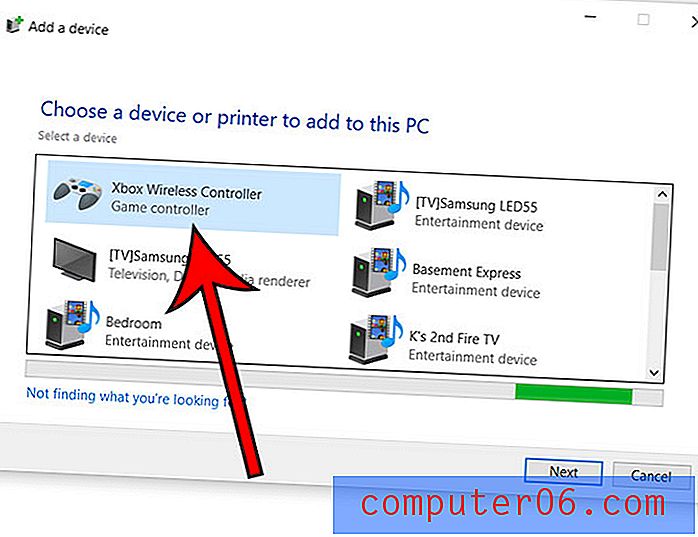
Votre ordinateur devrait alors indiquer qu'il installe des fichiers pour le contrôleur, puis il devrait être prêt à l'emploi.
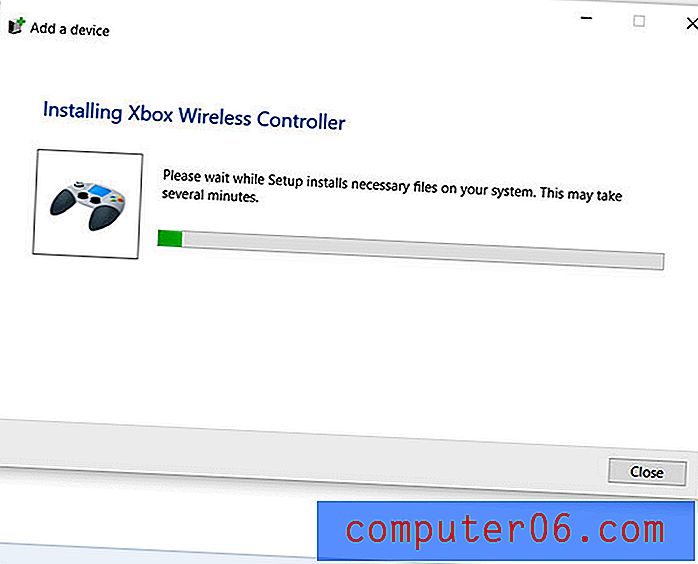
Saviez-vous que vous pouvez configurer Windows 10 pour mettre à jour d'autres produits Microsoft pendant la mise à jour de Windows 10? Découvrez où activer ce paramètre et faciliter la mise à jour de votre ordinateur.