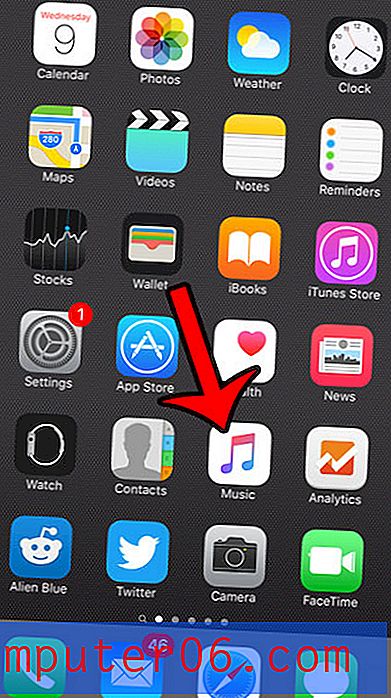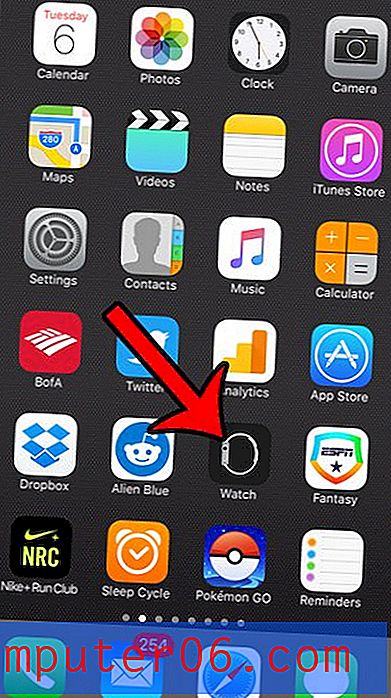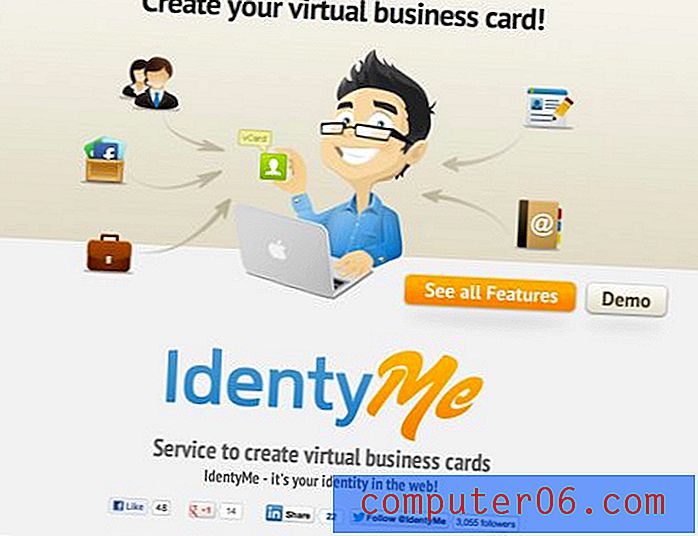Configurer votre adresse e-mail Outlook.com sur l'iPhone 5
Microsoft propose une nouvelle option de messagerie gratuite qui vous fournit une adresse e-mail Outlook.com. Il s'agit d'une interface simple et propre qui plaira à un certain nombre d'utilisateurs qui recherchent un bon service de messagerie gratuit. Si vous n'avez pas encore réclamé votre adresse e-mail Outlook.com, vous pouvez le faire en allant sur www.outlook.com et en créant un compte. Mais une fois que vous avez créé votre adresse e-mail Outlook.com, vous vous demandez peut-être comment procéder pour la configurer sur votre iPhone 5. Il n'y a pas d'option dédiée pour ce type d'adresse e-mail, ce qui peut être un peu déroutant. Heureusement, vous pouvez profiter de l'autre option de messagerie de Microsoft, Hotmail, pour terminer le processus de configuration.
Mettre la messagerie Outlook.com sur l'iPhone 5
Si vous utilisez activement votre compte de messagerie Outlook.com et que vous cherchez un moyen d'y accéder plus efficacement, la configuration de ce compte sur votre iPhone 5 est le choix parfait. Vous pouvez envoyer et recevoir des messages directement sur votre téléphone et les configurations ne prennent que quelques instants.
Étape 1: appuyez sur l'icône Paramètres sur votre iPhone.
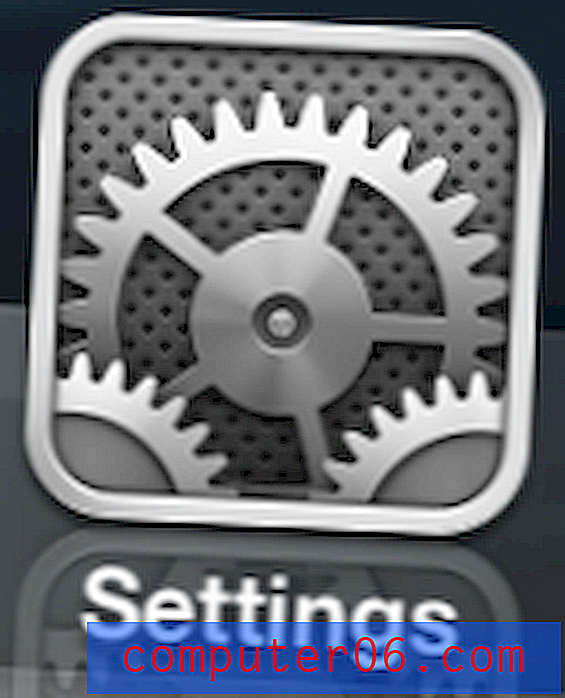
Ouvrez le menu Paramètres de l'iPhone 5
Étape 2: faites défiler jusqu'à l'option Courrier, Contacts, Calendriers et sélectionnez-la.
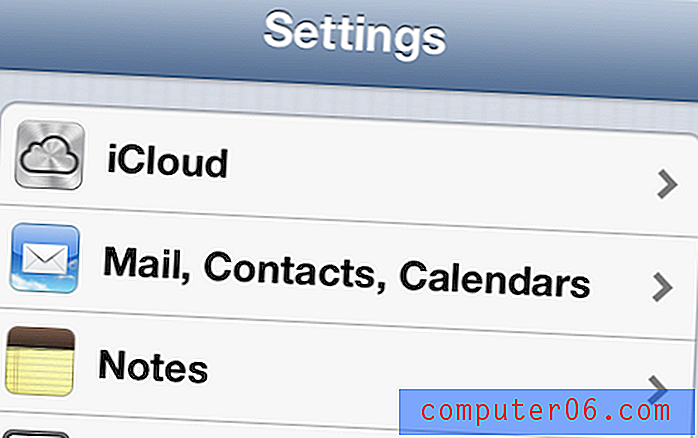
Sélectionnez l'option "Mail, Contacts, Calendriers"
Étape 3: Sélectionnez l'option Ajouter un compte, que vous trouverez sous les autres comptes de messagerie configurés sur votre iPhone 5.
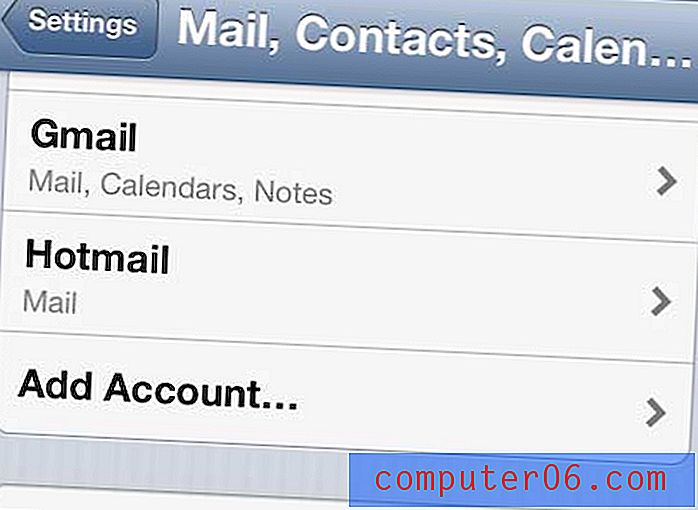
Appuyez sur l'option "Ajouter un compte"
Étape 4: Sélectionnez l'option Microsoft Hotmail en bas de l'écran.
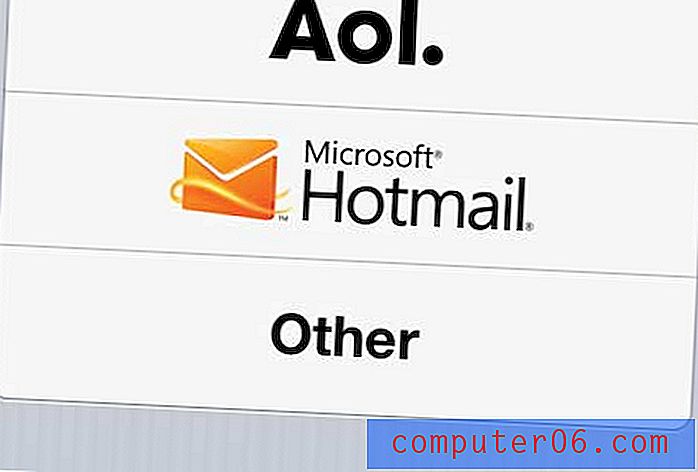
Choisissez l'option «Microsoft Hotmail»
Étape 5: Tapez votre adresse e-mail Outlook.com dans le champ E - mail, puis saisissez votre mot de passe dans le champ Mot de passe . Votre iPhone entrera automatiquement la description en tant que «Outlook», mais vous pouvez le changer en quelque chose d'autre, si vous préférez.
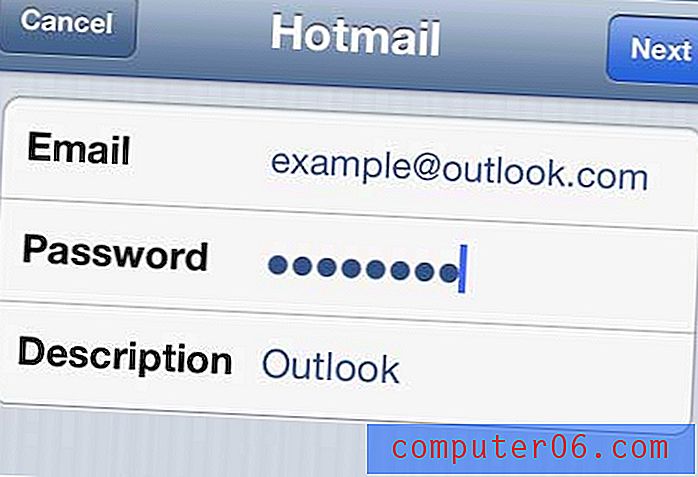
Entrez vos informations de compte de messagerie
Étape 6: Choisissez les options que vous souhaitez synchroniser de votre compte de messagerie Outlook.com vers votre iPhone 5, puis appuyez sur le bouton Enregistrer dans le coin supérieur droit de l'écran.
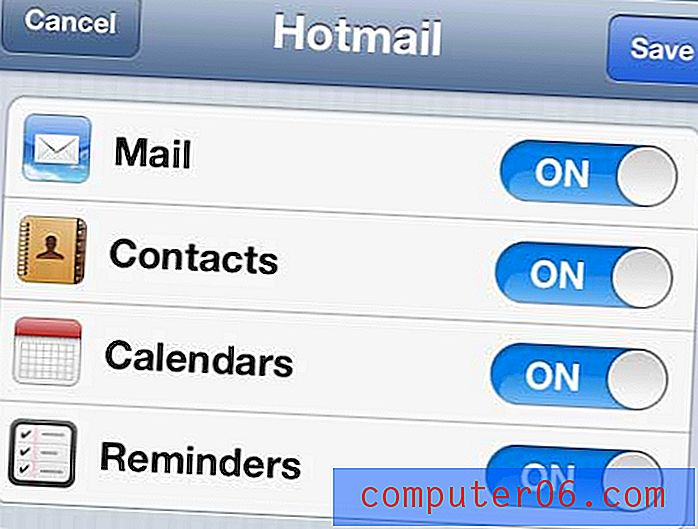
Choisissez les options que vous souhaitez synchroniser, puis appuyez sur «Enregistrer»
Si vous décidez plus tard que vous préférez ne pas synchroniser votre adresse e-mail Outlook.com avec votre iPhone 5, vous pouvez suivre les instructions ici pour supprimer un compte de messagerie.