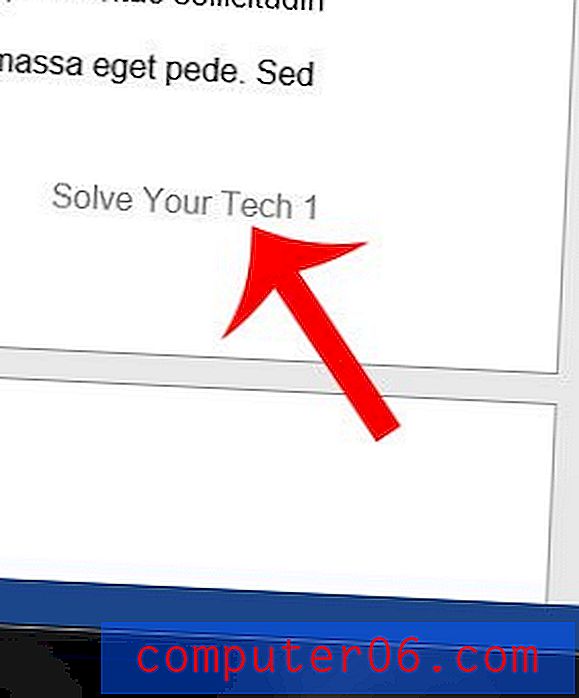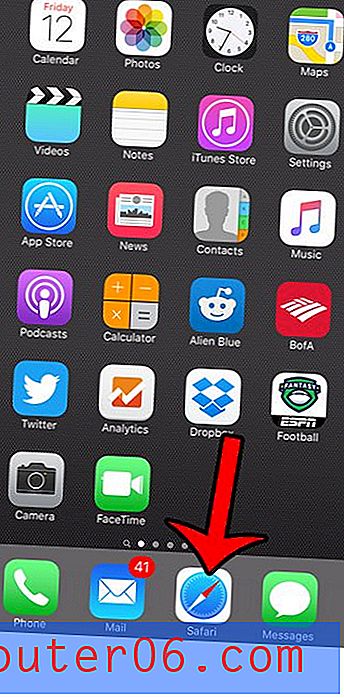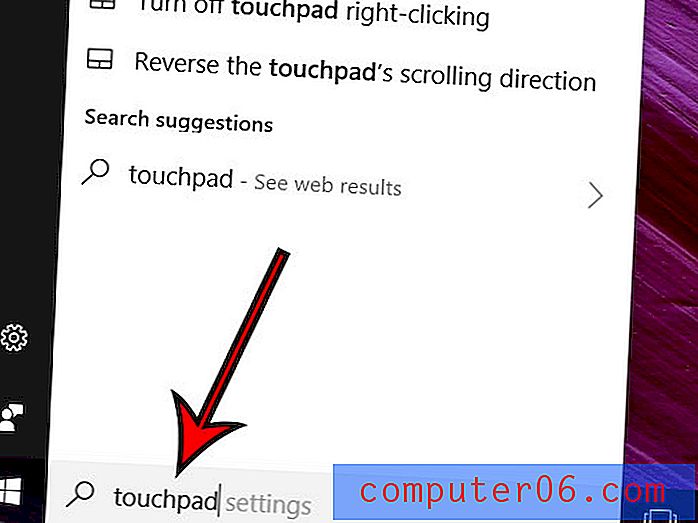Comment modifier l'alignement vertical dans les cellules d'un tableau dans Google Docs
Les tableaux de Google Docs vous présentent un outil utile pour afficher des données qui ne sont pas faciles à mettre en forme avec le corps standard d'un document. Bien que la plupart des situations dans lesquelles vous auriez besoin d'organiser les données dans un format tabulaire puissent être accomplies efficacement dans Sheets au lieu de Docs, il existe des situations où vous devrez savoir comment formater les tableaux. Une modification de mise en forme que vous devrez peut-être effectuer implique l'alignement vertical des données dans les cellules de ces tableaux.
Heureusement, c'est quelque chose que vous pouvez faire sur Google Docs, même si cela peut ne pas sembler évident au premier abord. Continuez donc ci-dessous pour voir comment modifier l'alignement vertical de vos cellules dans un tableau Docs.
Comment aligner verticalement une cellule de tableau dans un document Google Docs
Les étapes de cet article vont vous montrer comment sélectionner l'alignement vertical des données entrées dans une cellule d'un tableau de votre document. Vous pourrez modifier l'alignement vertical pour n'importe quel nombre de cellules que vous avez actuellement sélectionnées dans le tableau. Je vais changer l'alignement vertical pour deux cellules dans l'exemple ci-dessous.
Besoin de tracer une ligne à travers une partie de votre texte, cet article vous montrera quelques façons d'utiliser le barré dans Google Documents.
Étape 1: ouvrez votre document dans Google Drive. Vous pouvez y naviguer en accédant à https://drive.google.com, puis en cliquant sur le document contenant le tableau que vous souhaitez modifier.
Étape 2: Sélectionnez la ou les cellules du tableau pour lesquelles vous souhaitez modifier l'alignement vertical. J'ai sélectionné deux cellules dans l'image ci-dessous. Notez que vous pouvez sélectionner plusieurs cellules en cliquant et en maintenant l'une des cellules du tableau, puis en faisant glisser votre souris pour sélectionner les autres cellules.
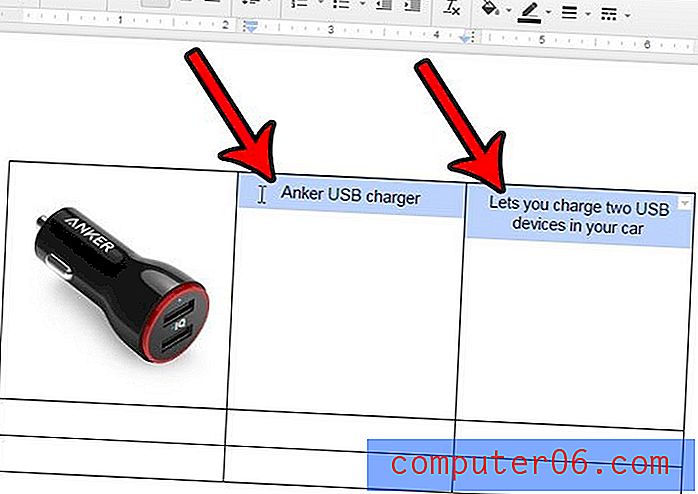
Étape 3: cliquez sur le lien Tableau en haut de la fenêtre, puis cliquez sur l'option Propriétés du tableau .
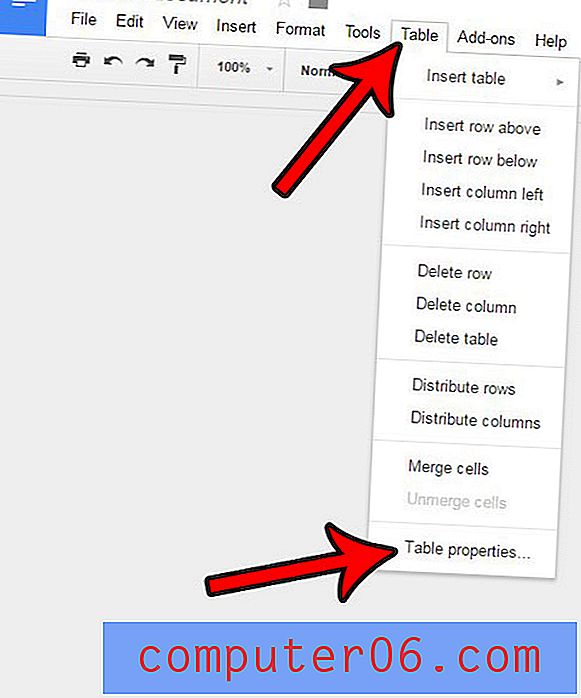
Étape 4: cliquez sur le menu déroulant Alignement vertical de la cellule, puis sélectionnez votre option d'alignement vertical préférée. Cliquez sur le bouton OK lorsque vous avez terminé.
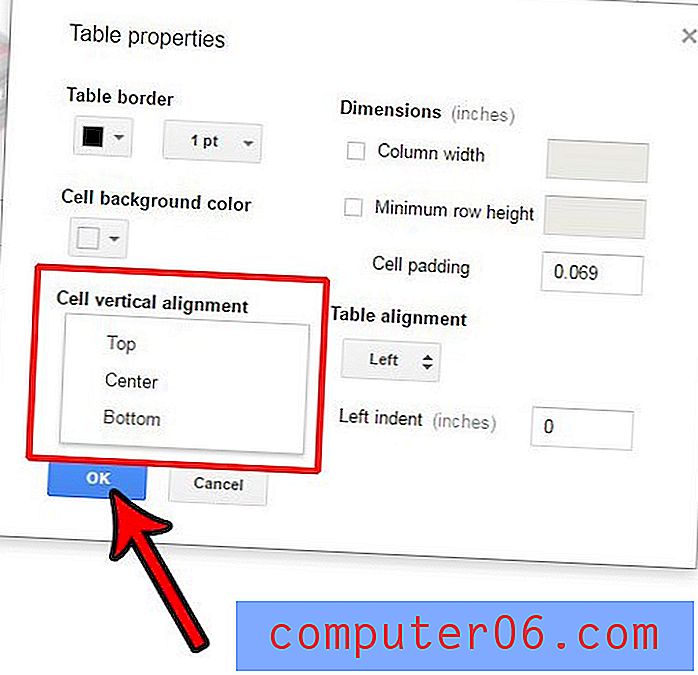
Avez-vous des données dans une feuille de calcul dans Excel 2013 que vous souhaitez également centrer verticalement? Découvrez l'alignement vertical dans Excel 2013 pour obtenir un résultat similaire avec ce programme.