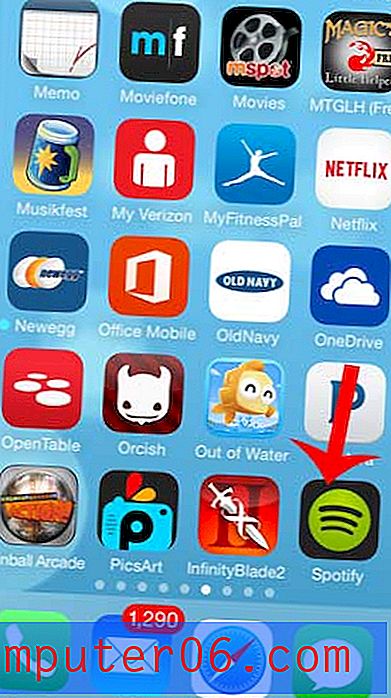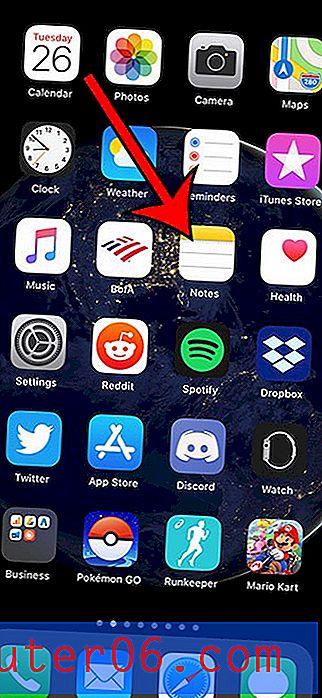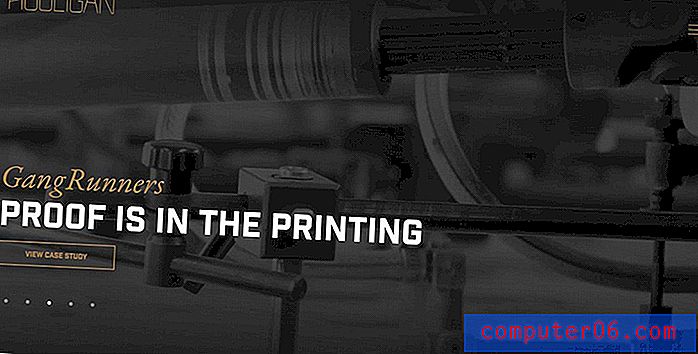Revue Stellar Data Recovery pour Mac
4, 5 sur 5
Vous pouvez récupérer vos données perdues prix
4 sur 5
Frais uniques à 99, 99 $ facilité d'utilisation
4, 5 sur 5
Interfaces claires avec instructions détaillées soutien
4, 5 sur 5
Disponible via e-mails, chat en direct, appels téléphoniques
Résumé rapide
Stellar Data Recovery for Mac est une application conçue lorsque vous avez supprimé ou perdu des fichiers de votre lecteur flash ou de votre machine Mac, et que vous n'aviez pas de sauvegarde. Au cours de mon test, l'application a réussi à localiser toutes les photos que j'avais effacées d'un lecteur Lexar de 32 Go (scénario 1), et elle a également trouvé de nombreux fichiers récupérables à partir de mon disque dur Mac interne (scénario 2).
Par conséquent, je pense que c'est un puissant logiciel de sauvetage de données Mac qui fonctionne pour faire ce qu'il a à offrir. Mais ce n'est pas parfait, car j'ai trouvé que le processus de numérisation du disque a tendance à prendre beaucoup de temps, surtout si votre Mac a un grand volume (la plupart des utilisateurs en ont). De plus, en raison de la nature de la récupération de données, il est probable que vous ne puissiez pas récupérer toutes vos données perdues à moins d'agir rapidement avant que ces fichiers ne soient écrasés.
Il convient de noter qu'une fois que vous avez trouvé des fichiers manquants sur votre Mac ou sur un disque externe, arrêtez ce que vous faites (pour éviter de générer de nouvelles données qui pourraient écraser vos anciens fichiers), puis essayez Stellar Mac Data Recovery. Bien sûr, ne faites cela que si vous n'avez pas de sauvegarde à utiliser.
Notez que si vous êtes sur un PC, essayez Stellar Data Recovery pour Windows.
Obtenez Stellar Data Recovery pour Mac
Ce que j'aime
- Il propose de nombreux modes de récupération pour gérer différents scénarios de perte de données.
- L'application prend en charge un grand nombre de formats de fichiers et divers supports de stockage.
- L'aperçu vous permet d'évaluer si les fichiers sont récupérables ou non.
- La fonction "Créer une image" est utile et pratique.
- Le processus de numérisation prend du temps dans certains modes de récupération.
- La fonction "Reprendre la récupération" est boguée (plus de détails ci-dessous).
- C'est un peu cher.
Stellar Data Recovery pour Mac
Évaluation générale: 4, 4 sur 5 macOS, 99, 99 $Navigation Rapide
// Informations de base
// Revue détaillée
// Limitations de l'application
// Ça vaut le coup?
// FAQ
// Conclusion
Avez-vous déjà vécu cela: vous cherchiez des fichiers sur votre ordinateur Mac, seulement pour découvrir qu'ils avaient été mis à la poubelle, et vous vous demandiez s'il y avait un moyen de les récupérer. La perte de données précieuses peut être bouleversante, voire dévastatrice, surtout lorsque vous n'avez pas de sauvegarde Time Machine à portée de main. Heureusement, il existe un logiciel de récupération de données Mac qui pourrait vous aider.
Stellar Data Recovery pour Mac est l'une des solutions les plus populaires du marché. Dans cette revue, je vais vous montrer ses avantages et ses inconvénients, afin que vous ayez une idée de savoir si l'application mérite d'être essayée ou non. Si vous décidez d'essayer, cet article sert également de didacticiel (version 7.1) pour vous guider à travers le processus de récupération.
Informations de base
Qu'est-ce que Stellar Data Recovery pour Mac?
Anciennement connu sous le nom de Stellar Phoenix Macintosh Data Recovery, il s'agit d'une application Mac conçue et développée pour récupérer des fichiers supprimés ou perdus à partir d'un disque dur Mac, de disques CD / DVD ou d'un disque / carte amovible dans un appareil numérique.
Stellar prétend qu'il est capable de récupérer les données perdues de tous les modèles de Mac, y compris iMac, MacBook Pro / Air, Mac Mini et Mac Pro. Dans la mise à jour de la version 7.0, Stellar indique qu'il prend en charge la récupération du disque dur de sauvegarde Time Machine.
Pour ceux d'entre vous qui débutent dans la récupération de données, vous pourriez être surpris de savoir que les fichiers que vous supprimez d'un ordinateur Mac ou d'un disque externe peuvent être récupérables. Peu importe que vous perdiez les données en raison de la vidange de votre corbeille Mac, du formatage d'un lecteur flash ou de la corruption de la carte mémoire. Très probablement, vos fichiers enregistrés dans le stockage sont toujours récupérables. Vous avez besoin d'un programme de récupération tel que Time Machine ou un logiciel de récupération tiers.
Stellar Data Recovery est-il sûr?
Oui, le programme est 100% sûr à exécuter sur un Mac. Malwarebytes ne signale aucune menace ou fichier malveillant pendant que l'application est en cours d'exécution sur mon MacBook Pro. En outre, le logiciel est une application autonome qui n'est pas associée à d'autres applications ou processus malveillants.
L'application est également sécurisée, ce qui signifie qu'elle n'endommagera pas votre disque dur quelles que soient les opérations que vous effectuez. En effet, Stellar Mac Data Recovery effectue des procédures en lecture seule et n'écrira donc aucune donnée supplémentaire sur votre périphérique de stockage.
Une autre caractéristique de sécurité que j'aime chez Stellar est: le programme vous permet de créer une image du support de stockage. Cela signifie que vous pouvez numériser l'image disque pour récupérer des données au cas où l'appareil d'origine ne serait pas disponible (par exemple, si vous aidez un client ou un ami à récupérer des données). Cela accélérera le processus de numérisation si votre périphérique de stockage a de mauvais secteurs. Vous pouvez le faire via la fonction «Créer une image» du programme. Voir la capture d'écran ci-dessous.
Stellar Data Recovery est-il une arnaque?
Non, ça ne l'est pas. Le logiciel est développé et signé par Stellar Information Technology Ltd., une entreprise légitime en activité depuis plus de deux décennies.
La société est basée en Inde et possède un bureau aux États-Unis avec une adresse physique: 48 Bridge St, Metuchen, NJ, USA, selon le profil Better Business Bureaus (BBB) ici.
Time Machine vs Stellar Data Recovery
Time Machine est un utilitaire intégré distribué avec des ordinateurs Apple macOS. Le logiciel est conçu pour fonctionner avec un périphérique de stockage externe pour sauvegarder toutes les données stockées sur une machine Mac. Si nécessaire, il permet aux utilisateurs de restaurer des fichiers individuels ou l'ensemble du système Mac. En savoir plus ici ou voir ce guide sur la façon de sauvegarder Mac sur un disque externe à l'aide de Time Machine.
Time Machine diffère des autres outils tiers de récupération de données Mac en ce qu'il ne peut restaurer que les données perdues, sauf si vous disposez d'une sauvegarde en temps opportun, tandis que les outils tiers peuvent récupérer vos données sans une. Un logiciel de récupération tiers utilise des algorithmes sophistiqués pour analyser votre disque dur Mac (ou stockage externe) et récupérer les données une fois trouvées.
Une autre différence est que Time Machine ne fonctionne que pour sauvegarder et restaurer les données stockées sur votre disque dur Mac interne, tandis que les applications de récupération de données tierces prennent également en charge la récupération à partir d'un disque dur externe, d'une carte mémoire de l'appareil photo, d'une clé USB, etc. En bref, un logiciel de récupération tiers est un plan de sauvegarde lorsque vous n'avez pas configuré Time Machine ou qu'il ne parvient pas à restaurer les fichiers souhaités pour d'autres raisons.
Stellar Data Recovery pour Mac: examen détaillé
Avertissement: l'examen ci-dessous est une réflexion juste entre ce que Stellar Mac Data Recovery prétend offrir et les résultats que j'ai obtenus après avoir utilisé le programme. Il n'est pas destiné à servir d'examen officiel ou professionnel du logiciel. Parce que Stellar Data Recovery pour Mac est une application puissante qui comprend en fait une poignée de petites fonctionnalités, il est irréaliste mais impossible pour moi de tester toutes les fonctionnalités car je ne suis pas en mesure de préparer ces scénarios de perte de données.
Mon principe de test est le suivant: je fais de mon mieux pour imiter les scénarios courants de perte de données, c'est-à-dire supprimer une liste de photos d'un lecteur flash Lexar de 32 Go - similaire à une situation où vous avez accidentellement supprimé des photos d'un appareil photo numérique et que vous vouliez les récupérer. De même, j'ai vidé la corbeille sur mon Mac dans l'espoir de tester les capacités de récupération de Stellar sur les disques durs internes de Mac.
Notez également que les tests étaient basés sur la version 7.1, tandis que la dernière version est Stellar Data Recovery for Mac 10.0.
Téléchargement et installation
Étape 1 : Après avoir téléchargé l'application sur votre Mac, faites-la glisser vers le dossier Applications.
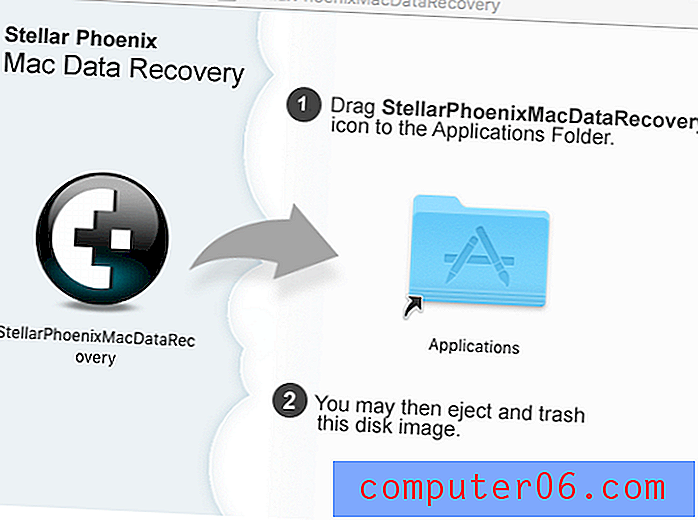
Étape 2 : Double-cliquez sur l'icône du logiciel. Une fenêtre de message apparaîtra vous demandant l'autorisation. Choisissez «Ouvrir» et vous serez invité à saisir le mot de passe de connexion de l'utilisateur.
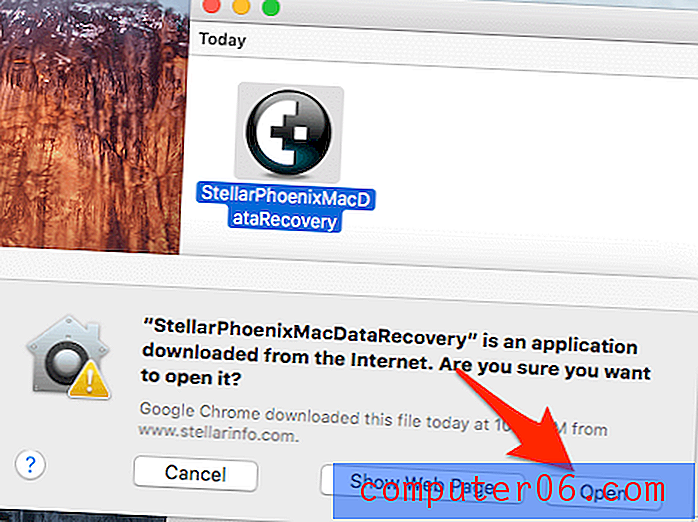
Étape 3 : parcourez et lisez le contrat de licence. Cliquez sur «J'accepte» pour continuer.
Étape 4 : Stellar Mac Data Recovery s'initialise…

Étape 5 : Enfin, le programme démarre. Voici à quoi ressemble son interface principale.
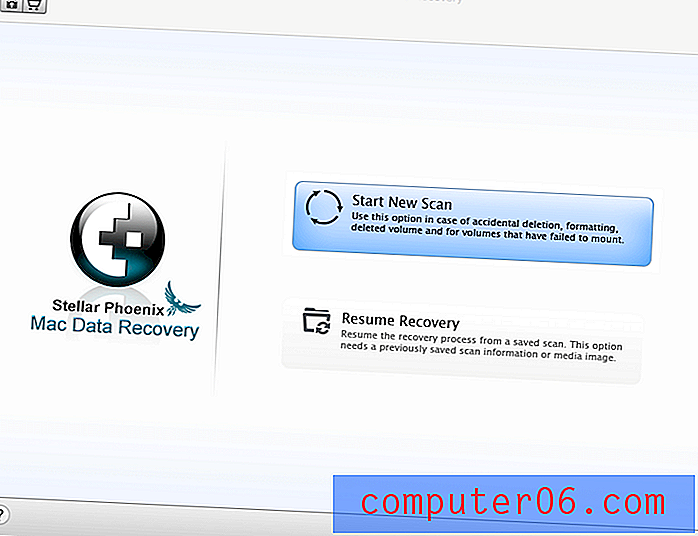
L'interface principale de Stellar Mac Data Recovery 7.1
Deux principaux scénarios d'utilisation du logiciel de récupération de données sont la récupération de données à partir du disque dur interne de Mac (HDD ou SSD) et la récupération de données à partir d'un disque externe. Je suis ici pour utiliser mon Macintosh HD et une clé USB Lexar comme support de test.
Après avoir connecté mon lecteur Lexar, Stellar affiche immédiatement le disque sur le panneau de gauche, ainsi que des informations telles que le volume du disque et le système de fichiers associé au lecteur de disque.
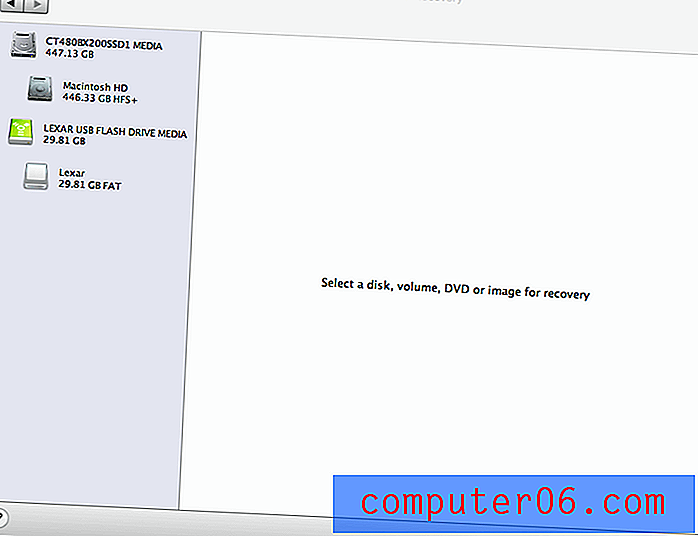
Scénario 1: récupération de données à partir d'un support de stockage externe
Préparation: J'ai d'abord transféré 75 photos de mon Mac vers ma clé USB Lexar, puis je les ai supprimées du disque. Je voulais voir si Stellar Data Recovery les trouverait.
Étape 1 : J'ai mis en évidence le lecteur Lexar. Le programme m'a demandé de sélectionner une méthode de numérisation. Comme vous pouvez le voir, quatre options sont répertoriées:
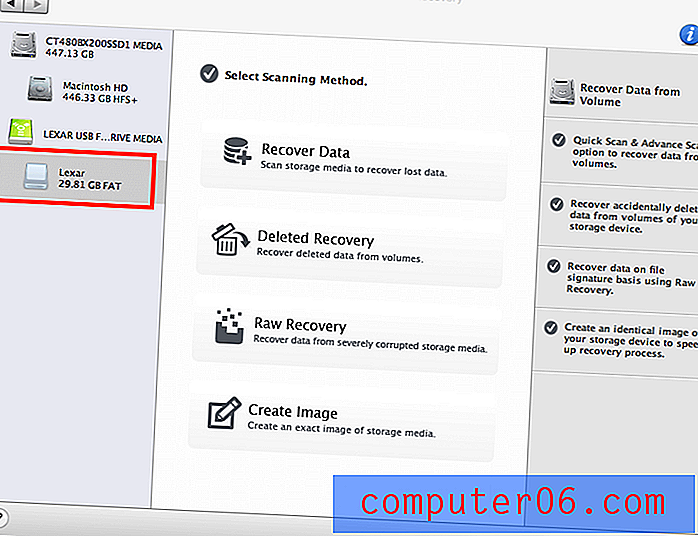
Stellar Data Recovery a détecté mon lecteur Lexar, m'a demandé de sélectionner une méthode de numérisation.
- Récupérer des données: bon pour analyser les supports de stockage pour récupérer les données perdues - mais vous ne savez pas comment les données sont perdues.
- Récupération supprimée: idéale pour récupérer des fichiers supprimés accidentellement comme des photos, de la musique, des vidéos, des archives, des documents, etc. à partir d'un support de stockage qui fonctionne toujours correctement.
- Récupération brute: Idéal pour récupérer des données à partir de supports de stockage gravement corrompus - par exemple, lorsque la carte SD de votre appareil photo est corrompue ou que le disque dur externe tombe en panne.
- Créer une image: utilisé pour créer une image exacte d'un lecteur de stockage. Cela peut être utilisé lorsque l'appareil n'est pas disponible pendant le processus de numérisation.
Étape 2 : J'ai sélectionné le mode de récupération supprimée, puis l'analyse rapide et j'ai appuyé sur le bouton «Démarrer l'analyse» pour continuer. Conseil de pro: vous pouvez également choisir Deep Scan si Quick Scan n'a pas trouvé vos photos supprimées. Mais rappelez-vous que l'analyse approfondie prend plus de temps.
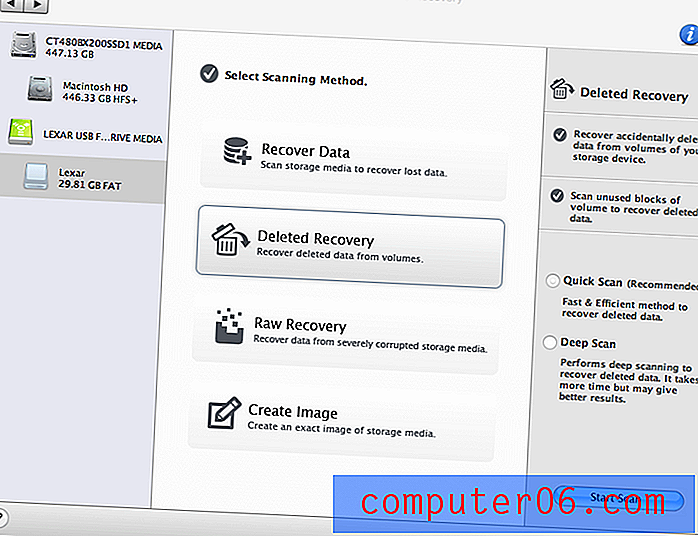
J'ai sélectionné le mode «Deleted Recovery»…
Étape 3 : Numériser… le processus a été très rapide. Il n'a fallu au logiciel que 20 secondes pour terminer la numérisation de mon lecteur Lexar de 32 Go - semble très efficace!
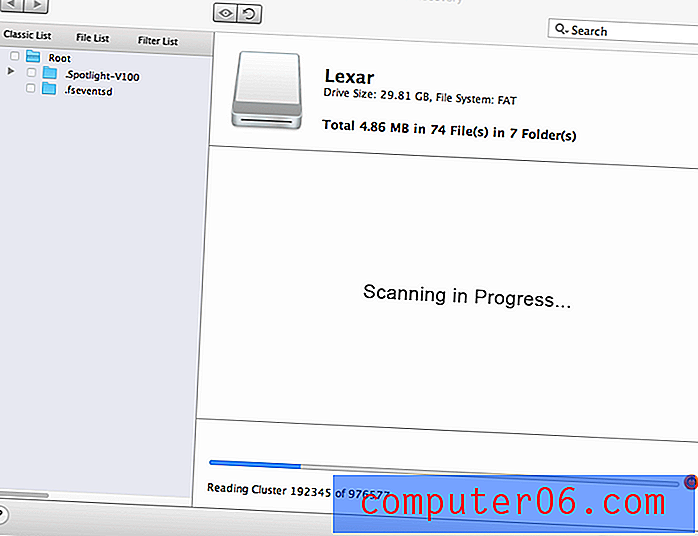
Stellar Data Recovery analysait mon lecteur Lexar de 32 Go…
Étape 4 : Boom… scan terminé! Il dit: «4, 85 Mo au total en 75 fichiers dans 8 dossiers». Cela semble bon. Mais attendez, sont-ce vraiment les photos que j'ai supprimées?
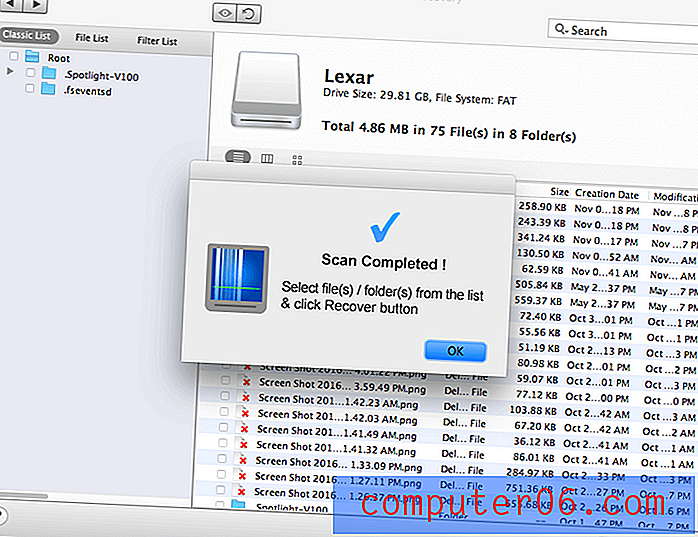
Étape 5 : Comme je l'ai dit dans le résumé ci-dessus, une chose que j'aime dans l'application est sa capacité de prévisualisation des fichiers. Pour vérifier si les éléments trouvés correspondent à ce que j'ai supprimés, j'ai double-cliqué sur chaque fichier pour prévisualiser le contenu. Et oui, ils sont tous là.

Stellar Mac Data Recovery a trouvé toutes mes photos supprimées!
Étape 6 : Eh bien, vous pouvez prévisualiser les photos, mais pour les enregistrer, vous aurez besoin d'une clé d'enregistrement. Comment l'obtenir? Vous devez acheter dans la boutique officielle Stellar et une clé vous sera livrée instantanément.
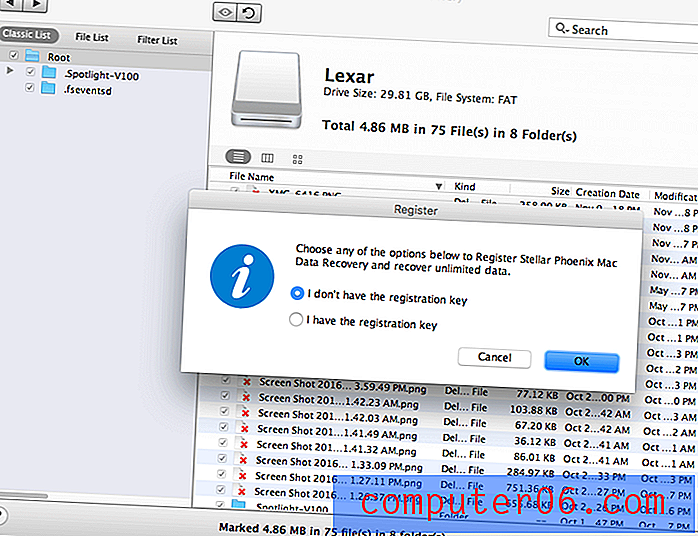
Voici la limitation de la version de démonstration, elle vous permet de scanner un disque mais pas d'enregistrer les fichiers trouvés.
Mon point de vue personnel : Le mode «Deleted Recovery» est très puissant, et il a réussi à localiser les 75 photos que j'ai supprimées d'un lecteur flash Lexar de 32 Go - taux de récupération de 100%. Je pense donc que c'est le premier mode de récupération que vous devriez essayer, si vous avez accidentellement effacé certains fichiers d'une carte d'appareil photo numérique, d'un lecteur externe ou d'autres périphériques de stockage. Le processus de numérisation s'allume rapidement et les chances de récupération sont élevées tant que vous agissez rapidement.Scénario 2: récupération de données à partir du disque dur d'un Mac interne
Stellar affirme sur son site officiel que l'application est capable d'identifier 122 types de fichiers différents. Dans le test suivant, j'essaie de déterminer quels types de fichiers il peut récupérer de mon Mac (disque SSD avec un volume unique de 450 Go). Avant de le faire, j'ai vidé la corbeille exprès.
Étape 1 : Pour commencer, j'ai ouvert le logiciel, puis mis en surbrillance le Macintosh HD qu'il a détecté.

Étape 2 : Il m'a demandé de sélectionner une méthode de numérisation. Il y a quatre options (que j'ai introduites dans le scénario 1). J'ai choisi «Deleted Recovery» pour continuer. Conseil de pro: si vous avez formaté une partition Mac, sélectionnez «Récupérer les données»; si l'une de vos partitions Mac est corrompue ou perdue, sélectionnez «Récupération brute».
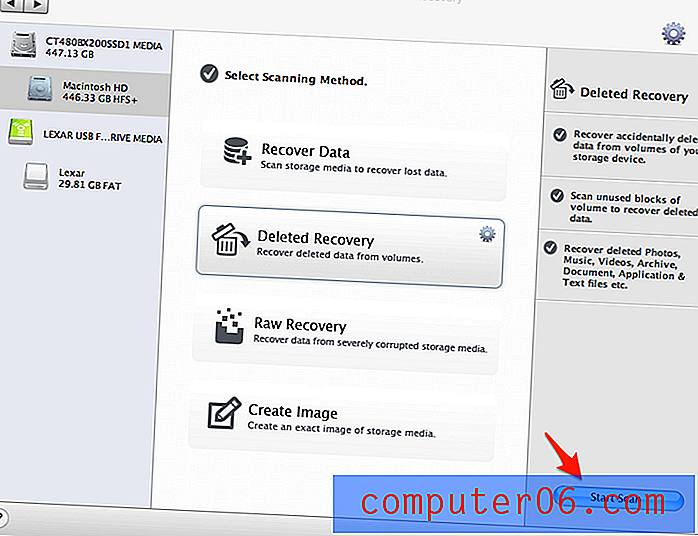
Étape 3 : C'est maintenant la partie qui prend du temps. Étant donné que mon Mac n'a qu'une seule partition avec une capacité de 450 Go, il a fallu environ une heure à Stellar Data Recovery pour terminer seulement 30% (voir la barre de progression). J'ai estimé qu'il faudrait plus de trois heures pour terminer la numérisation complète.
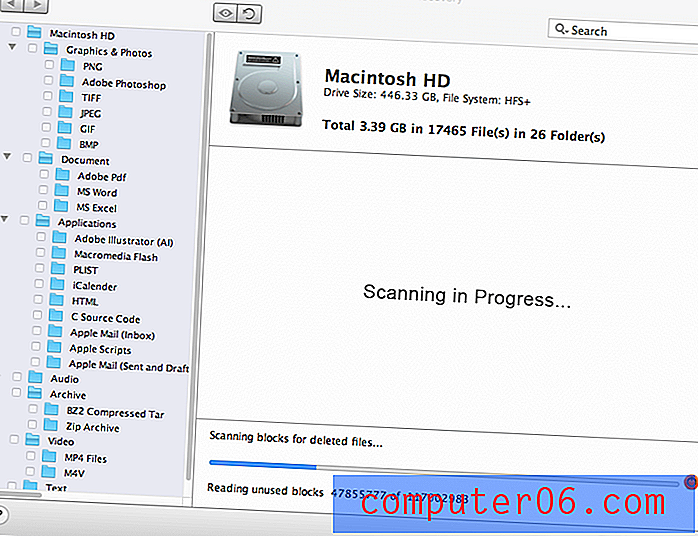
Étape 4 : Puisqu'il a déjà trouvé des données de 3, 39 Go, j'ai décidé d'arrêter l'analyse pour avoir une idée de l'apparence de ces fichiers.
- Graphiques et photos : tous les éléments trouvés ont été classés dans six dossiers différents en fonction des types de fichiers, à savoir PNG, Adobe Photoshop, TIFF, JPEG, GIF, BMP… tous prévisibles.
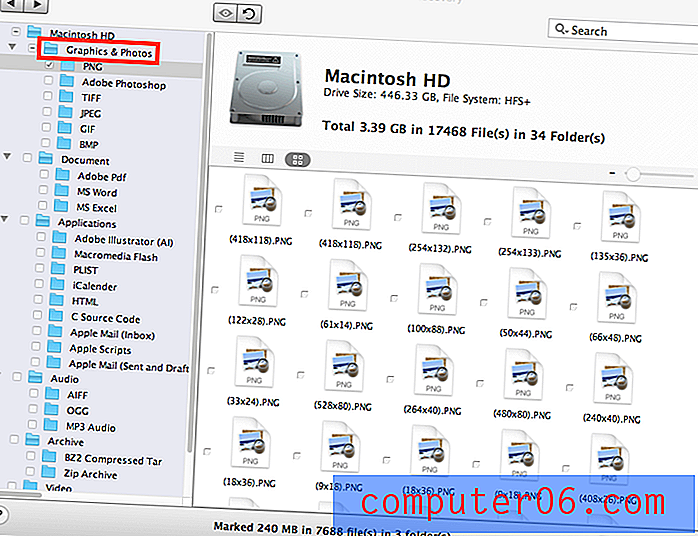
- Documents : les trois dossiers comprenaient Adobe PDF, MS Word, MS Excel. À ma grande surprise, j'ai également pu prévisualiser le contenu partiel de ces documents. Prime!
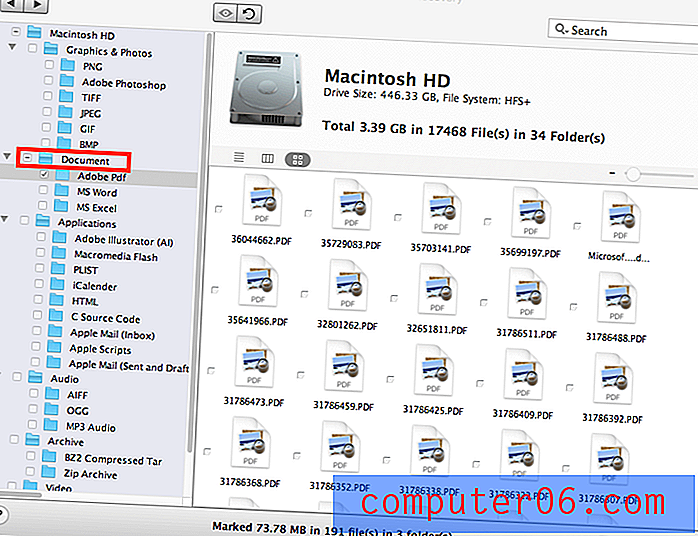
- Applications : les e-mails m'ont intéressé, car j'en ai supprimé certains de l'application Apple Mail. Mis à part ceux-ci, le programme a également trouvé une liste de fichiers d'application, y compris Adobe Illustrator, iCalendar, etc.
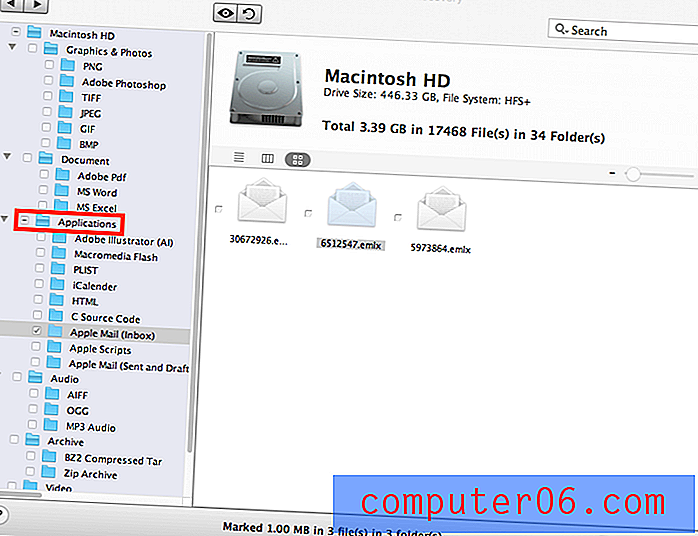
- Audio : il s'agissait principalement de chansons que j'avais supprimées aux formats AIFF, OGG et MP3.

- Archives : des archives compressées Tar et Zip BZ2 ont été trouvées.
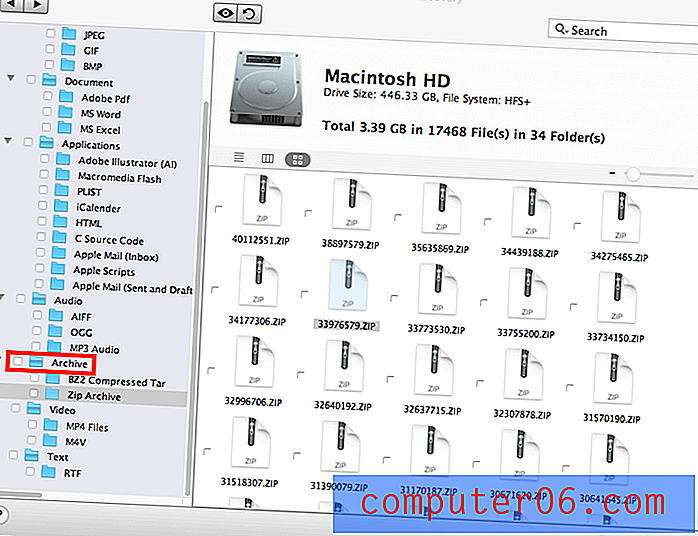
- Vidéo : il a trouvé des fichiers .MP4 et .M4V. Autre surprise, j'ai pu prévisualiser les vidéos également. Double-cliquez sur l'un, et il est automatiquement lu via l'application QuickTime.

- Texte : de nombreux fichiers RTF. Ils peuvent également être prévisualisés.
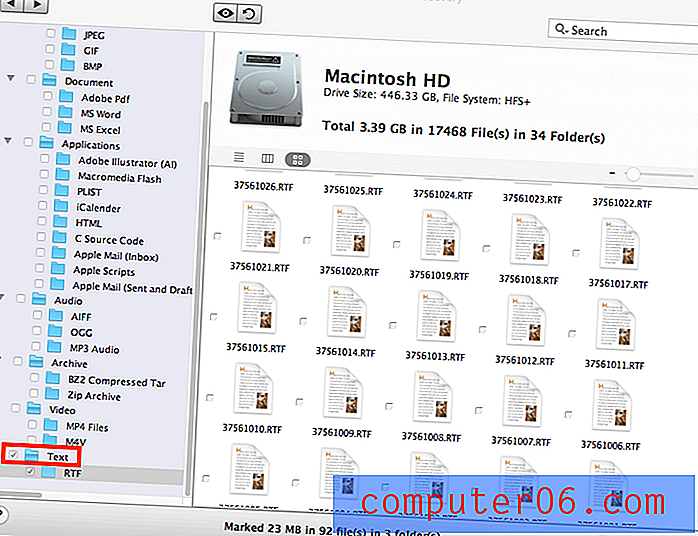
Scénario 3: reprendre la récupération
Étape 1 : j'ai cliqué sur le bouton de retour. Une nouvelle fenêtre est apparue me demandant si je voulais enregistrer les informations de numérisation. Après avoir sélectionné Oui, il m'a demandé de choisir une destination pour enregistrer le processus de numérisation. Remarque: ici, il affiche un «total de 3, 39 Go dans 17468 fichiers dans 34 dossiers».
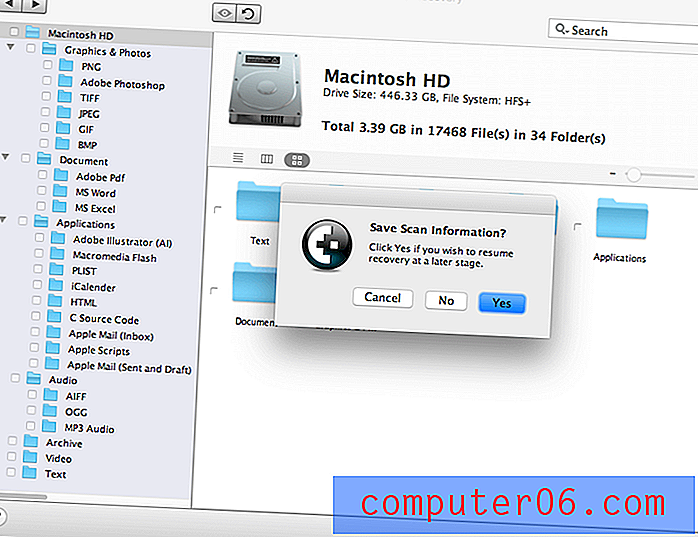
Étape 2 : Je suis ensuite retourné à l'écran principal et sélectionné «Reprendre la récupération». Il a chargé le résultat du scan enregistré pour continuer.
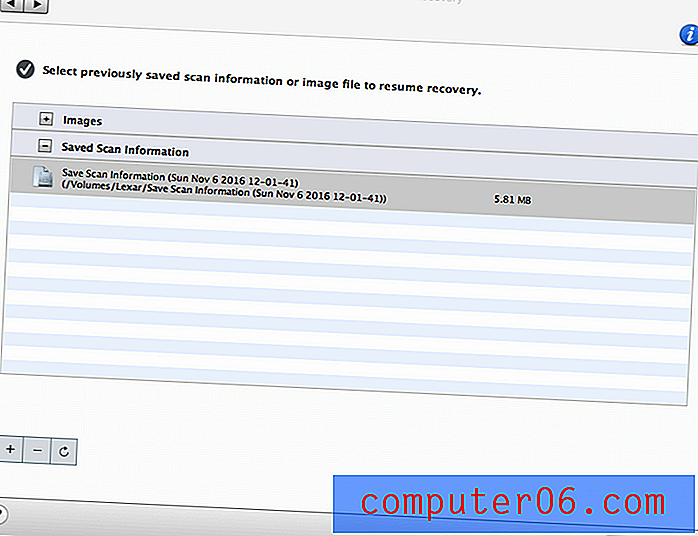
Étape 3 : Bientôt, le «scan terminé!» un message est apparu. Cependant, il n'a chargé que 1, 61 Go de données. Rappelez-vous au départ, il a montré 3, 39 Go? Une partie des résultats manquait sûrement.
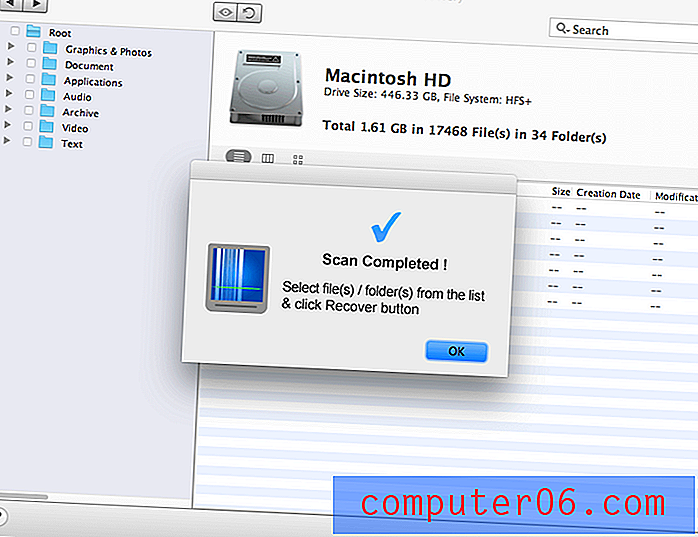
Limitations de l'application
Tout d'abord, le logiciel de récupération de fichiers Mac n'est pas universel. Il ne peut pas récupérer les fichiers qui ont été écrasés. Par exemple, si vous avez supprimé des fichiers d'un appareil photo numérique et avez continué à utiliser la même carte mémoire pour enregistrer de nouvelles photos, l'espace de stockage occupé par vos fichiers initiaux aurait pu être écrasé. Si cela se produit, il est impossible pour un logiciel de récupération de données tiers de récupérer des données. Il faut donc agir le plus tôt possible pour maximiser les chances de guérison.
Un autre scénario que le logiciel Stellar Data Recovery n'aidera probablement pas est le suivant: si votre Mac utilise un SSD compatible TRIM (Solid State Drive), les chances de récupérer des fichiers supprimés sont minces. Cela est dû à la différence entre la façon dont les SSD compatibles TRIM et les disques durs traditionnels gèrent les fichiers. Autrement dit, la suppression d'un fichier à l'aide de méthodes normales telles que la vidange de la corbeille entraînera l'envoi d'une commande TRIM, et un disque SSD supprimera finalement les données pour de bon. Par conséquent, il est extrêmement difficile pour un logiciel de récupération d'analyser et de collecter les données perdues. C'est aussi pourquoi les SSD sont importants lorsque vous essayez de supprimer définitivement des fichiers sur Mac. Découvrez comment vérifier ou activer TRIM sur un SSD Mac à partir de cet article TutsPlus.
De plus, Stellar Macintosh Data Recovery ne prend pas en charge la récupération de données à partir d'un support de stockage activé par le système d'exploitation mobile iOS ou Android. Il prend uniquement en charge les périphériques de stockage basés sur HFS +, FAT, NTFS. Cela signifie que vous ne pouvez pas l'utiliser pour récupérer des données à partir d'iPhones, iPads ou appareils Android. Au lieu de cela, vous devrez peut-être utiliser des applications tierces comme PhoneRescue que j'ai examiné plus tôt.
Est-ce que Stellar Data Recovery pour Mac en vaut la peine?
Le logiciel a réussi à récupérer toutes mes photos supprimées sur une clé USB Lexar et a trouvé une grande variété d'éléments récupérables sur mon Macintosh HD interne. Mais ce n'est pas parfait, comme je l'ai souligné plus haut. Au prix de 99, 99 $, ce n'est certainement pas bon marché, mais si vous avez accidentellement supprimé un fichier important sur votre Mac ou une précieuse photo de votre appareil photo, vous savez que quelque chose n'a pas de prix.
N'oubliez pas non plus le prix que cause la perte de données - je veux dire, l'anxiété, la panique, etc. À cet égard, il est bon d'avoir une application de sauvetage de données comme Stellar qui peut au moins vous donner un peu d'espoir, même si ce n'est pas le cas. 100% garanti.
Comparée aux services de récupération de données professionnels qui pourraient vous coûter quelques centaines ou milliers de dollars, l'application de récupération de données Stellar Mac n'est pas chère du tout. N'oubliez pas que l'application propose un essai gratuit dont vous pouvez profiter. Il analysera votre lecteur, prévisualisera les éléments trouvés et vérifiera si vos fichiers perdus sont toujours récupérables.
Par conséquent, je pense que le programme en vaut la peine. Encore une fois, assurez-vous de télécharger la version de démonstration pour un premier essai. N'envisagez l'achat de la licence que lorsque vous êtes sûr que vos données sont récupérables.
FAQ
Stellar Data Recovery pour Mac est-il gratuit?
Non, ça ne l'est pas. Comme je l'ai dit, la version d'essai est gratuite à télécharger et à essayer. Mais finalement, vous devrez obtenir un code de licence pour activer la version complète afin de sauvegarder vos fichiers supprimés.
Comment activer gratuitement Stellar Data Recovery?
Pour ceux qui recherchent des codes de travail pour activer le logiciel, désolé de vous décevoir car je ne vais pas partager de code clé ici car c'est une violation du droit d'auteur.
Une application comme celle-ci devrait mettre une équipe d'ingénieurs des centaines d'heures à mettre en place. C'est comme un vol si vous voulez l'obtenir gratuitement. Ma suggestion pour vous est de profiter pleinement de la version d'essai. S'il trouve vos fichiers perdus après une analyse, allez-y et achetez le logiciel.
Il peut y avoir des sites qui prétendent offrir des codes actifs pour enregistrer le logiciel, je doute qu'ils tiendront la promesse. Bonne chance pour parcourir ces sites pleins de publicités flash, que je déteste toujours.
Comment désinstaller l'application?
Dans le dossier Applications, recherchez l'icône de l'application, faites-la glisser et déposez-la dans la corbeille. Videz ensuite la corbeille si vous le souhaitez. Cela supprimera l'application et ses fichiers associés de votre Mac.
De plus, si vous avez installé CleanMyMac sur votre Mac, c'est encore plus facile, allez simplement dans la section Uninstaller, sélectionnez l'application et cliquez sur Supprimer.
Conclusion
Nous vivons à l'ère numérique; il est parfois facile de supprimer accidentellement des fichiers de nos appareils en quelques clics ou pressions. Et une fois que ces précieuses données ont disparu, cela peut être un cauchemar si vous ne les avez pas sauvegardées.
Heureusement, une application Mac comme Stellar Data Recovery for Mac peut vous aider à récupérer ces informations perdues - tant que vous prenez les précautions appropriées et agissez rapidement. Le logiciel n'est pas parfait. J'ai trouvé quelques bugs lors de mon test; le processus de numérisation a tendance à être long si votre Mac a un grand volume. Mais, le logiciel est à la hauteur de ce qu'il vise à faire - ramener les données que vous avez supprimées ou perdues d'entre les morts. Le programme est sûr, facile à utiliser et offre une démo gratuite limitée. Je serais heureux de mettre l'application dans ma liste de sauvetage, au cas où.
La dernière chose que je veux vous rappeler est l'importance de la sauvegarde des données. Cela peut sembler old-school, et vous l'entendez probablement tout le temps. Mais c'est toujours le moyen le plus efficace et le plus efficace de prévenir les catastrophes de perte de données. Pensez à ce sentiment: «Oh non, j'ai supprimé quelque chose par erreur! Oh oui, j'ai une copie enregistrée sur mon disque dur externe… »Donc, vous comprenez mon point. La sauvegarde est toujours reine.
Obtenez Stellar Data Recovery pour Mac
5/5 (1 Avis)