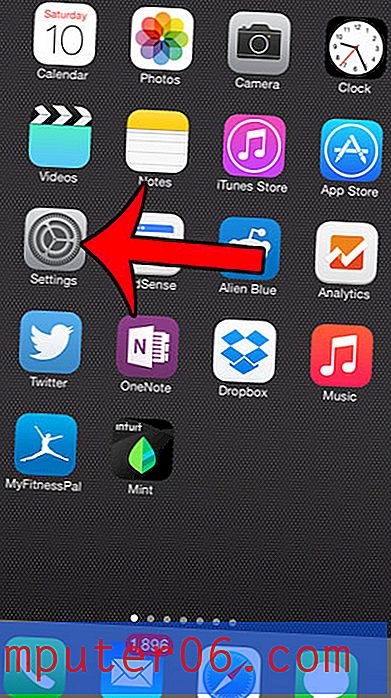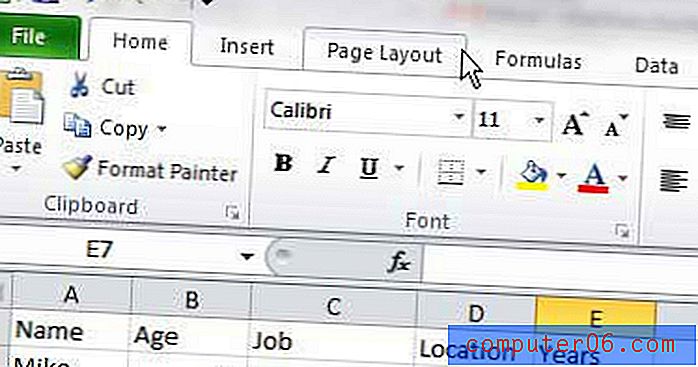Comment modifier un pied de page dans Word 2013
Plutôt que de créer un tout nouveau document à partir de zéro, de nombreuses personnes trouvent qu'elles peuvent simplement ré-utiliser un document existant comme modèle. Cela est particulièrement utile si le document est déjà formaté correctement, ce qui peut vous faire gagner beaucoup de temps. Mais le document existant peut déjà avoir un pied de page et vous pourriez avoir besoin d'aide pour déterminer comment le modifier.
Heureusement, le pied de page dans Word 2013 peut être modifié comme n'importe quelle autre partie du document, mais il est contenu dans sa propre section distincte de la page. Suivez donc notre petit guide ci-dessous et commencez à modifier le pied de page de votre document Word.
Changer un pied de page Word 2013
Les étapes de cet article supposeront que votre document possède déjà un pied de page et que vous souhaitez modifier le contenu de ce pied de page. Si vous souhaitez créer un pied de page, vous pouvez le faire en cliquant sur l'onglet Insérer en haut de la fenêtre, puis en cliquant sur le bouton Pied de page . Sinon, suivez les étapes ci-dessous pour modifier votre pied de page existant.
Étape 1: ouvrez le document dans Word 2013.
Étape 2: faites défiler vers le bas d'une page, où vous devriez voir une version grisée du pied de page actuel. Le pied de page est le même sur chaque page, peu importe la page que vous choisissez. Si vous ne voyez pas votre pied de page grisé, assurez-vous que vous êtes en mode Mise en page d'impression en cliquant sur l'onglet Affichage en haut de la fenêtre, puis en cliquant sur le bouton Imprimer la mise en page à gauche du ruban de navigation.
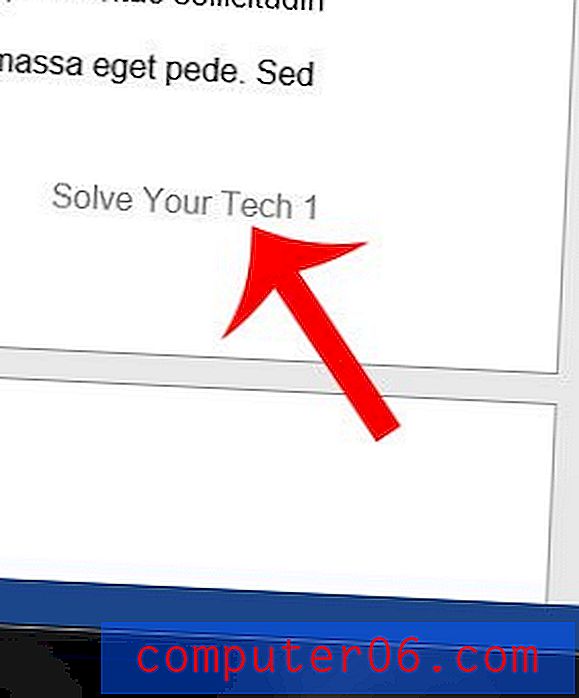
Étape 3: Double-cliquez sur le texte du pied de page pour rendre la section de pied de page modifiable. Notez que le texte du pied de page doit maintenant être noir, tandis que le texte du corps du document est grisé.
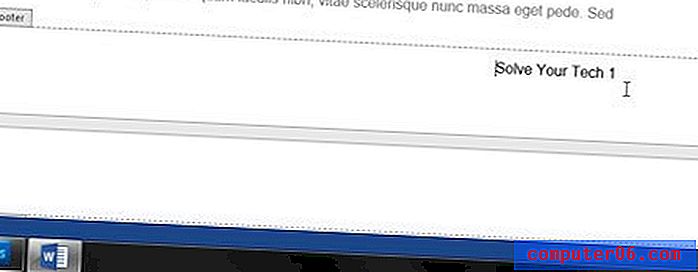
Étape 4: supprimez tout texte existant indésirable, puis remplacez-le par vos informations préférées. Si vous utilisez des numéros de page dans votre pied de page, la modification manuelle d'un numéro de page fera passer les informations des numéros de page croissants séquentiellement à un numéro normal qui est le même sur chaque page. Vous pouvez en savoir plus sur la modification des numéros de page ici.
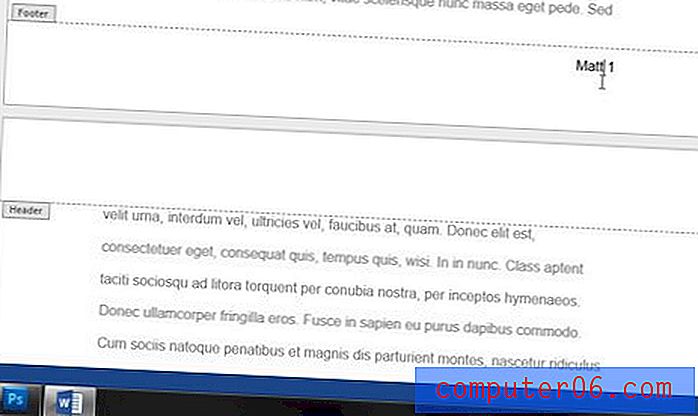
Vous pouvez ensuite double-cliquer à l'intérieur du texte du corps de votre document pour quitter le pied de page et reprendre la modification de votre document.
En savoir plus sur l'ajout de numéros de page avec cet article.