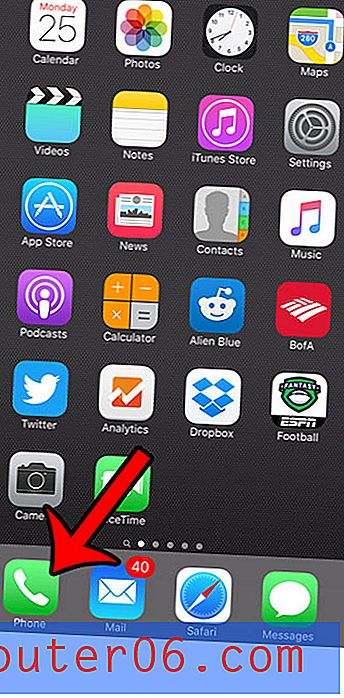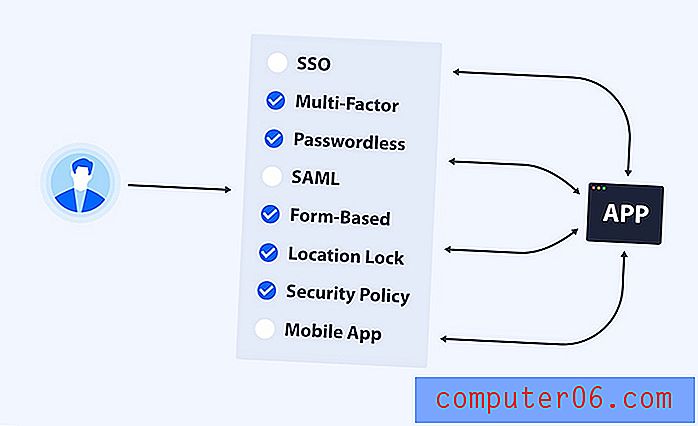Comment créer une signature pour votre adresse e-mail Outlook.com
Le déploiement du nouveau système de messagerie Outlook.com de Microsoft a généré beaucoup de buzz parmi les personnes qui recherchent une nouvelle solution simple et rapide pour gérer leurs e-mails. De plus, en prime, bon nombre de vos premiers choix pour les comptes de messagerie peuvent toujours être disponibles. Mais ce n'est pas seulement un service de messagerie de base - Outlook.com est censé être un concurrent direct avec certains des plus grands noms de l'hébergement de messagerie, ce qui signifie offrir une variété de façons de personnaliser votre compte. Une des choses que vous pouvez faire après avoir créé votre compte est d'apprendre à créer une signature pour votre adresse e-mail Outlook.com . Cela vous permettra d'ajouter automatiquement une signature à la fin de chaque e-mail que vous envoyez.
Signature de messagerie Outlook.com
Le programme Outlook standard de Microsoft est populaire en raison de la quantité de personnalisation que vous pouvez appliquer à vos e-mails. Bien que la version gratuite et en ligne d'Outlook.com n'inclue pas cette personnalisation approfondie, elle vous permet de faire plus d'ajustements populaires, y compris l'ajout d'une signature. Mais si vous avez besoin de toutes les options proposées dans la version installable d'Outlook, vous pouvez toujours l'acheter sur Amazon.
Étape 1: ouvrez une fenêtre de navigateur Web, puis accédez à Outlook.com.
Étape 2: saisissez votre adresse Outlook et votre mot de passe dans leurs champs respectifs, puis cliquez sur le bouton Se connecter .
Étape 3: cliquez sur l'icône d'engrenage dans le coin supérieur droit de la fenêtre, puis cliquez sur l'option Paramètres de messagerie supplémentaires .

Étape 4: cliquez sur le lien Police et signature du message dans la section Écriture des e - mails de la fenêtre.
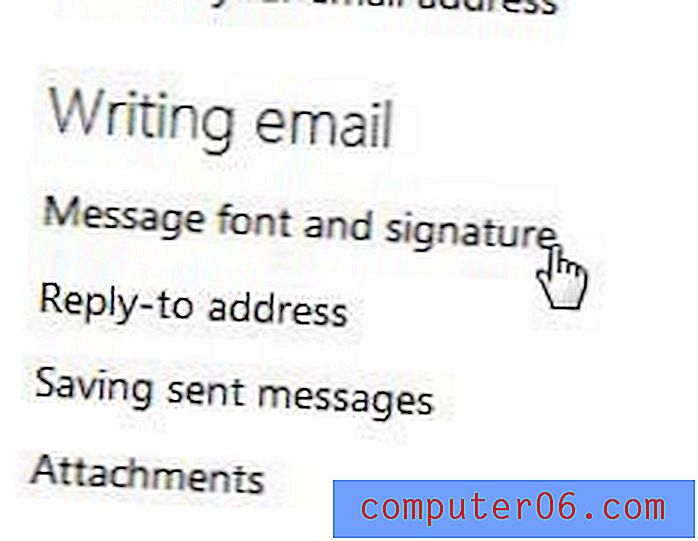
Étape 5: Tapez votre signature dans la case sous Signature personnelle au bas de la fenêtre. Notez qu'il existe différentes options dans la barre d'outils au-dessus de cette zone qui vous permettent de modifier le texte et la police des données que vous tapez.
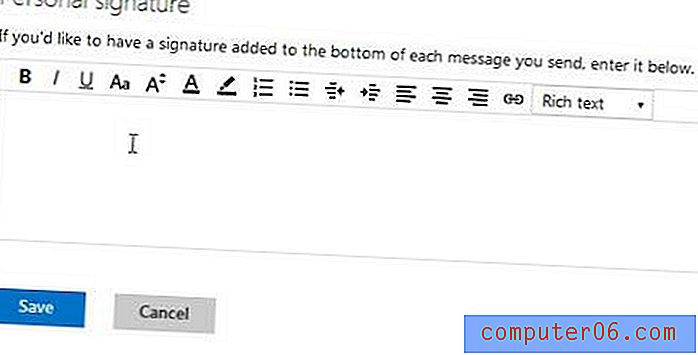
Étape 6: Cliquez sur le bouton bleu Enregistrer lorsque vous avez terminé de saisir votre signature.
La prochaine fois que vous irez rédiger un e-mail, vous remarquerez que la signature est automatiquement ajoutée au bas du message.