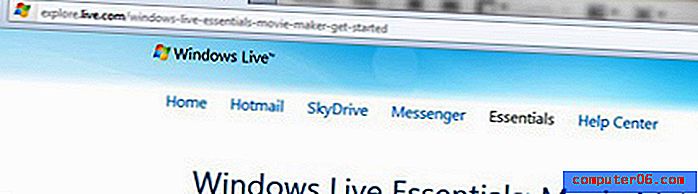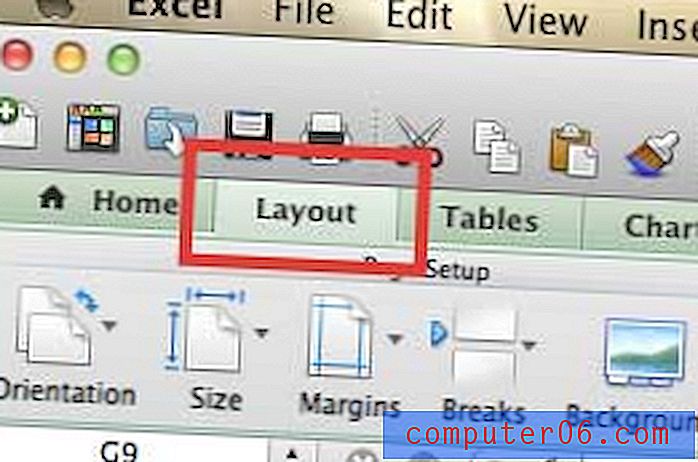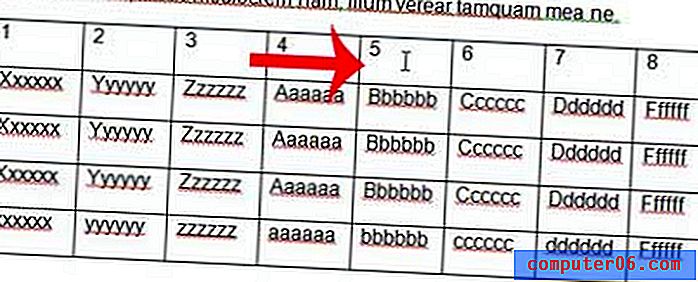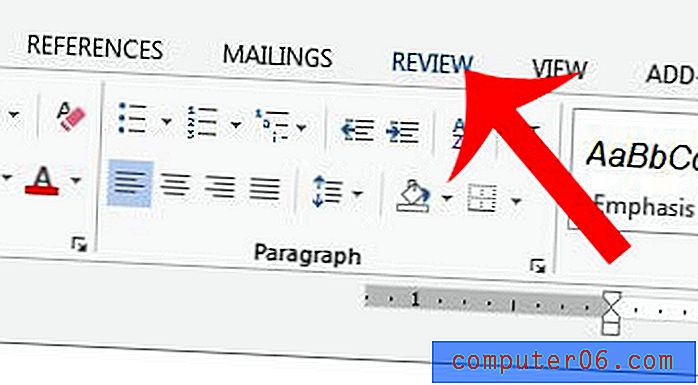Comment créer une signature dans Gmail
Dernière mise à jour: 2 avril 2019
Avez-vous déjà reçu une signature d'une personne contenant des informations à son sujet, comme un numéro de téléphone, une adresse ou peut-être un lien vers son profil d'entreprise ou de réseau social? Il y a de bonnes chances qu'ils ne tapent pas cela à la fin de chaque e-mail qu'ils envoient et que c'est une signature qui est générée automatiquement. Par exemple, Outlook vous permet d'ajouter des signatures à vos e-mails et permet même d'inclure une image.
De nombreux fournisseurs et applications de messagerie offrent à leurs utilisateurs la possibilité de créer et d'utiliser une signature électronique, et Gmail n'est pas différent. Notre guide ci-dessous vous montrera où trouver les paramètres de votre compte Gmail afin que vous puissiez créer votre propre signature d'e-mail personnalisée qui sera ajoutée à la fin de chaque message que vous envoyez.
Comment créer une signature Gmail - Résumé rapide
- Cliquez sur l'icône d'engrenage, puis choisissez Paramètres .
- Faites défiler jusqu'à la section Signature .
- Cliquez sur le cercle à gauche de la zone de texte, puis entrez votre texte de signature.
- Cliquez sur le bouton Enregistrer les modifications au bas du menu.
Pour plus d'informations, notamment des photos de chaque étape, passez à la section suivante.
Comment créer une signature e-mail dans Gmail
Les étapes de cet e-mail vont vous montrer comment créer une signature qui sera ajoutée à tous les e-mails sortants que vous envoyez depuis Gmail. Notez que cela ne s'applique qu'aux e-mails que vous créez et envoyez via la version de navigateur Web de Gmail. Les e-mails envoyés à partir d'une autre application, comme l'application Mail sur votre iPhone ou Outlook, utiliseront à la place toutes les signatures définies dans ces applications.
Étape 1: accédez à https://mail.google.com et connectez-vous à votre compte Gmail.
Étape 2: cliquez sur l'icône d'engrenage en haut à droite de la fenêtre, puis cliquez sur l'option Paramètres .

Étape 3: faites défiler la page jusqu'à la section Signature, cliquez sur le cercle à gauche de la zone de texte, puis saisissez le contenu de votre signature.
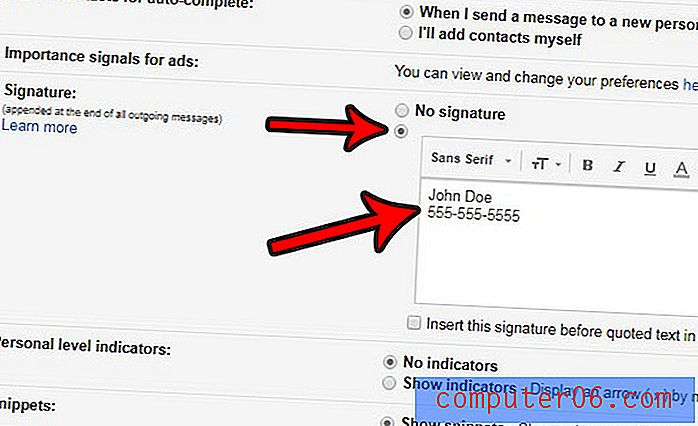
Étape 4: faites défiler vers le bas du menu et cliquez sur le bouton Enregistrer les modifications .
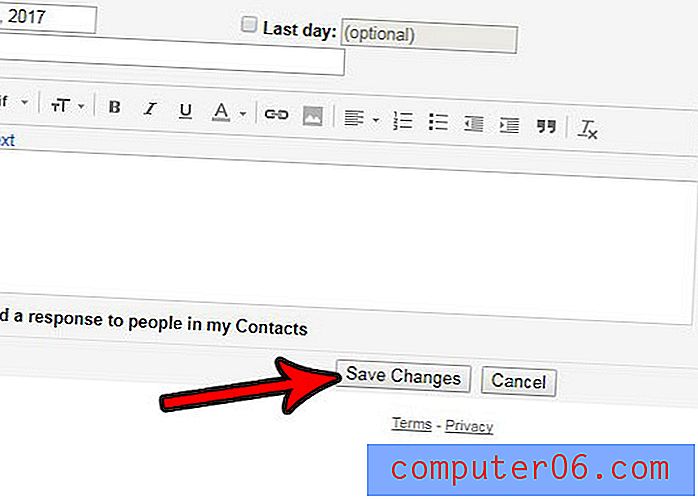
À l'étape 3 ci-dessus, vous remarquerez qu'il y a une barre d'options au-dessus de la zone de texte de signature. Vous pouvez utiliser ces outils pour formater le texte, ajouter des éléments comme des liens, des images et des listes. Il existe également un bouton pour supprimer la mise en forme, si vous trouvez que votre signature ne semble pas correcte sur les clients de messagerie des autres.
Bien que les étapes ci-dessus vous permettront de créer une signature pour les e-mails que vous envoyez via le navigateur, cela n'affectera pas les e-mails que vous envoyez à partir de l'application Mail sur votre iPhone. Vous pouvez créer une signature dans Gmail sur votre iPhone en procédant comme suit.
- Ouvrez l'application Paramètres .
- Faites défiler vers le bas et sélectionnez Courrier .
- Faites défiler vers le bas et choisissez l'option Signature .
- Sélectionnez Tous les comptes pour utiliser la même signature pour chaque compte de messagerie sur l'appareil, ou choisissez Par compte et spécifiez des signatures différentes pour différents comptes.
Si vous souhaitez utiliser une signature lorsque vous envoyez un e-mail depuis votre iPhone, cet article vous montrera des informations supplémentaires, ainsi que des photos des étapes. Notez que si vous avez plusieurs comptes de messagerie sur votre appareil, vous pouvez créer des signatures distinctes pour tous ces comptes.