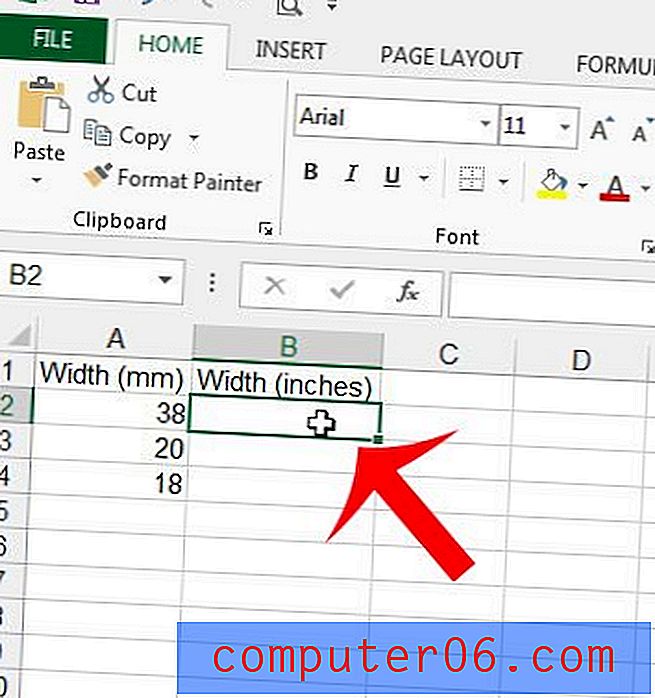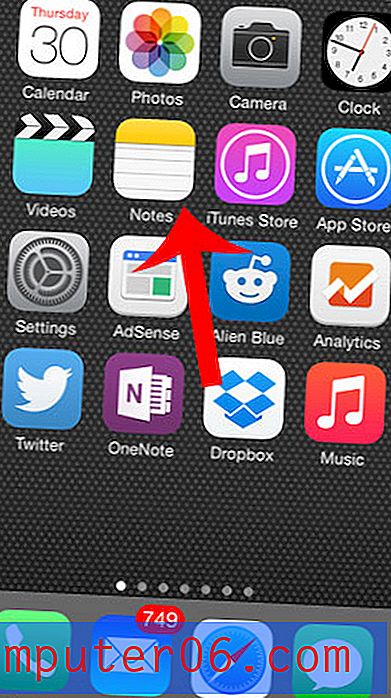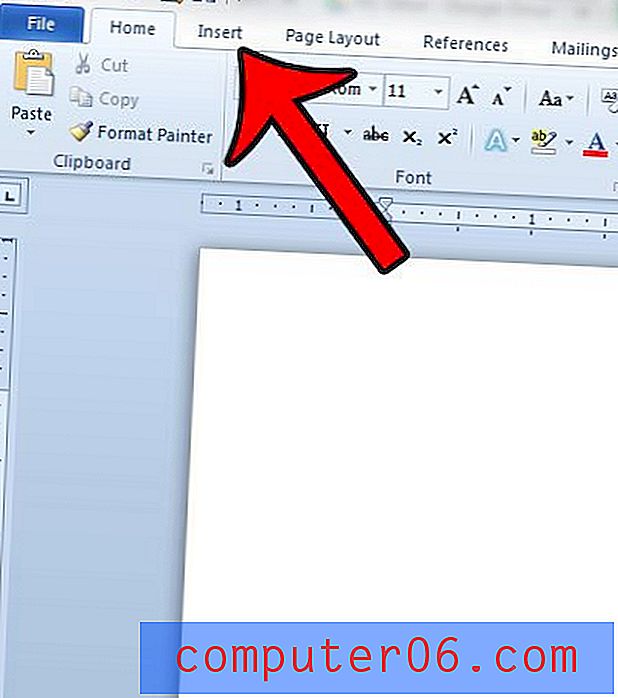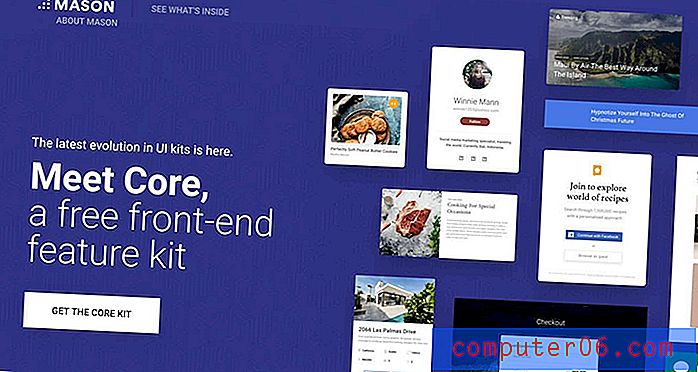Comment changer la couleur d'une sélection dans Photoshop CS5
Les sélections d'Adobe Photoshop CS5 offrent un niveau de personnalisation supplémentaire en plus de celui que vous pouvez déjà atteindre avec les niveaux. Les sélections peuvent être créées en fonction de la couleur, de la forme, des tracés et de plusieurs autres outils, et elles peuvent être modifiées et isolées indépendamment de tout ce qui est inclus sur un calque. Cette polyvalence vous permet d'effectuer facilement des actions sur une sélection qui pourrait autrement nécessiter un degré de séparation des couches que vous ne souhaitez pas ou ne pouvez pas effectuer. Cela inclut la possibilité de changer la couleur d'une sélection dans Photoshop CS5 sans changer la couleur du reste du calque. Cela permet d'ajuster facilement l'apparence d'un élément de calque sans avoir à repenser tout le reste sur ce calque.
Comment remplir une sélection de couleurs dans Photoshop CS5
Une bonne chose à propos de l'utilisation de l'utilitaire de sélection de cette manière est que la sélection elle-même n'a pas besoin d'être d'une seule couleur. En utilisant l'outil de sélection rectangulaire, par exemple, vous pouvez modifier la couleur d'une zone entière, bien que votre sélection puisse inclure plusieurs objets de calque qui étaient à l'origine des couleurs différentes. Cette capacité vous donne un niveau supplémentaire de créativité qui vous libère pour concevoir en dehors des restrictions de couleur et de forme.
Commencez à apprendre à changer la couleur d'une sélection Photoshop en ouvrant votre fichier Photoshop dans Photoshop.
Cliquez sur le calque contenant l'objet que vous souhaitez sélectionner, puis utilisez l'un des outils de sélection pour sélectionner l'objet de calque que vous souhaitez recolorer. Par exemple, dans l'image ci-dessous, j'ai utilisé l'outil baguette magique pour sélectionner le coup de pinceau rouge.
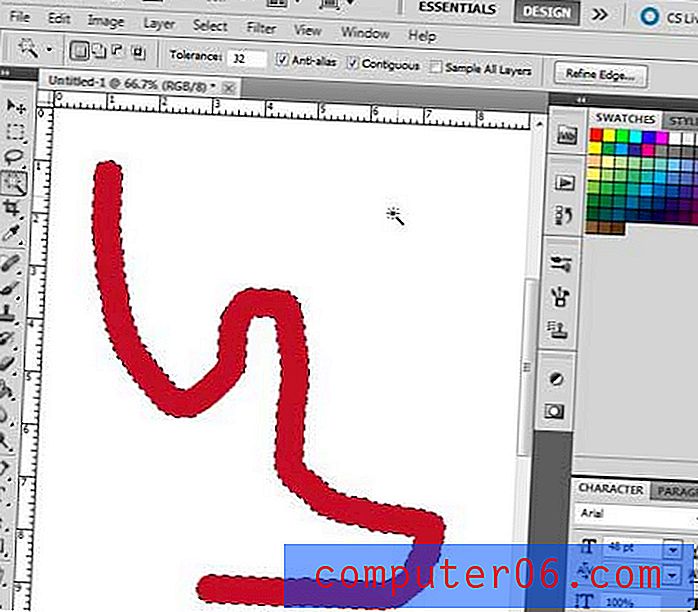
Cliquez sur Modifier en haut de la fenêtre, puis cliquez sur l'option Remplir .
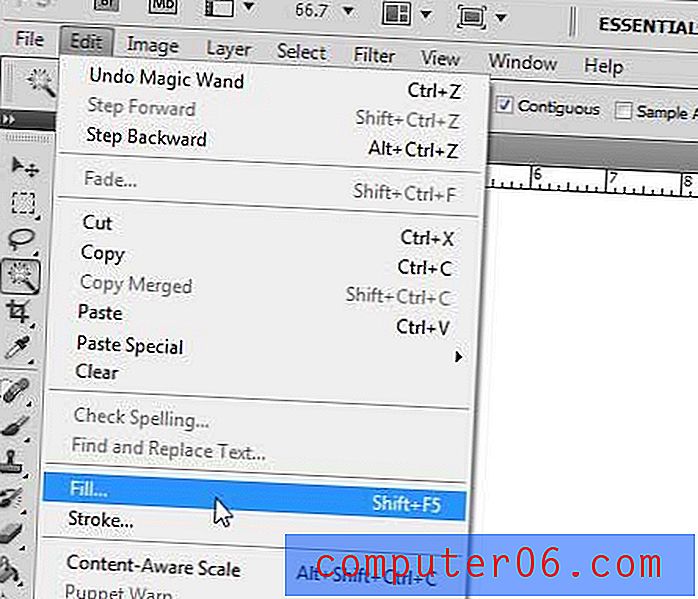
Cliquez sur le menu déroulant à droite de Utiliser, puis cliquez sur l'option Couleur .
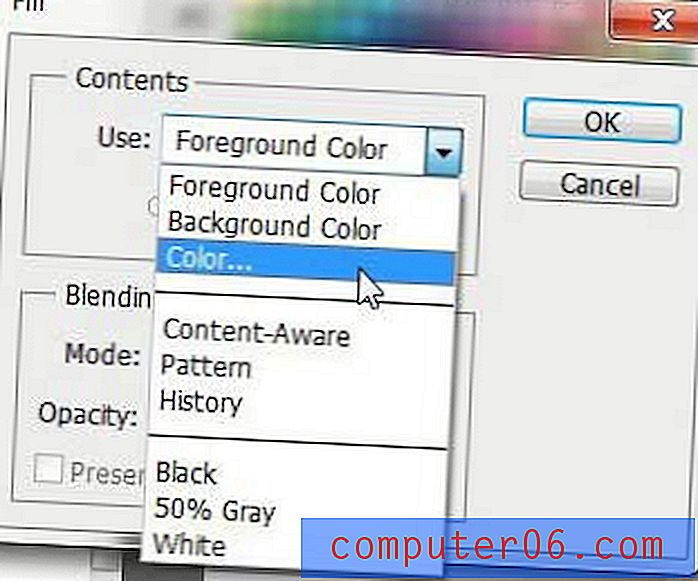
Choisissez la couleur avec laquelle vous souhaitez remplacer votre sélection, puis cliquez sur le bouton OK .
Vous remarquerez qu'il y a une section de mélange au bas de la fenêtre où vous pouvez spécifier le mode et l'opacité de votre couleur de remplissage. Par exemple, si vous souhaitez appliquer une couleur mais donner l'impression que les couleurs ont été mélangées, vous pouvez définir l'opacité à 50%. Vous pouvez expérimenter l'opacité et les combinaisons de modes pour obtenir des effets assez intéressants.