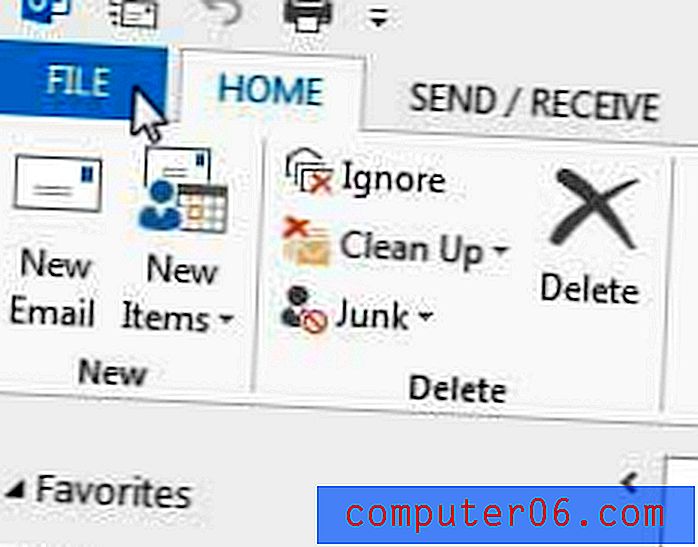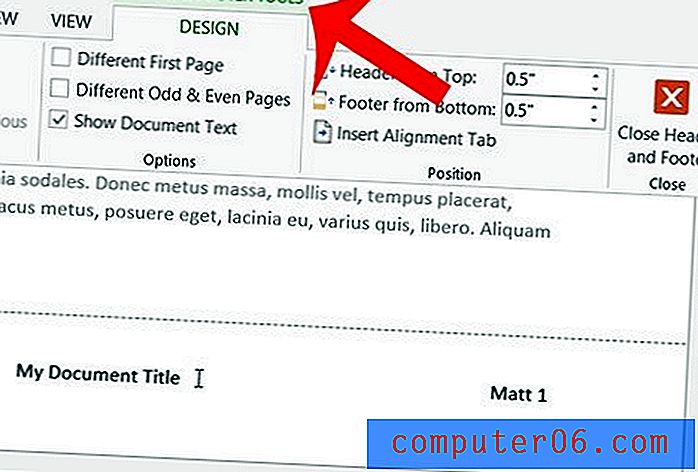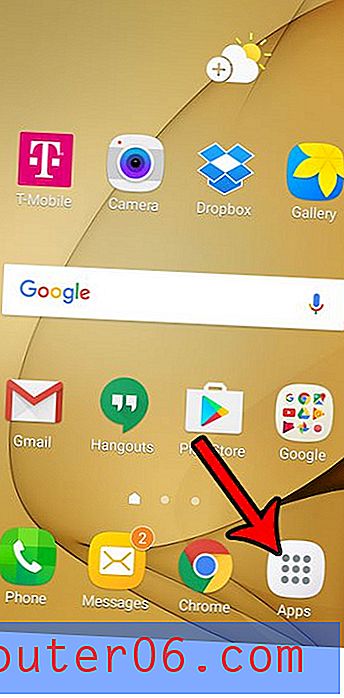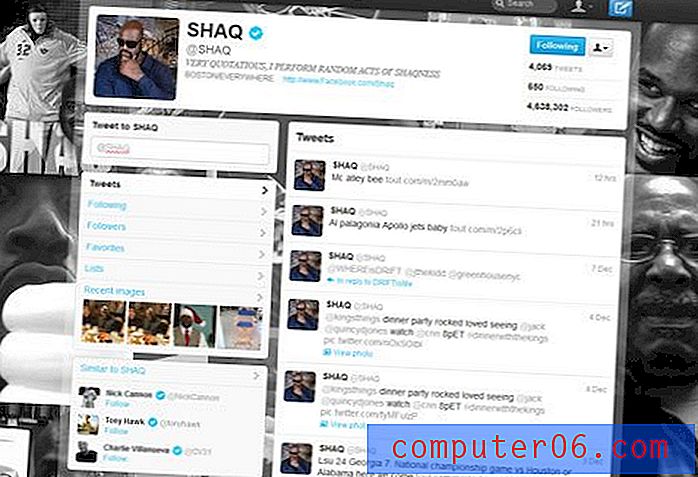Comment masquer l'arrière-plan lors de l'impression dans Google Slides
Le formatage de votre présentation avec un arrière-plan dans Google Slides peut la rendre beaucoup plus attrayante visuellement lors de la présentation de cette présentation sur un ordinateur. L'ajout de couleurs et de motifs améliore souvent l'apparence de vos informations, ce qui améliore la façon dont votre public évalue votre présentation.
Mais la netteté des affichages visuels ne se traduit souvent pas sur la page imprimée, et vous pouvez trouver que vos informations sont difficiles à lire lorsqu'elles sont imprimées sur un fond coloré. En outre, de nombreux arrière-plans de diapositives consomment l'intégralité de la diapositive, ce qui peut signifier que vous utilisez beaucoup plus d'encre lorsque vous imprimez votre présentation. Si l'un de ces problèmes vous préoccupe, il peut être préférable d'imprimer votre présentation sans arrière-plan. Notre didacticiel ci-dessous vous montrera comment modifier ce paramètre afin que les diapositives imprimées n'incluent pas l'arrière-plan, mais l'arrière-plan restera lorsque vous afficherez la présentation depuis votre ordinateur.
Comment imprimer sans arrière-plan dans Google Slides
Les étapes de cet article supposent que vous disposez d'un fichier Google Slides que vous souhaitez imprimer, mais que la présentation a un arrière-plan que vous ne souhaitez pas imprimer. Notez que cela ne supprimera pas l'arrière-plan de la présentation, il sera donc toujours visible lors d'une présentation à partir d'un ordinateur. Cela empêchera simplement l'arrière-plan d'apparaître lorsque vous imprimerez la présentation.
Étape 1: connectez-vous à votre Google Drive à l'adresse https://drive.google.com/drive/my-drive et double-cliquez sur le fichier que vous souhaitez imprimer sans son arrière-plan.
Étape 2: cliquez sur l'onglet Fichier en haut de la fenêtre.
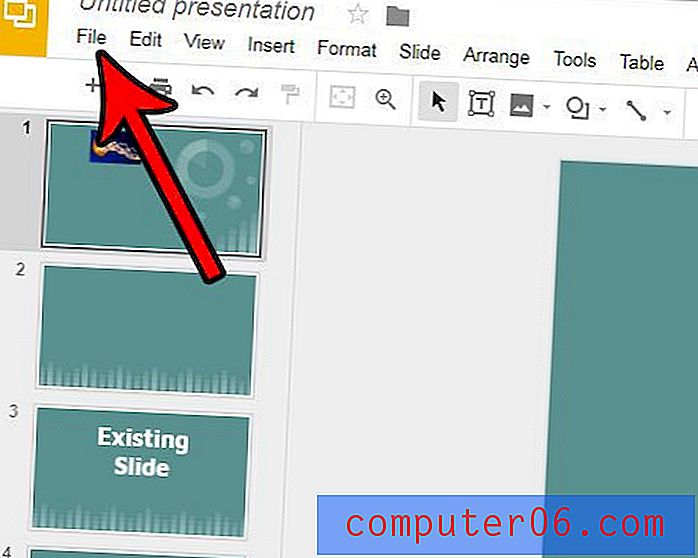
Étape 3: Sélectionnez les paramètres d'impression et l' option d' aperçu .

Étape 4: cliquez sur le bouton Masquer l'arrière-plan dans la barre d'outils au-dessus du diaporama.
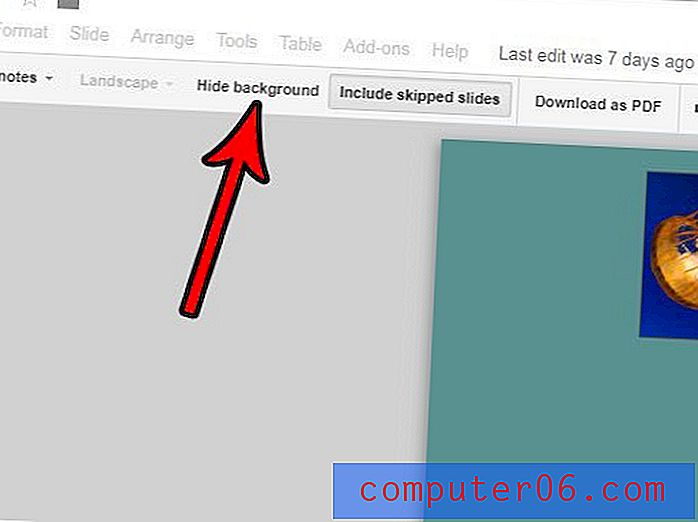
Vous pouvez ensuite cliquer sur le bouton Imprimer dans la barre d'outils grise pour poursuivre l'impression de la présentation.
Votre présentation imprime-t-elle à un rapport d'aspect étrange qui la fait occuper plus ou moins de l'écran que vous ne le souhaiteriez? Découvrez comment ajuster le rapport hauteur / largeur dans Google Slides pour que cela ne se produise plus.