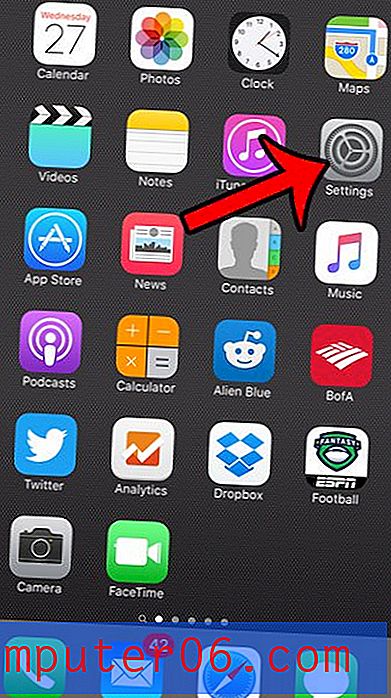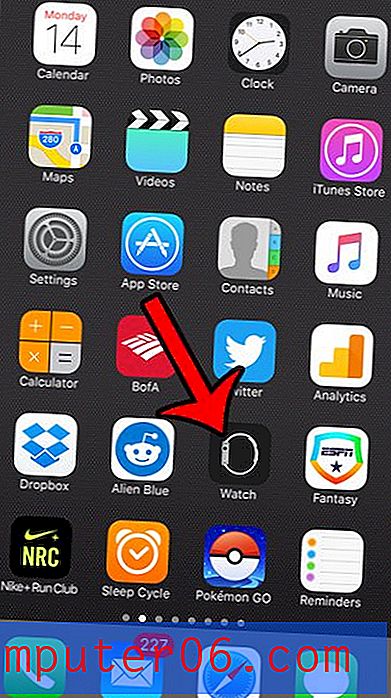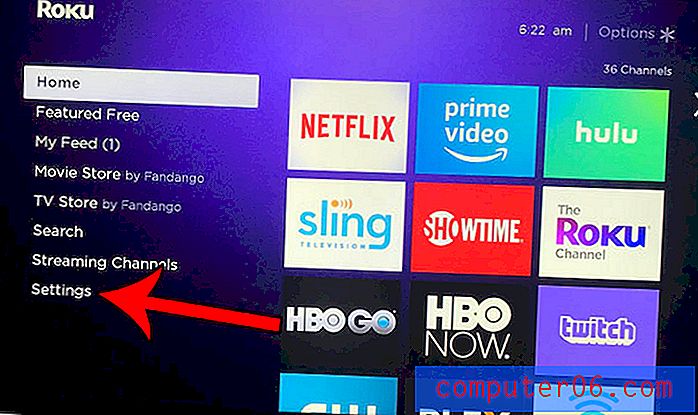Comment créer un graphique dans Google Sheets
Parfois, les données que vous créez dans une feuille de calcul sont mieux comprises si vous pouvez créer une représentation visuelle de ces données. Pour ce faire, il est souvent préférable de créer un graphique. Si vous travaillez sur une feuille de calcul, vous vous demanderez peut-être comment créer un graphique dans Google Sheets.
Heureusement, c'est quelque chose que vous pouvez générer en quelques étapes seulement. Une fois le graphique créé, vous aurez un certain nombre d'options différentes pour personnaliser la façon dont vos données sont affichées. Continuez donc ci-dessous pour savoir comment créer un graphique dans Google Sheets.
Comment créer un graphique dans Google Sheets
Les étapes de cet article ont été effectuées dans la version de bureau de Google Chrome, mais fonctionneront également dans d'autres navigateurs Web modernes comme Firefox et Microsoft Edge. Ce guide suppose que vous disposez déjà d'une feuille de calcul contenant des données que vous souhaitez mettre dans un graphique, mais vous pouvez également créer une nouvelle feuille de calcul et ajouter également les données du graphique.
Outils dont vous aurez besoin:
- Ordinateur avec connexion Internet
- Navigateur Web moderne comme Chrome, Firefox ou Edge
- Compte google
- Fichier Google Sheets avec données pour le graphique
Étape 1: accédez à votre Google Drive à l'adresse https://drive.google.com. Si vous n'êtes pas déjà connecté à votre compte Google, vous serez invité à le faire.
Étape 2: ouvrez le fichier Google Sheets contenant les données que vous souhaitez représenter graphiquement ou créez un nouveau fichier de feuille de calcul.
Étape 3: Sélectionnez les cellules contenant les données que vous souhaitez mettre sur le graphique. Notez que vous souhaiterez avoir une ligne d'en-tête dans la ligne 1 qui contient les noms que vous souhaitez utiliser pour les axes x et y du graphique. Dans l'image ci-dessous, ce serait «Mois» et «Nombre de ventes».

Étape 4: cliquez sur l'onglet Insérer en haut de la fenêtre.
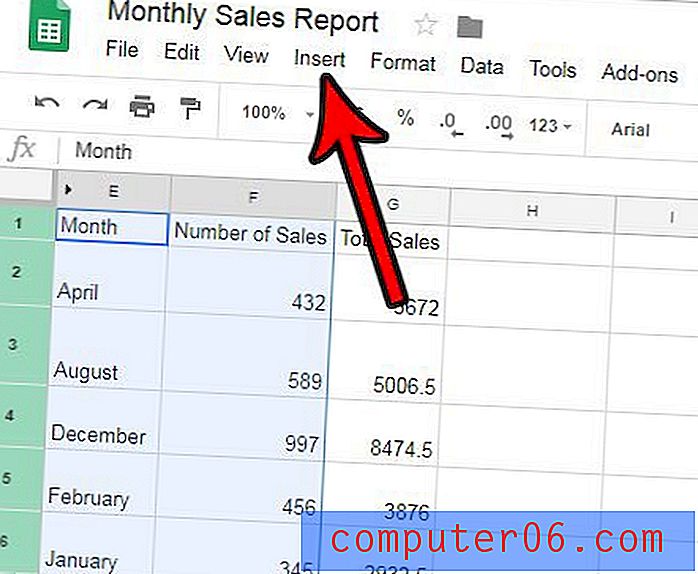
Étape 5: choisissez l'option Graphique .
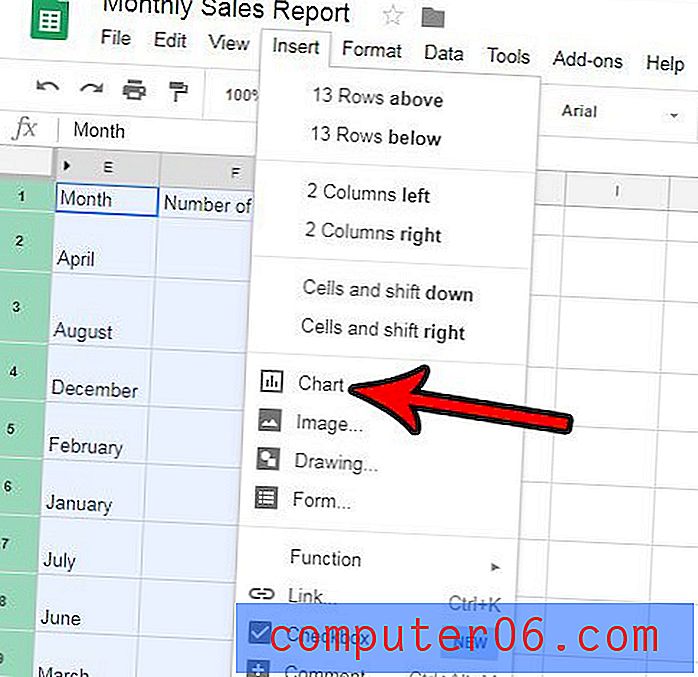
Étape 6: Trouvez la colonne Éditeur de graphiques sur le côté droit de la fenêtre, où vous verrez un certain nombre d'options différentes pour personnaliser l'apparence et la disposition de votre graphique. Il devrait également y avoir un graphique sur la feuille de calcul affichant vos données graphiques en utilisant les paramètres actuels dans la colonne Editeur de graphiques.
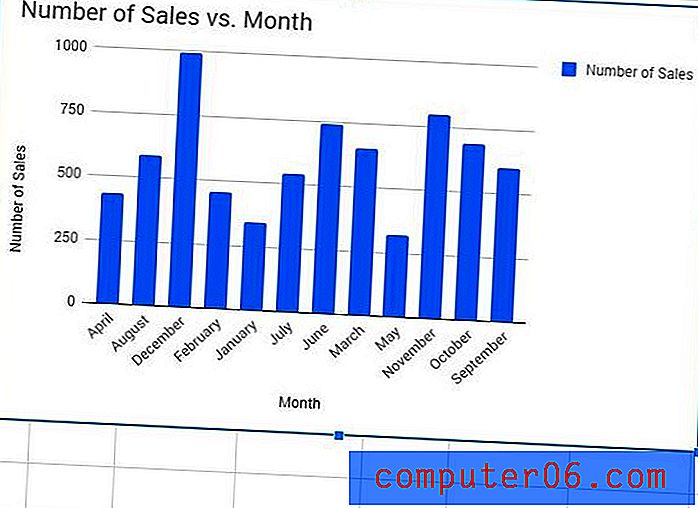
Étape 7: Ajustez les paramètres dans l'éditeur de graphiques pour obtenir l'apparence graphique dont vous avez besoin pour votre travail.
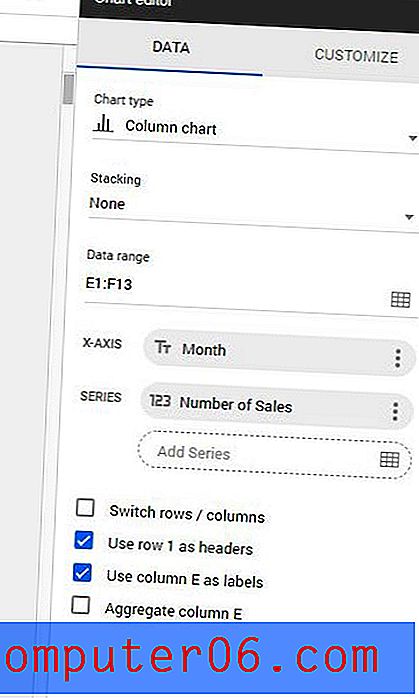
Les options de l'éditeur de graphiques sous l'onglet Données sont les suivantes:
- Type de graphique - Sélectionnez le type de graphique pour vos données. Il y a une tonne d'options dans ce menu, vous pouvez donc les expérimenter jusqu'à ce que vous trouviez celle qui vous convient le mieux.
- Empilement - Cette option vous permet d'afficher des données «empilées» dans votre graphique, mais nécessite plusieurs colonnes et un format spécifique. Vous pouvez lire cet article sur le site d'assistance de Google pour plus d'informations sur les graphiques empilés.
- Plage de données - Ce paramètre définit la plage de cellules de votre feuille de calcul qui composent l'affichage des données pour le graphique. Vous pouvez modifier cela si vous souhaitez utiliser une plage de cellules différente.
- Axe X - Vous pouvez le modifier pour changer les données utilisées pour déterminer l'axe x du graphique.
- Série - Vous pouvez modifier cela pour changer les données utilisées pour l'axe y du graphique.
- Changer de lignes / colonnes - Transformez vos lignes en colonnes et vice versa pour la disposition du graphique, ce qui affectera la façon dont les données du graphique sont affichées.
- Utiliser la ligne x comme en-têtes - Sélectionnez cette option si vos données contiennent des en-têtes que vous souhaitez utiliser pour étiqueter les axes de votre graphique.
- Utiliser la colonne x comme étiquettes - Sélectionnez cette option pour utiliser les données de la colonne spécifiée comme étiquettes pour vos données.
- Agréger la colonne x - Cela vous permet d'agréger les données dans la colonne spécifiée. Notez que cela peut ne rien changer en fonction du type de données dans cette colonne.
Des options supplémentaires sont disponibles si vous cliquez sur l'onglet Personnaliser dans l'éditeur de graphiques. Ces options incluent:
- Style de graphique
- Titres de graphique et d'axe
- Séries
- Légende
- Axe horizontal
- Axe vertical
- Gridlines
Notes complémentaires
- Si vous mettez à jour les données dans les cellules qui remplissent le graphique, le graphique se mettra à jour automatiquement.
- Bien que Google Sheets se sauvegarde automatiquement lorsque vous apportez des modifications, cela ne se produit pas si vous perdez votre connexion Internet. Assurez-vous donc que vous voyez une note «Enregistré» en haut de la page si vous avez fait beaucoup de travail que vous ne voulez pas risquer de perdre parce que vous n'avez pas de connexion Internet.
- Si vous cliquez de nouveau dans la feuille de calcul, la colonne de l'éditeur de graphiques disparaîtra. Vous pouvez rouvrir l'éditeur de graphiques en cliquant sur les trois points en haut à droite du graphique, puis en choisissant l'option Modifier les données .
Préférez-vous travailler sur votre feuille de calcul dans Excel plutôt que sur Google Sheets? Découvrez comment exporter un fichier Google Sheets pour Microsoft Excel en téléchargeant une copie du fichier au format de fichier .xlsx.