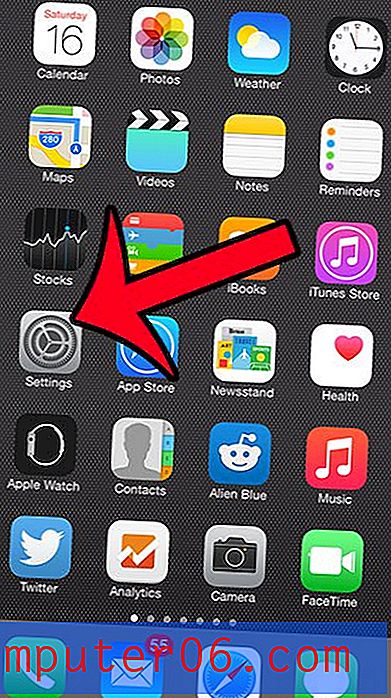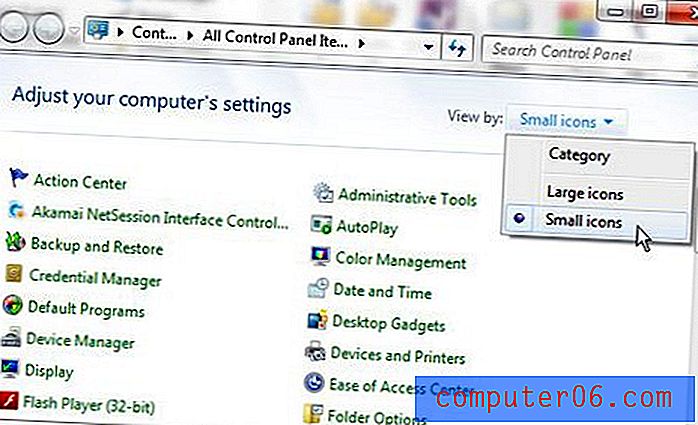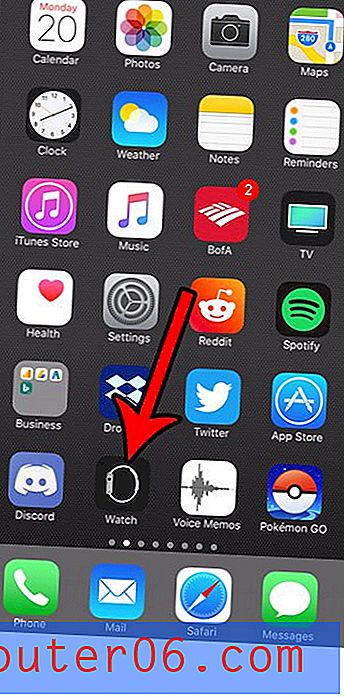Comment rechercher dans Google Docs
Parfois, lorsque vous rédigez un document, vous devrez rechercher un fait supplémentaire ou localiser un autre élément de données. En fonction de vos habitudes Internet, cela peut impliquer l'ouverture d'un nouvel onglet, l'ouverture d'une autre fenêtre de navigateur Web ou l'utilisation de la fonction de recherche du menu Démarrer de votre ordinateur Windows 7. Quel que soit le chemin que vous emprunterez, vous devrez laisser votre document Google Docs pour trouver les informations dont vous avez besoin. Et chaque fois que vous quittez un onglet, il y a toujours une chance que vous puissiez fermer la fenêtre du navigateur par inadvertance ou ouvrir une nouvelle page à la place de l'onglet de votre document Google Documents. Heureusement, Google a ajouté une nouvelle fonctionnalité à leurs pages Docs appelée Recherche qui vous permet de rechercher sur Internet directement à partir de la page du document.
Comment utiliser l'outil de recherche Google Docs
Maintenant que Google a ajouté l'outil de recherche à leur page Docs, il sera là par défaut, pour les anciens et les nouveaux documents, sauf si vous choisissez de le supprimer de la vue. Si vous souhaitez le supprimer de la page, vous pouvez simplement cliquer sur le «x» blanc dans le coin supérieur droit de l'outil.
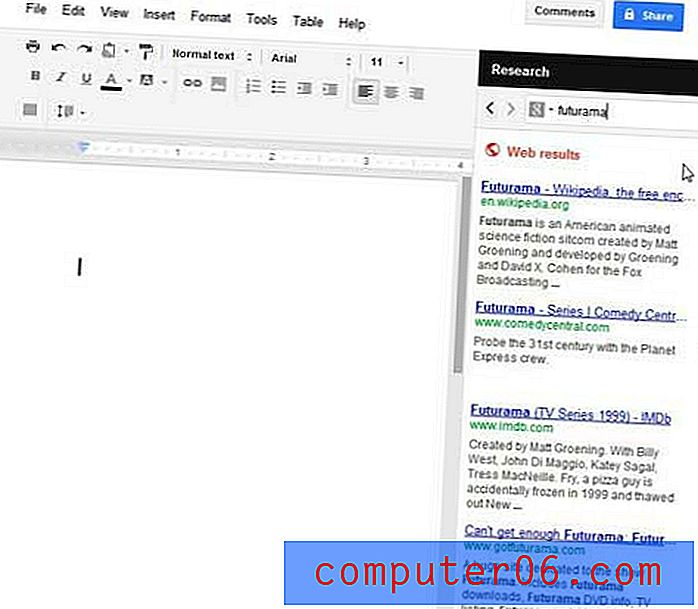
Cependant, si vous souhaitez utiliser l'outil pour vous aider à créer vos documents, il fournit en fait des fonctionnalités très intéressantes. Commencez à apprendre à utiliser l'outil de recherche Google Documents en tapant simplement un terme de recherche dans le champ de recherche. L'outil de recherche affichera alors les résultats que vous attendez si vous utilisez la recherche Google dans son propre onglet de navigateur.
Si vous cliquez sur l'un des liens dans les résultats, il ouvrira cette page dans son propre onglet. Cependant, les éléments les plus intéressants de l'outil de recherche se trouvent en utilisant les options qui vous permettent d'agir sur les résultats de la recherche, tout en restant sur votre page actuelle. Par exemple, si vous passez votre souris sur l'un des résultats, vous verrez un nouvel ensemble d'options affiché sous le résultat.
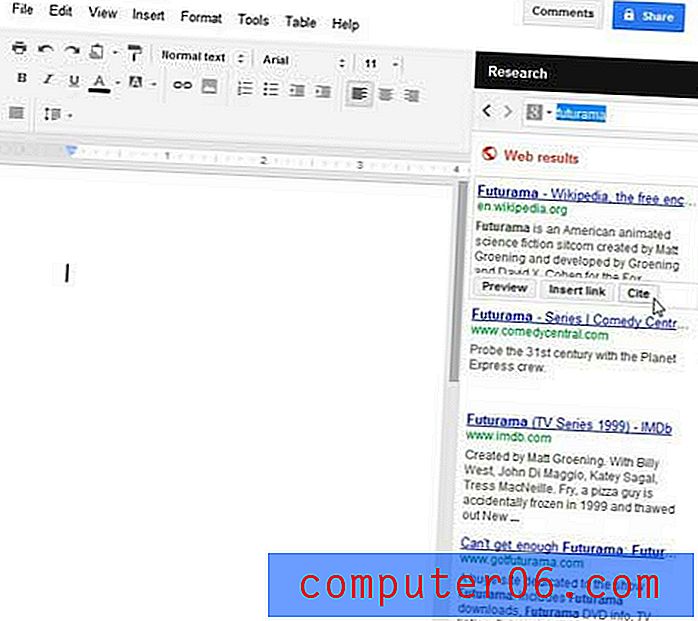
Si vous cliquez sur le bouton Insérer un lien, un lien vers le résultat de la recherche sera ajouté à votre document.
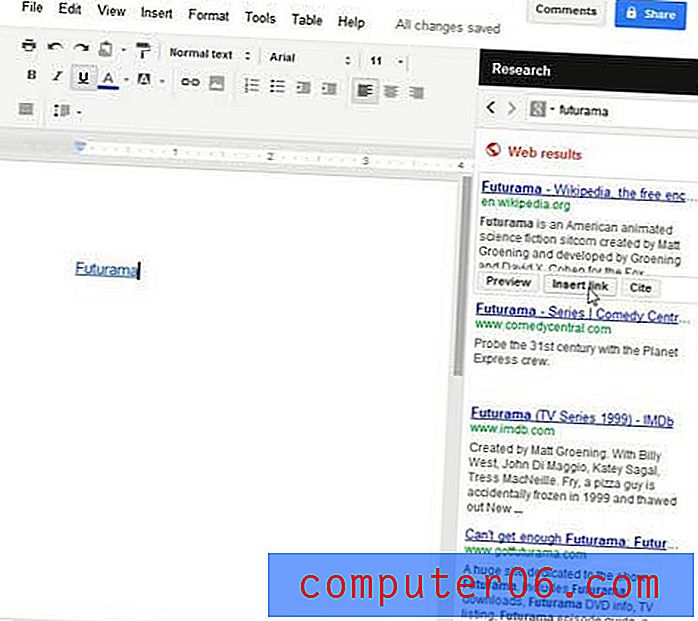
Si vous cliquez sur le bouton Citer, une citation sera ajoutée à la position actuelle dans le document et sera indiquée par un numéro de citation. Une citation sera également ajoutée au bas de la page du document.
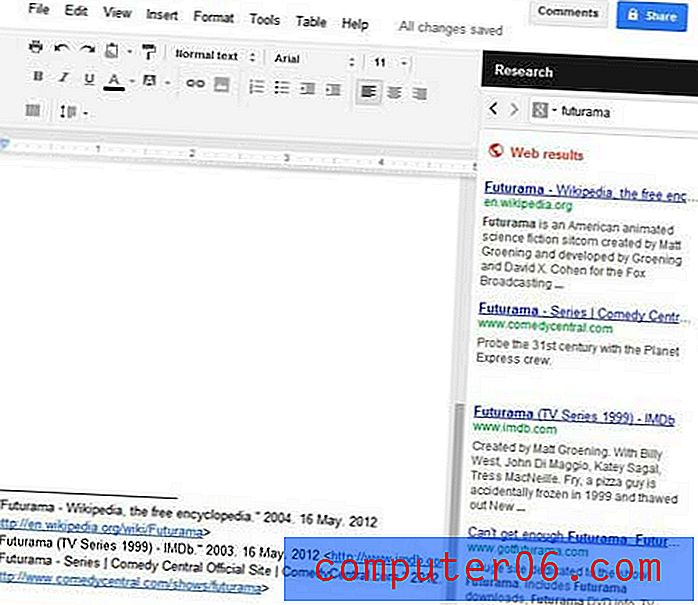
Enfin, si vous cliquez sur le bouton Aperçu, un aperçu de la page de résultats de recherche sera affiché à gauche de l'outil de recherche, vous permettant d'afficher un aperçu de la page de résultats sans quitter votre document.
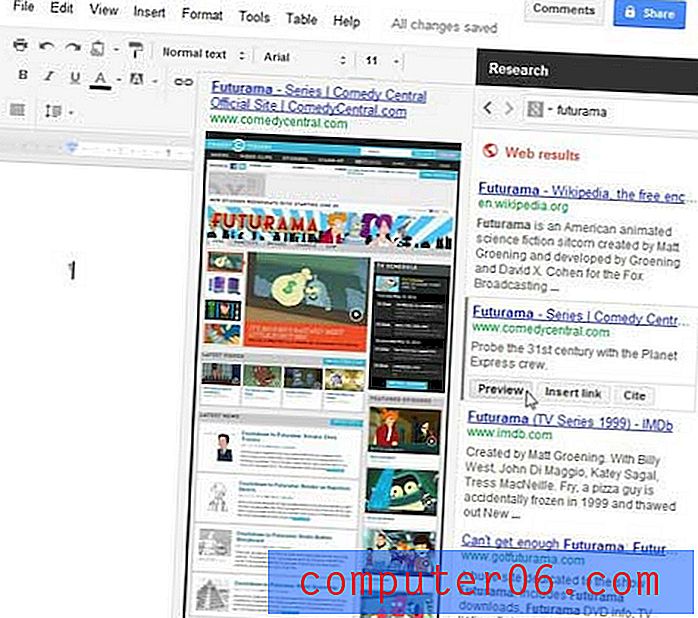
Apprendre à utiliser efficacement ce nouvel ajout à Google Docs peut vraiment aider à accélérer toute recherche que vous devez faire pour un papier ou un article, tout en minimisant la quantité de changement de fenêtre normalement impliquée dans de telles activités. Si, toutefois, vous décidez que vous ne souhaitez pas que cette option soit disponible par défaut, fermez-la simplement à partir d'un document une fois et elle disparaîtra jusqu'à ce que vous choisissiez de la réactiver à l'avenir. Vous pouvez réactiver l'outil de recherche en cliquant sur Outils en haut de la fenêtre, puis en cliquant sur l'option Recherche .