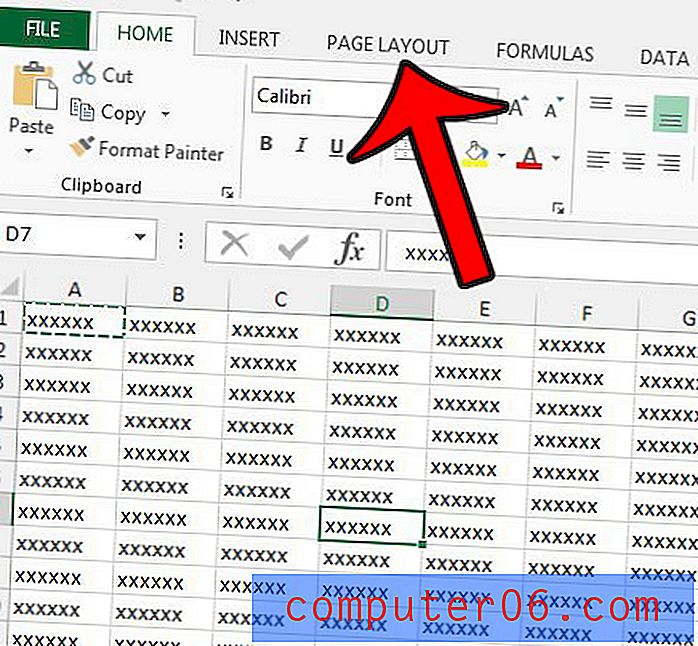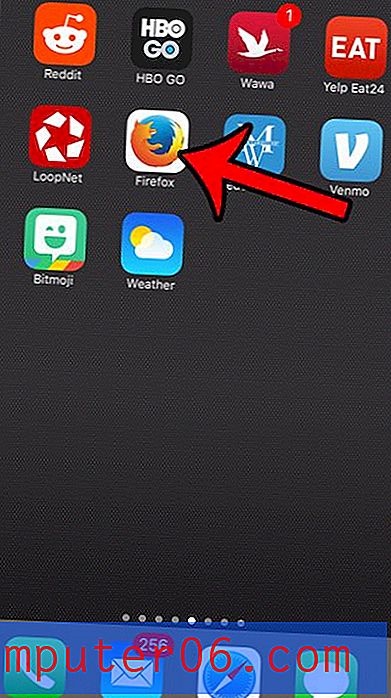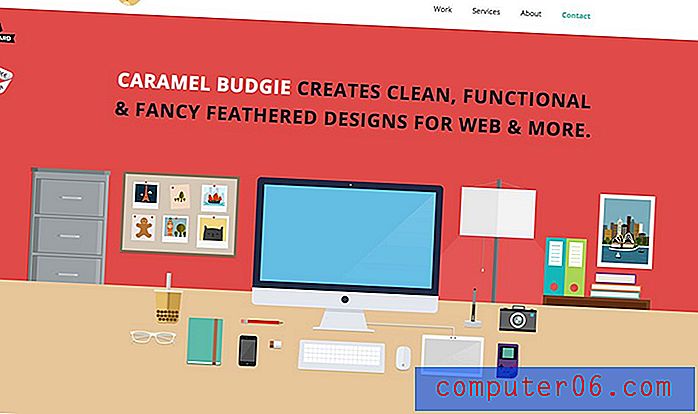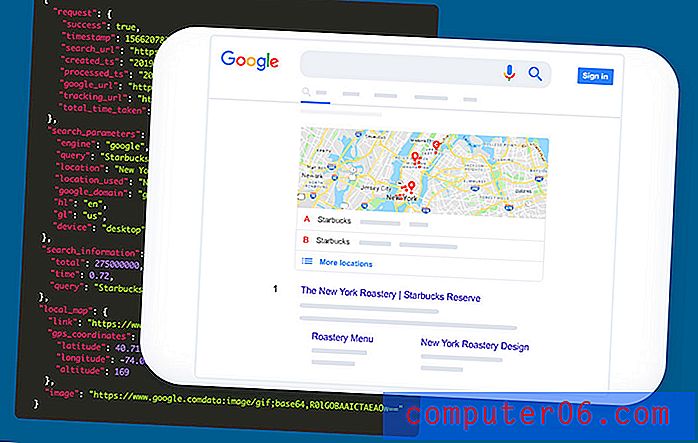Comment changer la police par défaut dans Outlook 2013
Dernière mise à jour: 14 février 2017
Vous pouvez décider de modifier la police par défaut dans Outlook 2013 si vous trouvez que le style ou la couleur de police par défaut n'est pas attrayant. La police que vous utilisez dans les documents et les e-mails peut avoir un impact sur la façon dont les gens lisent les informations que vous créez, donc l'ajustement de la police par défaut pour vos e-mails peut avoir un impact positif.
Si vous en avez assez de la police par défaut que vous utilisez lorsque vous créez des messages dans Outlook, ou si vous voyez d'autres personnes utiliser des polices différentes et intéressantes, notre guide ci-dessous peut vous montrer comment effectuer ce changement. Bien que vous puissiez modifier la police de chaque message que vous créez dans Outlook 2013 sur une base individuelle, cela peut être fastidieux. Une meilleure option consiste donc à modifier les paramètres de police par défaut afin qu'ils soient personnalisés à votre convenance à chaque fois que vous saisissez un nouveau message. Vous pouvez lire ci-dessous pour savoir comment.
Modification des polices par défaut dans Outlook 2013
Vous allez en fait avoir la possibilité de définir des polices par défaut pour un certain nombre de scénarios différents, mais nous allons nous concentrer sur la définition d'une police par défaut pour les nouveaux messages dans Outlook 2013. Si vous décidez que vous souhaitez également définir une police par défaut pour les messages auxquels vous répondez ou les messages écrits en texte brut, vous pouvez toujours suivre ces mêmes étapes, mais vous devrez sélectionner l'option appropriée à l'étape 6.
Étape 1: lancez Outlook 2013.
Étape 2: cliquez sur l'onglet Fichier dans le coin supérieur gauche de la fenêtre.
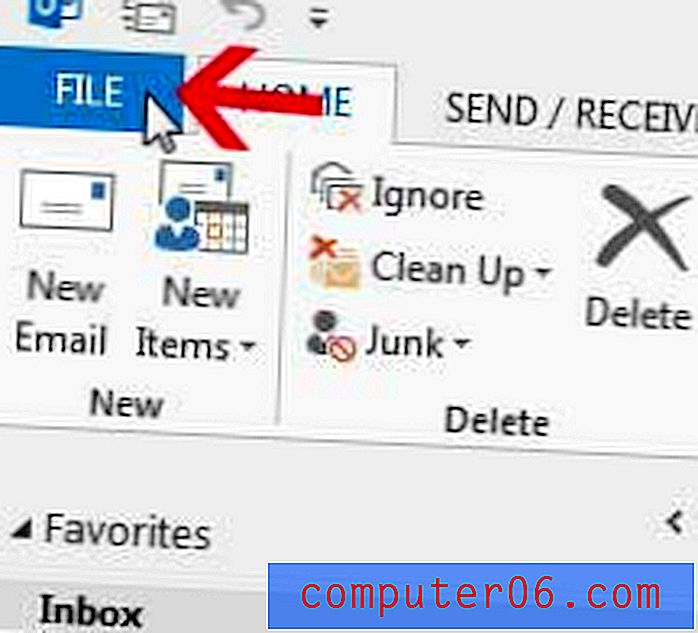
Étape 3: cliquez sur Options dans la colonne de gauche.
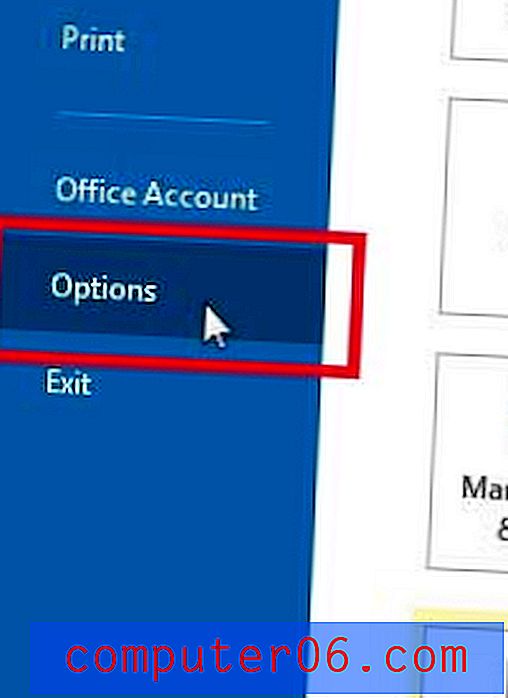
Étape 4: cliquez sur Courrier dans la colonne de gauche de la fenêtre Options Outlook .
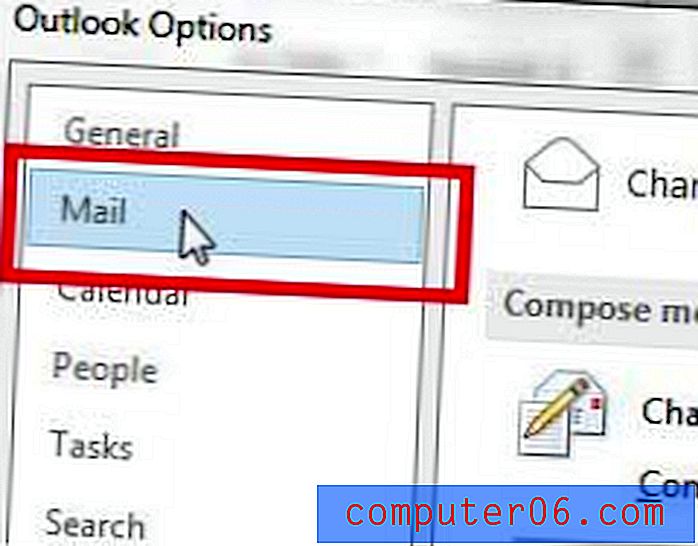
Étape 5: Cliquez sur le bouton Papeterie et polices sur le côté droit de la fenêtre.
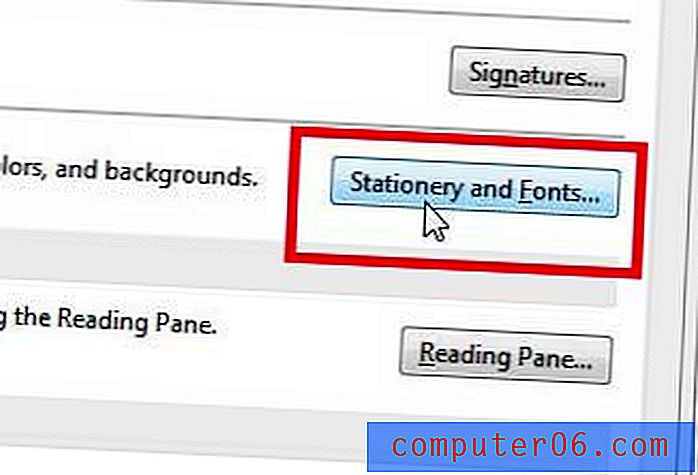
Étape 6: cliquez sur le bouton Police sous Nouveaux messages électroniques . Comme indiqué précédemment, vous pouvez revenir à cet écran plus tard pour modifier la police par défaut pour les messages auxquels vous répondez ou transférez, ou pour les messages en texte brut.
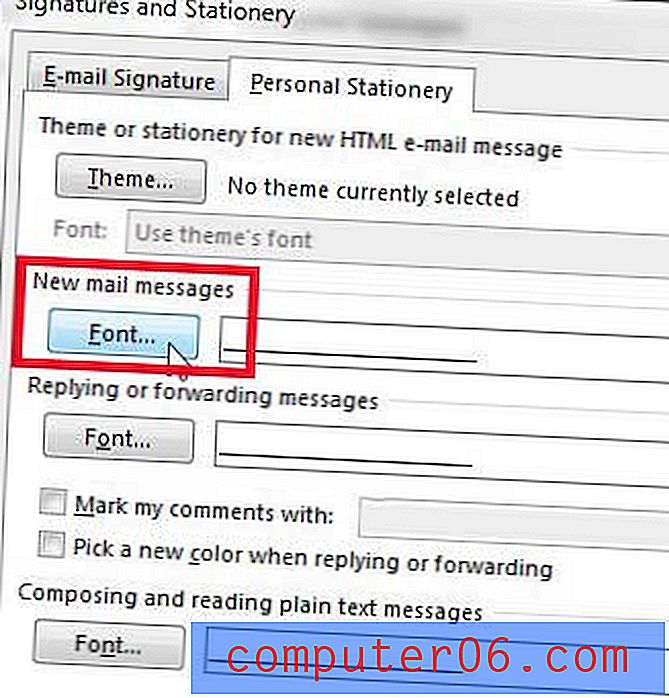
Étape 7: Choisissez votre police par défaut et sélectionnez l'un des autres paramètres que vous souhaitez lui appliquer. Vous n'avez pas à vous soucier du bouton Définir par défaut dans le coin inférieur gauche de la fenêtre. Cela restera grisé pendant que vous apportez des modifications.

Étape 8: cliquez sur le bouton OK pour enregistrer vos modifications, puis cliquez sur les boutons OK dans les fenêtres Signature et papeterie et Options Outlook pour revenir à Outlook.
Résumé - Comment définir la police par défaut dans Outlook 2013
- Ouvrez l'onglet Fichier .
- Cliquez sur le bouton Options .
- Sélectionnez l'onglet Courrier .
- Cliquez sur le bouton Papeterie et polices .
- Cliquez sur le bouton Police sous Nouveaux messages électroniques .
- Choisissez vos paramètres de police par défaut, puis cliquez sur OK .
Vous pouvez accéder à la bibliothèque de polices Google pour télécharger de nouveaux types de polices si vous ne voyez pas quelque chose que vous aimez sur votre ordinateur.
Vous n'aimez pas la façon dont votre nom apparaît sur les e-mails que vous envoyez? Découvrez comment modifier la façon dont votre nom est affiché dans Outlook 2013 si vous souhaitez que les destinataires de vos messages voient un nom différent lorsque vous leur envoyez un e-mail.